証明書や領収書・予約票、写真などのパソコンのデータをプリンターで印刷する機会ってたくさんありますよね。
しかし、いざ印刷しようとすると印刷できないということありませんか?
なぜ印刷できないのか原因と対処法がわかれば難しいことはありません。
今回は、Windows10のパソコンのデータをプリンターでうまく印刷できない場合の原因・対処方法を説明します。
Windows10で印刷できないときは、以下の記事をご覧ください。
以下の記事では、他にもパソコン初心者にはわかりづらいパソコン操作をまとめて解説していますのであわせてご覧ください。
もくじをタップすると見たいところまで飛ぶことができるので便利です。
Windows10のパソコンのデータをプリンターで印刷できない時の原因・対処法
それでは、Windows10のパソコンのデータをプリンターでうまく印刷できない場合の原因・対処方法を説明していきます。
電源・ケーブルの接続を確認
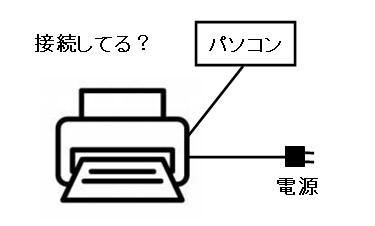
単純ですが、電源が入っているか?ケーブルが接続されているか?
まずは確認しましょう。
プリンターがきちんと動作するためには「プリンターが電源に接続されている」ことと「プリンターがパソコンに接続されている」ことが必須です。
「そんなバカな・・」と思われる方も多いかも知れませんが、「きちんと接続していなかった」というケースは意外に多いですので、まずは最初に確認すべき部分です。
印刷ジョブの消去
印刷ボタンをクリックすることで、印刷が開始されます。
指示がデータケーブルを通ってプリンターに送られますが、何らかの原因で印刷の指示がプリンター内部で止まってしまうことがあります。
そうなると、印刷が実行されません。しかし、止まった印刷指示を消去してから、改めて印刷ボタンを押すと、うまく行く場合があります。
Windows10を例に「印刷ジョブの消去方法」を紹介します。
スタートボタン(画像左下赤丸)→設定(画像左下黄丸)の順にクリック。
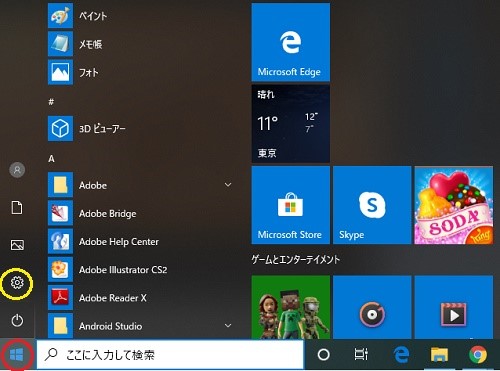
「Windowsの設定」画面で「デバイス」をクリック。
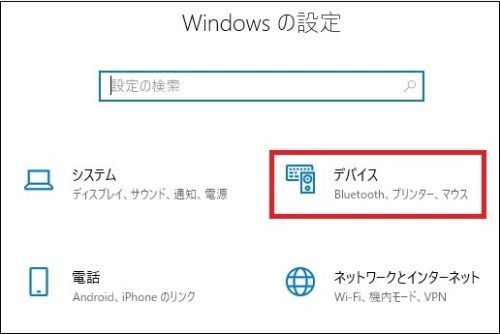
「Bluetoothとその他のデバイス」画面で「デバイスとプリンター」をクリック。
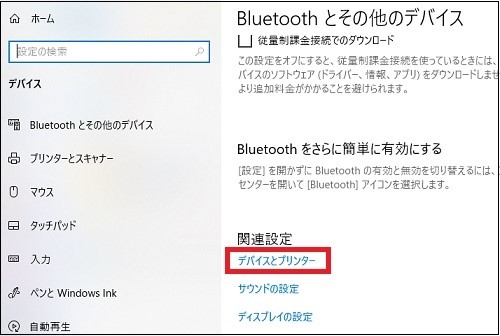
「デバイスとプリンター」画面で、使用中のプリンター名をクリック。
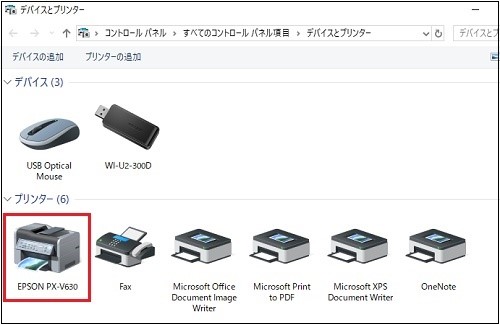
「プリンター名」の画面で「印刷ジョブの表示」をクリック。
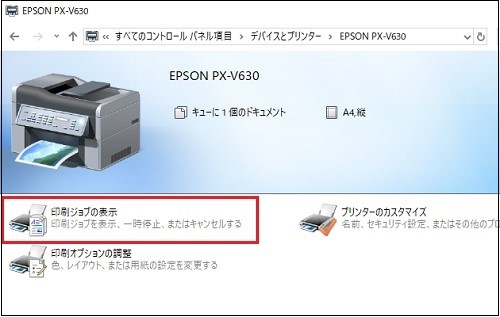
印刷ジョブを右クリックした後に、「キャンセル」をクリックすると、印刷ジョブが消去されます。
以下の画像は「Yahoo! JAPAN」のトップページ画面を印刷しようとした場合の印刷ジョブの例です。
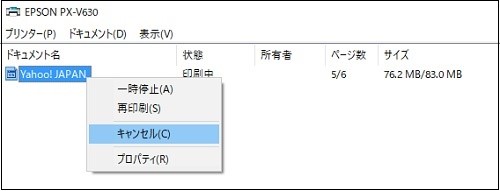
通常使うプリンタを設定
Windowsでは「通常使うプリンタ」を設定することができます。
特に複数のプリンタ(職場などで)が接続されている場合は必須の設定ですが、家庭で1台だけを接続する場合でもきちんと指定されていないと印刷されない場合があります。
しっかり確認しましょう。
「印刷ジョブの消去」の項目と同様「スタートボタン」⇒「設定」⇒「デバイス」⇒「デバイスとプリンター」の順にクリックして「デバイスとプリンター」画面を表示します。
使用したいプリンタを右クリックして「通常使うプリンターに設定」をクリックします。
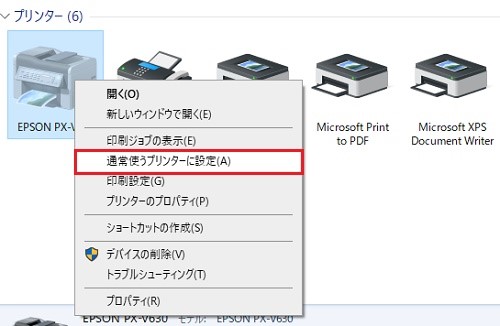
プリンターにチェックマークが付けばOKです。
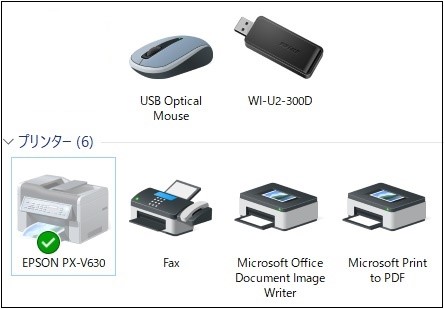
ポートの指定
「電源・データケーブルの接続」をした上で、「ちゃんとデータケーブルを接続した部分を通ってください」という設定が必要です。
「通常使うプリンタを設定」と同様に「スタートボタン」⇒「設定」⇒「デバイス」⇒「デバイスとプリンター」⇒「使用したいプリンターを右クリック」と操作して「プリンターのプロパティ」をクリックします。
すると、「プリンターのプロパティ」というダイアログが出て来ますので「ポート」というタブをクリックします。
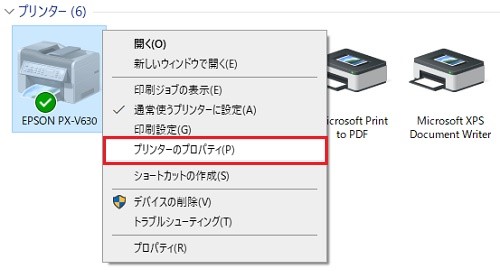
プロパティで「ポート」のタブを開いたら、プリンター名が表記されているポート(上画像の赤四角部分)にチェックが入っているかどうか確認します。
入っていなければチェックを入れてください。
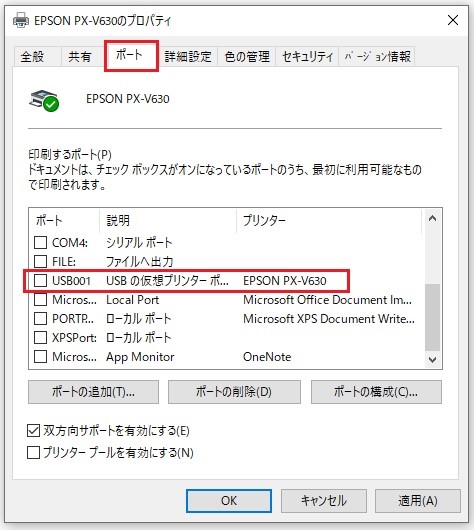
「通常使うプリンター」や「ポート」の設定は、通常、該当するプリンターを導入した時に自動的に設定されますので、普段は利用者が意識することはありません。
ところが、プリンターとは何の関係もない別のアプリをインストールしたり、「Windowsの更新」などが行われた際に設定が変更されてしまう事があるのです。
そのため、「プリンターが動かない」といった不具合が起こった際には「プリンター設定の確認」は重要ポイントのひとつになります。
プリンタードライバーの再インストール
プリンターはケーブルを「接続」しただけでは動かず、「プリンタードライバー」と呼ばれるアプリをパソコンに組み込む(インストールする)ことによって初めて動きます。
これまでに解説した操作などを行っても効果がない場合は、「インストールされているプリンタードライバーを消去」して改めて「プリンタードライバーの再インストール」してみましょう。
この操作は「印刷に関係しない他のアプリにエラーや不具合を及ぼす可能性」がありますので、自信がない方は実施を避けてください。
実施はあくまでも自己責任で思ないようにお願いします。
プリンタードライバーの消去
「印刷ジョブ」の項目で紹介した「Windowsの設定」画面で「アプリ」をクリック。
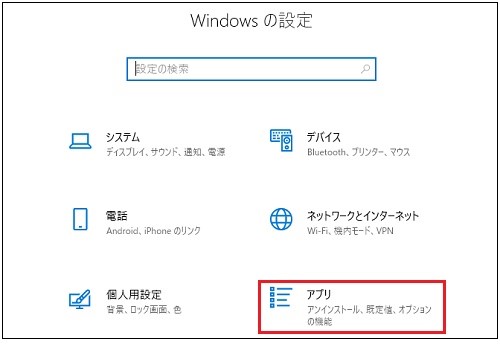
「アプリと機能」という画面で「~プリンタドライバ」と表示されるアプリをクリックすると「アンインストール」というボタンが出て来ますので、クリックするとプリンタードライバーが消去されます。
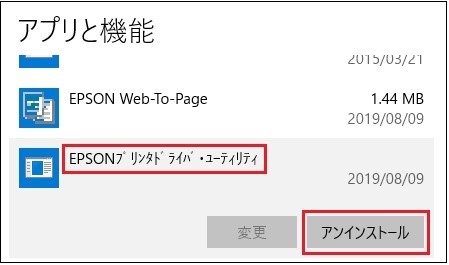
プリンタードライバーの再インストール
プリンター購入時に付属しているCD-ROMをパソコンにセットすると、次のような画面が表示されます。

画面の指示に従ってインストールを進めてください。基本的には「おすすめ」や「推奨」と記載されている項目を選んで進めればOKです。
長く使ったプリンターなどですと、「CD-ROMないなぁ~」ということがあります。
そんなときはインターネットからダウンロードサービスを行っているメーカーも多いので、探してみましょう。
多くの場合「〇〇〇(プリンター機種名) ドライバー」などのキーワードで検索すれば見つけられます。
ダメならメーカーや修理業者などへ問合せ
上記のことを試してみてもダメな場合は「プリンター本体の故障」の可能性があります。
メーカーもしくは修理業者などに問い合わせましょう。
問い合わせる場合は機種名を控えておき、ご自身でどこまでやってみたかを説明できるように準備しておくと話がスムーズに進みます。
Windows10のパソコンのデータをプリンターで印刷できない時の原因・対処法まとめ
今回は、Windows10のパソコンのデータをプリンターでうまく印刷できない場合の原因・対処方法を説明しました。
証明書や予約票などパソコンのデータをプリンターで印刷する機会はたくさん。
いざ必要なときに印刷できないととても困ってしまいます。
その場合には以下の項目を再度確認しましょう。
上記に問題がなければ、パソコンの故障が考えられます。
メーカーや修理業者などに問い合わせてみましょう。
以下の記事では、他にもパソコン初心者にはわかりづらいパソコン操作をまとめて解説していますのであわせてご覧ください。










