必要な画面を切り抜いて保存することができる「キャプチャ」機能はとても便利です。
しかし、Windows11になってキャプチャの方法がよく分からないという方も多いのではないでしょうか?
今回は、Windows11でのキャプチャの方法と注意点について画像付きで詳しく解説します。
もくじをタップすると読みたいところまで飛ばせるので便利です。
Windows11のキャプチャ機能でできること
 キャプチャ機能は、一般的に「スクリーンショット」とも呼ばれるもので、特定キーの操作によって画面全体、もしくは一部を保存する機能です。
キャプチャ機能は、一般的に「スクリーンショット」とも呼ばれるもので、特定キーの操作によって画面全体、もしくは一部を保存する機能です。
Windows11ではキャプチャ機能を使うことで、サイト内の情報を画面ごと保存し、提案書やプレゼン資料、手順書の作成などに貼りつけて使うことができます。
例えば、仕事ではパソコンに発生したエラー画面の保存や作業手順を記録する際に役立ちます。
プライベートではゲームのプレイ画面の保存やパスワードの保存、記事・サイトのデータ保存をしたいときなどに役立つでしょう。
Windows11のキャプチャ方法
Windows11でキャプチャを撮る方法としては、次の5つがあります。
それぞれの方法について具体的に説明していきます。
【PrtSc】キーを使う方法
【PrtSc】キーを使うと、画面全体のキャプチャを撮ることができます。
自動的に保存されないので、手動で何かのファイルなどに貼り付け、保存する必要があります。
方法は以下のとおりです。
まず、キャプチャを撮りたい画面を表示したら【PrtSc】キーを押してください。
【PrtSc】キーをクリックするだけで画面全体のキャプチャが撮れました。

そして、貼り付けたいファイルやアプリを開き、【Ctrl】キー+【V】キーを使って貼り付けます。
以下はキャプチャした画像をワードに貼り付けたものです。
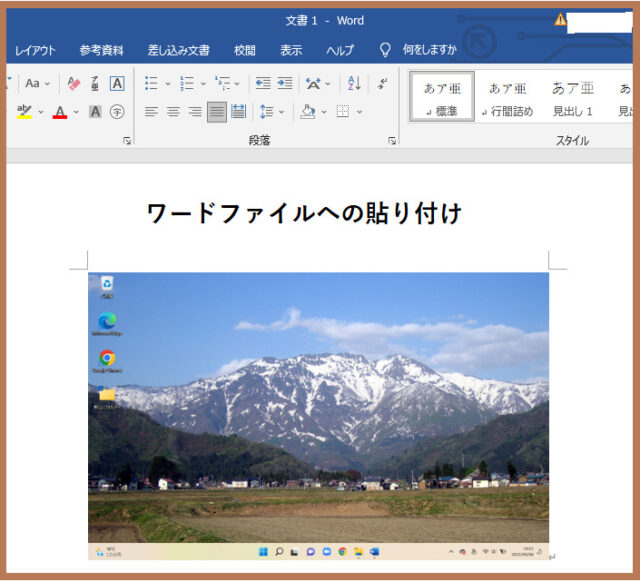
【Alt】キー+【PrtSc】キーを使う方法
【Alt】キー+【PrtSc】キーを使うと、現在選択され操作対象となっているウィンドウのキャプチャを撮ることができます。
この方法も自動で保存はされないので、手動で何かのファイルなどに貼り付け、保存する必要があります。
方法は以下のとおりです。
複数開いているウィンドウの内、保存したい画面をクリックし選択します(今回は右側のウィンドウを選択)。
選択できたら【Alt】キー+【Prt Sc Screen】を押してください。
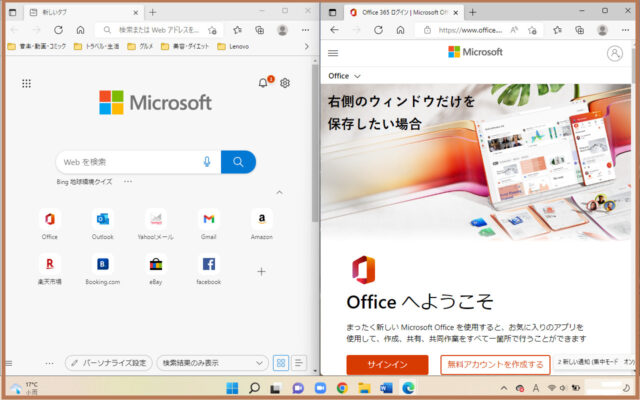
右側のウィンドウのみのキャプチャが撮れているので、貼り付けたいファイルやソフトを開き、【Ctrl】キー+【V】キーを使って貼り付けましょう。
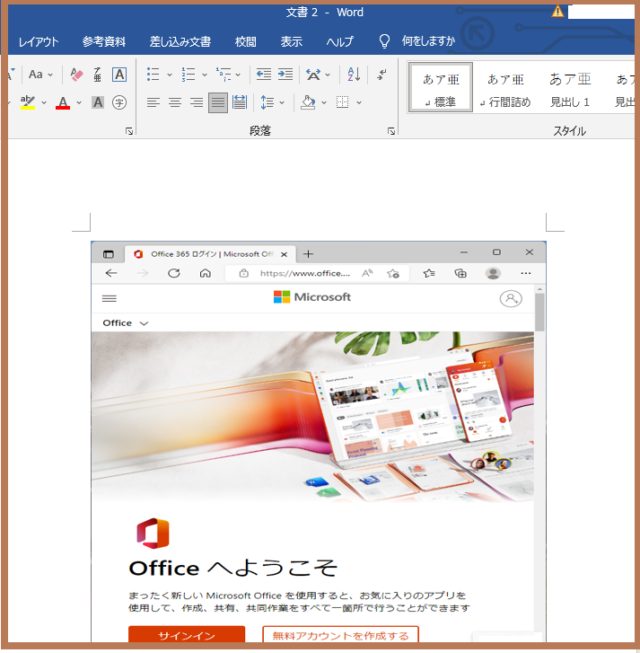
【Windows】キー+【PrtSc】キーを使う方法
【Windows】キー+【PrtSc】キーを使うと、画面全体のキャプチャを撮り、自動的に保存することができます。
方法は以下のとおりです。
保存したい画面を開き、【Windows】キー+【PrtSc】キーを押します。
画面が一瞬暗くなれば、正しく保存できています。
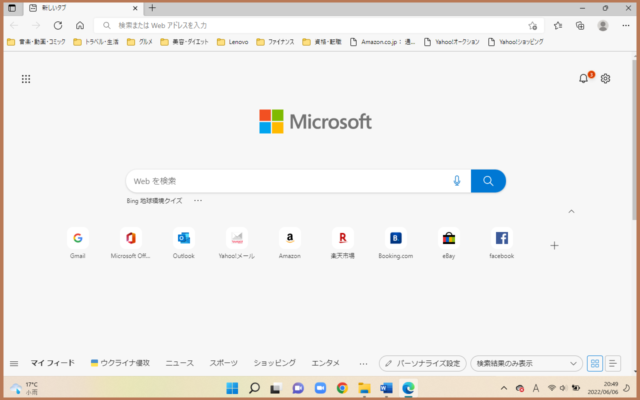
保存された画面は、フォルダの〈PC〉→〈ピクチャ〉→〈スクリーンショット〉から確認できます。
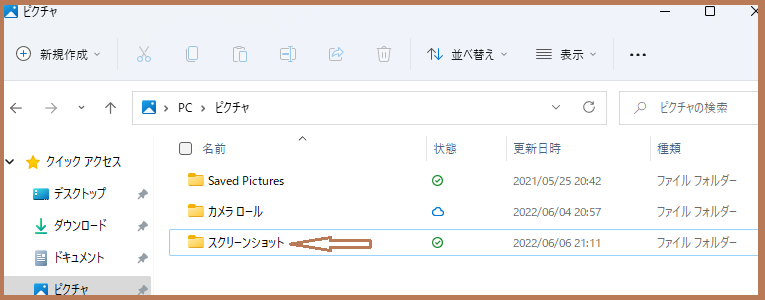
【Windows】キー+【Alt】キー+【PrtSc】キーを使う方法
【Windows】キー+【Alt】キー+【PrtSc】キーを使うと、現在選択されているウィンドウのスキャプチャを撮り、自動的に保存することができます。
方法は以下のとおりです。
まず、保存したい画面をクリックして選択し、【Windows】キー+【Alt】キー+【PrtSc】キーを押してください。
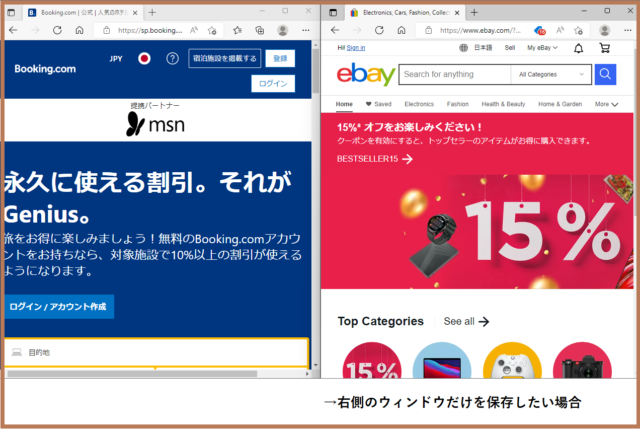
正しく保存されていれば、画面右側に「スクリーンショットが保存されました」という画面が表示されます。
その画面表示をクリックすると、先ほど撮った画像を確認することが可能です。
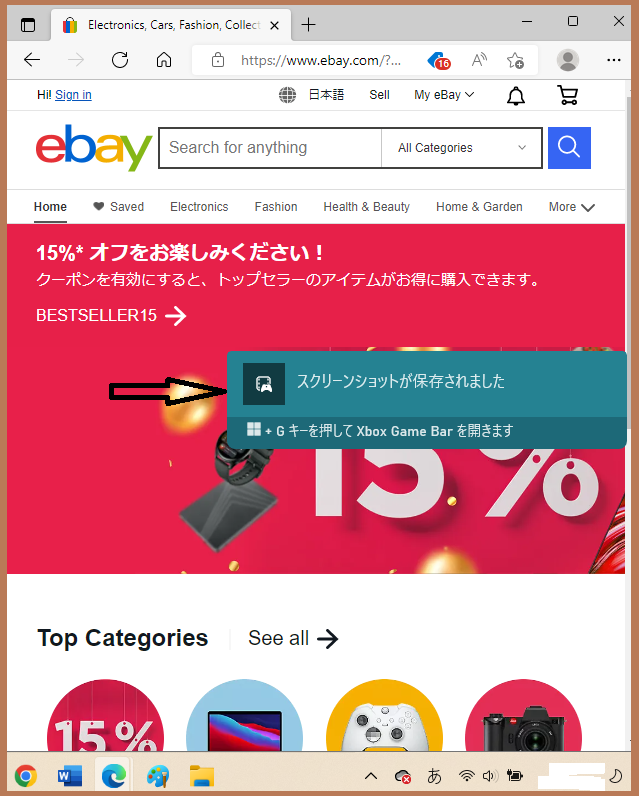
保存されたデータは、フォルダの〈PC〉→〈ビデオ〉→〈キャプチャ〉から確認できます。
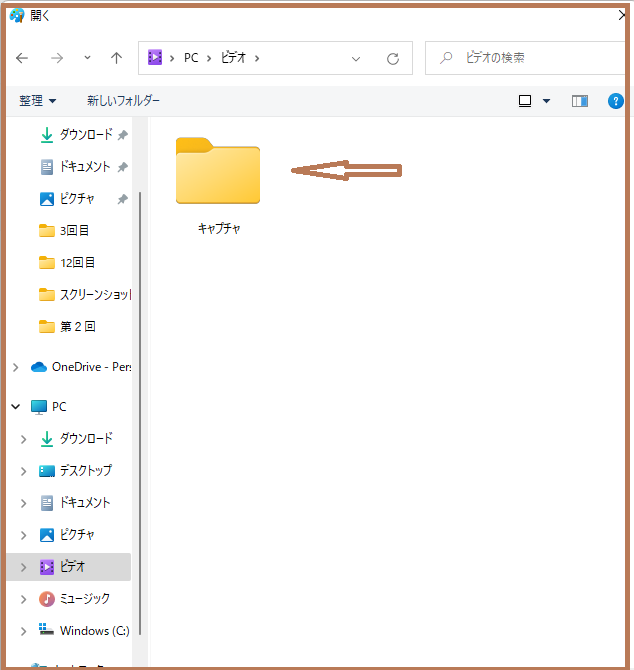
先ほどの【Windows】キー+【PrtSc】キーの操作の場合とは、保存場所が違うのでお間違えないようにご注意ください。
Snipping Toolを使う方法
Snipping Toolは、Windows11に標準搭載されているスクリーンショットアプリです。
Windows10でSnipping Toolを使用していた方も多いのではないでしょうか。
Windows11のSnipping Toolでは機能が増え、以下の4つの機能があります。
- 四角形の領域切り取り
- フリーフォーム領域切り取り
- ウィンドウの領域切り取り
- 全画面表示の領域切り取り
画面上でスナップ範囲を指定し、お好きなようにキャプチャを撮ることができます。
方法は以下のとおりです。
まず、【Windoes】キー+【Shiftキー】+【S】キーを押してください。
正しく押せていれば、画面が暗くなり、以下の画面が表示されます。
中央上部にある4項目をクリックすると、先ほどご説明した4つの機能を活用することができます。
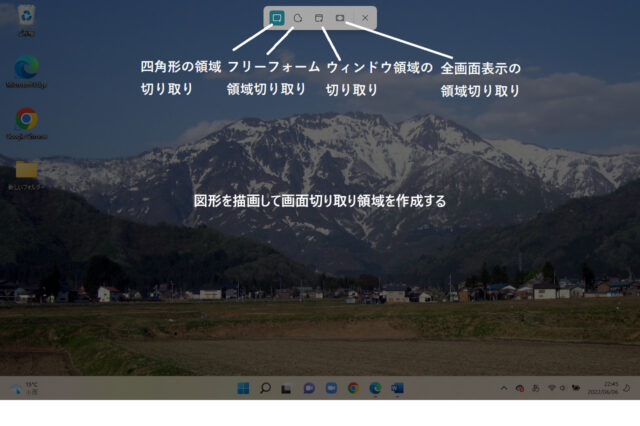
それぞれの機能の操作方法を詳細に説明していきます。
四角形の領域切り取り
「四角形の領域切り取り」では、選択した範囲を四角形の形で切り抜くことができます。
方法は以下のとおりです。
例えば、デスクトップ画面の「左端のアイコン」だけを四角く切り抜いて保存したい場合は、該当の部分をドラックで選択し、範囲指定が終わったらカーソルを離してください。
すると、以下ののような画面が表示されます。
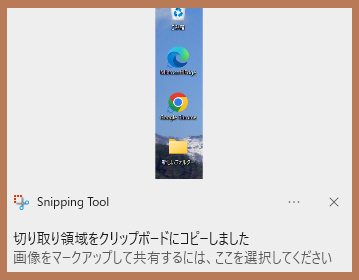
切り抜き画像は、吹き出しの画像をクリックすると確認可能です。
吹き出しの画像をクリックすると、Snipping Toolの機能が立ち上がり、ボールペンや蛍光ペン風の書き込みなどを行うことができます。
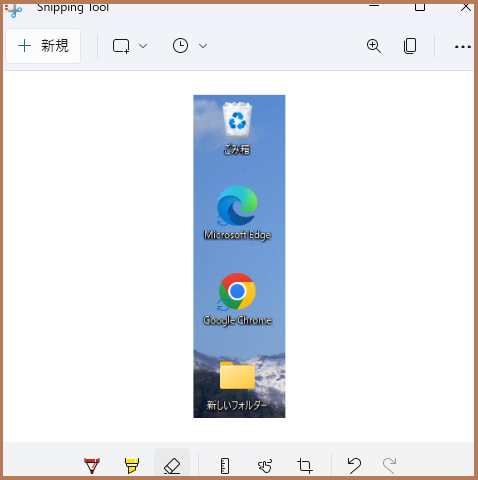
フリーフォーム領域切り取り
「フリーフォーム領域の切り抜き」では、任意の範囲の切り取りが可能です。
作業方法は「四角形の領域切り抜き」と同じなので、説明は割愛します。
ウィンドウの領域切り抜き
「ウィンドウの領域切り取り」では、複数表示しているウィンドウの中から対象のウィンドウのみを選んで切り抜くことができます。
保存したいウィンドウにマウスポインタを合わせると、選択している面のみが明るくなり、クリックすると切り抜きができます。
全画面表示の領域切り取り
「全画面表示の領域切り取り」では、画面に映るすべてのものを切り抜きすることができます。
Windows11でキャプチャ機能を使う上での注意点
Windows11でキャプチャ機能を使う上で何点か注意点があります。
著作権侵害にあたる場合がある
マンガや雑誌、映画などは著作物です。
マンガや動画などの一画面をキャプチャで保存し、SNSで公開・シェアしたりすると、著作権の侵害に該当する可能性があります。
お気に入りの画面を保存したい場合には、私的利用で自分が楽しむためだけに使い、第3者に見せたりしないように注意しましょう。
個人情報流出が流出し、トラブルに発展する可能性がある
切り取った画像の中に自分や友人、知人の個人情報が含まれているのに気づかず、不特定多数の人に拡散してしまう恐れがあります。
それらの行為が悪意をもって行われた場合は、プライバシーの侵害にあたるとして裁判を起こされる可能性も。
トラブルを未然に防ぐためにもプライベートな情報が含まれる画像・自分以外の人の顔や体の写った画像を不特定多数が見れるネット上やSNS上にアップするのはやめておきましょう。
Windows11でキャプチャの方法と注意点についてわかりやすく解説まとめ

今回は、Windows11でのキャプチャの方法と注意点について詳しく解説しました。
Windows11のキャプチャにもさまざまな方法があります。
キャプチャを撮る方法は知っていても、用途に応じて使い分けられることは知らなかったという人も多いのではないでしょうか。
目的に応じて、複数の方法を使い分けることによって、機能の使い勝手が良くなり、作業効率を向上させることができます。
ぜひ本記事で学んだWindows11のキャプチャテクニックを使ってみてください。










