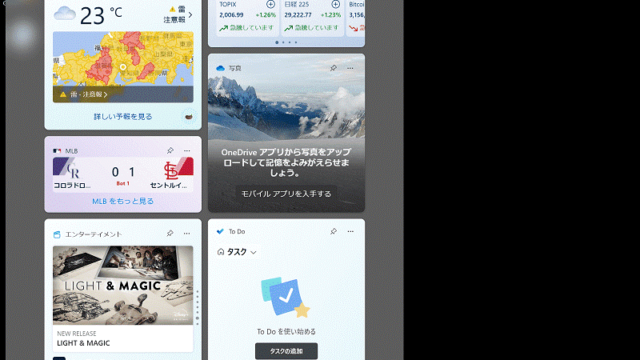パソコンのデータを印刷することってよくありますよね。
しかし、Windows11のパソコンでいざ印刷しようとすると印刷ができないことはありませんか?
本記事では、Windows11のパソコンで印刷できないときの対処法を画像付きで詳しく解説します。
1つ1つの動作を画像付きでわかりやすく解説しているので、手順通りに行えば印刷ができない原因を解消できます。
Windows11の操作に慣れていなくて、対処法が分からない。そもそもパソコン操作に不安がある方でも、本記事を読めば大丈夫です。
Windows10で印刷できないときは、以下の記事をご覧ください。
もくじをタップすると見たいところまで飛ぶことができるので便利です。
Windows11のパソコンで印刷できないときの対処法
それでは、Windows11のパソコンで印刷できないときの対処法を説明していきます。
トラブルシューティングを試す
Windows11のパソコンには、何かシステムに問題があった時に問題の原因を検証する「トラブルシューティング」という機能があります。
トラブルシューティングによって、「問題の状況把握」や「問題の発生箇所」の特定などができます。
Windows11での「トラブルシューティング」の操作の手順は以下のとおりです。
「スタート」アイコンをクリックすると、「スタートメニュー」が表示されますので「設定」アイコンをクリックしてください。
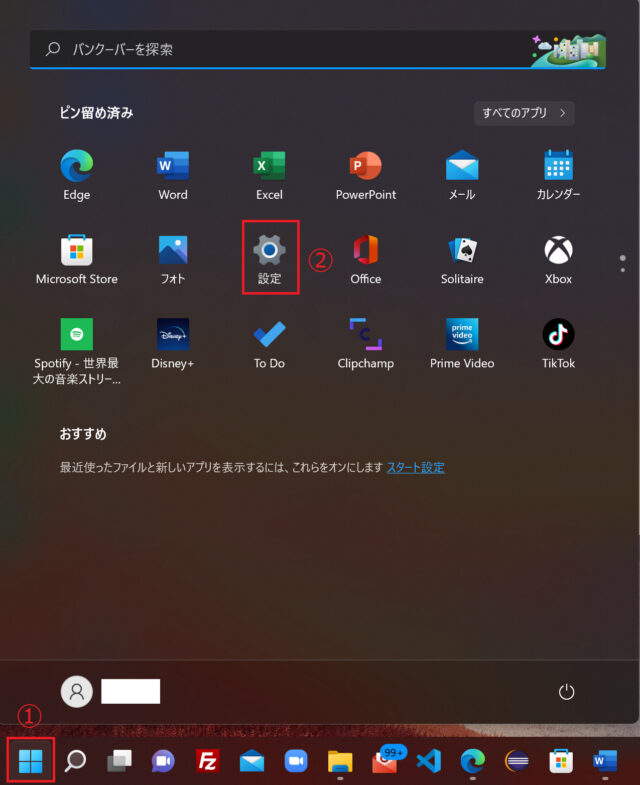
設定画面が開いたら「Bluetoothとデバイス」をクリックし、「プリンターとスキャナー」を選択します。
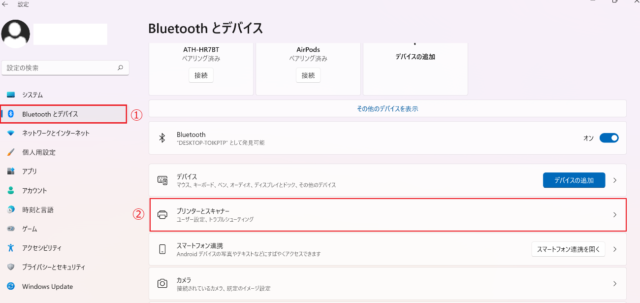
「プリンターとスキャナー」の一覧が表示されるので、使用したい対象のプリンターを選択します。今回は「Microsoft Print PDF」を選択しました。
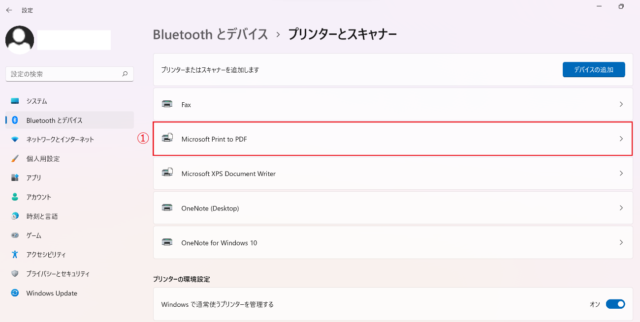
「トラブルシューティングツールの実行」をクリック。
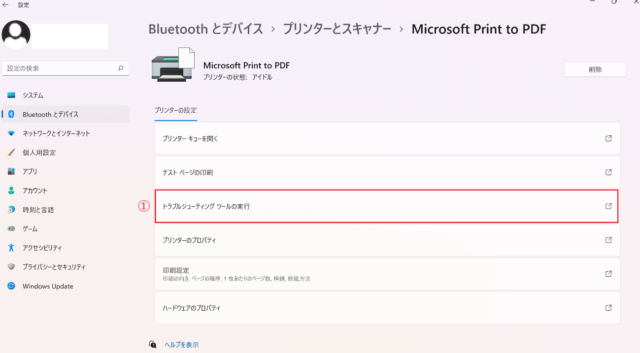
「デバイスとプリンター」という表示が出て、印刷に関係するサービスの検出が始まります。
トラブルシューティングは10秒ほどで終わるので待ちましょう。
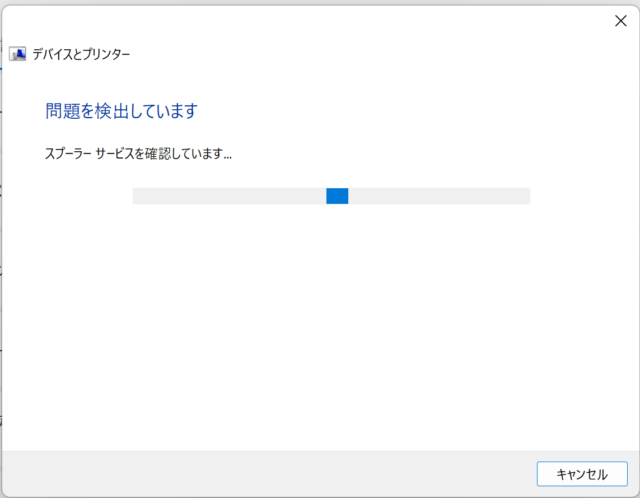
トラブルシューティングが完了し、問題が見つかった場合は詳細を表示してくれます。
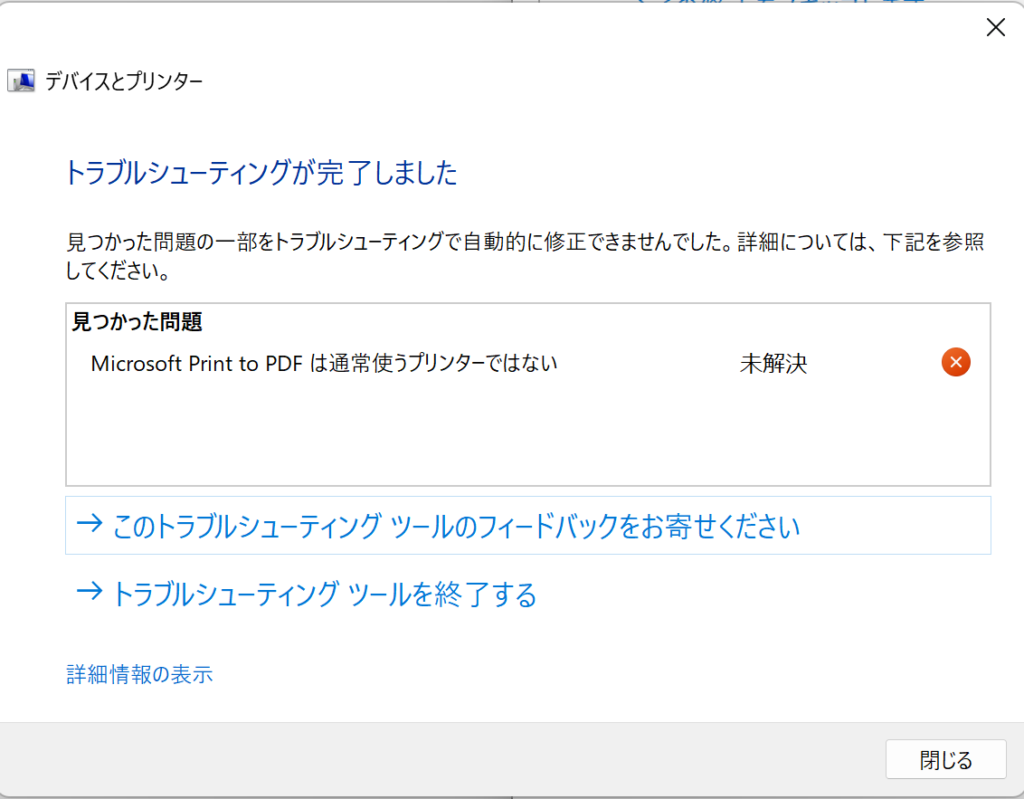
トラブルシューティングで問題が特定できなかった場合は、「問題を特定できませんでした」と表示されます。
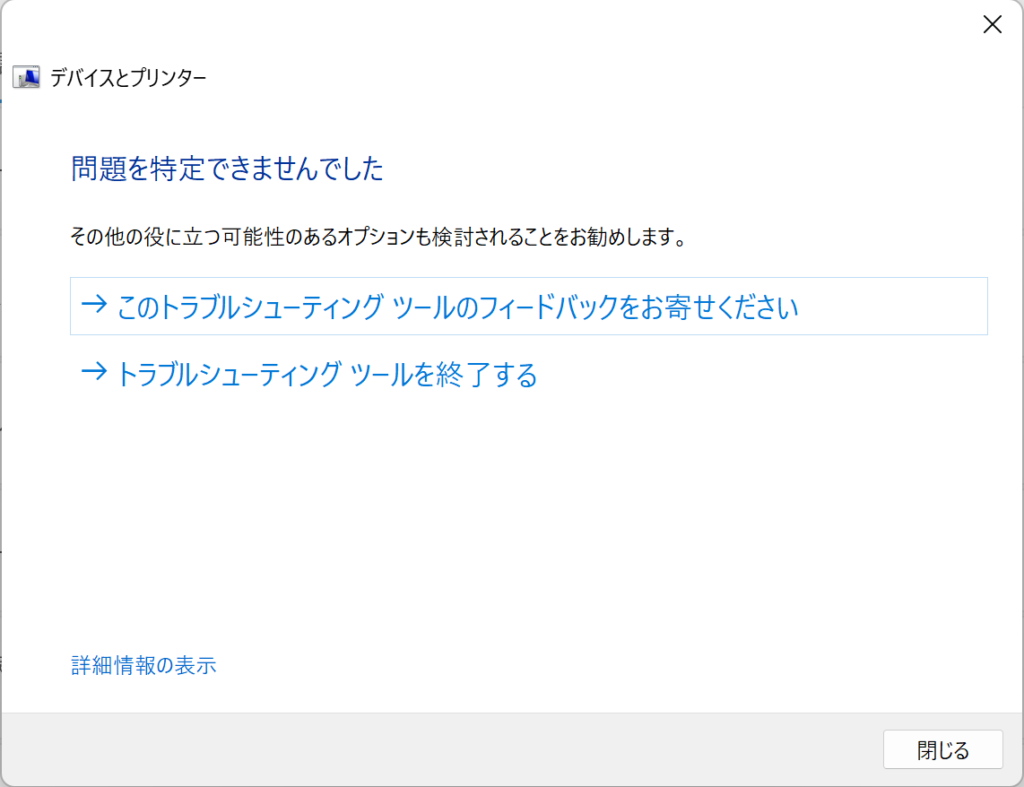
プリンタードライバーの更新とインストール
Windows11のパソコンで印刷できない場合、プリンタードライバーが使用したいプリンターに対応していないことが考えられます。
プリンターをパソコンで使用するにはドライバーと呼ばれるプログラムが必要です。
すでにプリンタードライバーがインストールされてる場合には、ドライバーの「更新」をしましょう。
ドライバーがインストールされてない場合には、プラインターに対応したドライバーを入手する必要があります。
それでは、Windows11のパソコンでプリンタードライバーの更新とインストールの手順を紹介していきます。
プリンタードライバーの更新
まずはプリンタードライバーの更新の手順から見ていきましょう。
Windows11 の「スタート」アイコンをクリックすると、以下の画像のような「スタートメニュー」が表示されますので「設定」アイコンをクリックしてください。
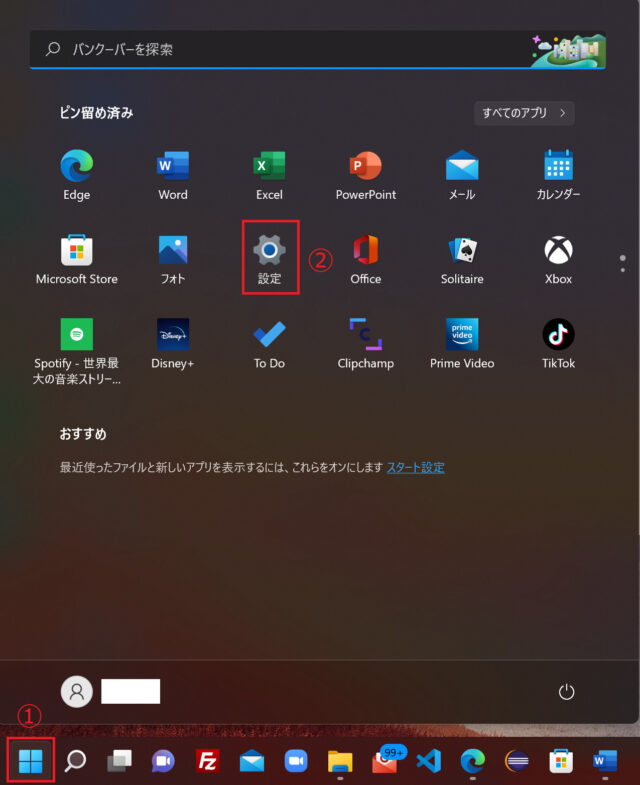
設定画面が開いたら「Windows Update」をクリックします。
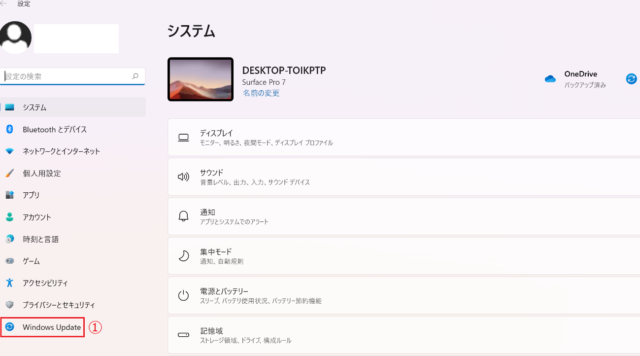
Windows Updateの「更新プログラム」のチェックを選択。
「更新プログラムを確認しています」と画面に表示されるので、更新プログラムの確認を待ちましょう。
チェックが終了すると、以下の画像のように「最新の状態です」と画面に表示されます。
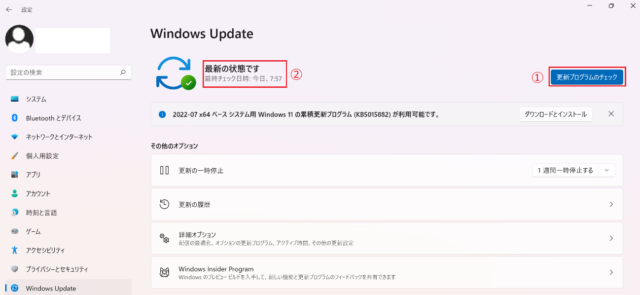
プリンタードライバーのインストール
プリンタードライバーがインストールされてないと印刷することができません。
プリンタードライバーのインストールには2つの方法があります。
1つ目は、先ほど紹介したWindows Updateの「更新プログラムのチェック」を使う方法です。
「更新プログラムのチェック」では、更新されたドライバーを検出すると自動でプリンタードライバーのインストールを行います。
そのため「更新プログラムのチェック」を行うと、プリンタードライバーの更新作業とインストール作業の両方を行ってくれます。
2つ目は、使用したい対象のプリンターのドライバーをWindows11のパソコンにインストールする方法です。
Windows11 の「スタート」アイコンをクリックし、「スタートメニュー」の中から「設定」アイコンをクリックしましょう。
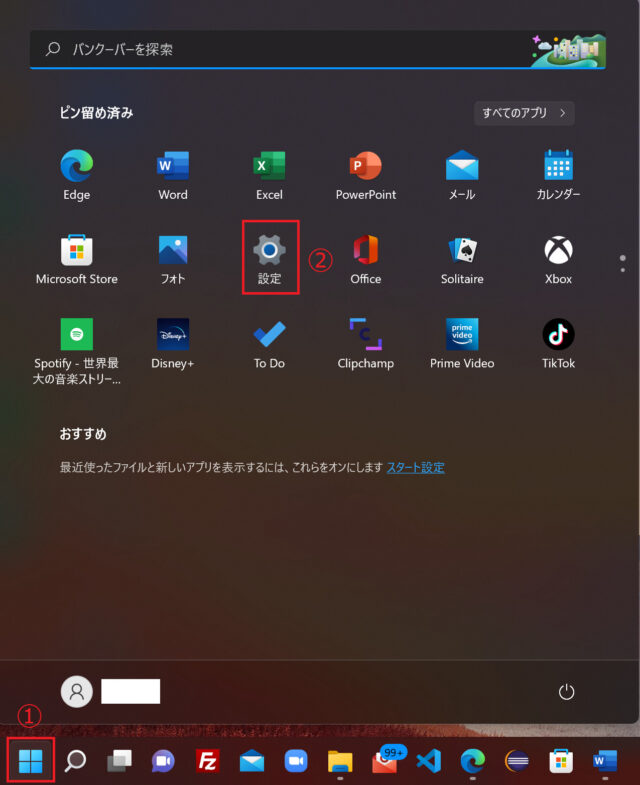
設定画面が開いたら「Bluetoothとデバイス」をクリックし、「プリンターとスキャナー」を選択します。
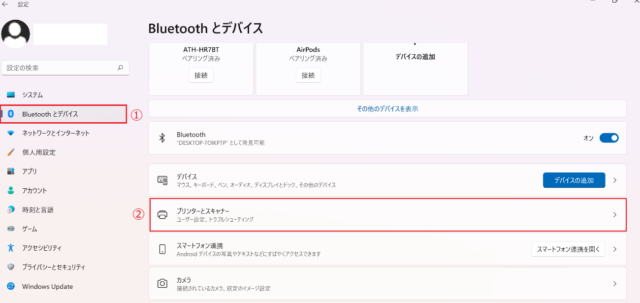
「プリンターまたはスキャナーを追加します」と表示されている文言の右に「デバイスの追加」ボタンがあるのでクリックしましょう。
すると、プリンターを自動で検出してくれます。
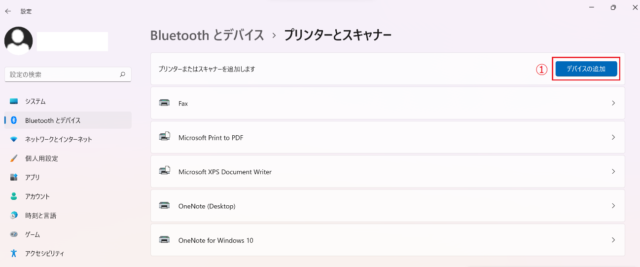
使用したい対象のプリンターが画面に表示されたら、「デバイスの追加」ボタンをクリックしましょう。
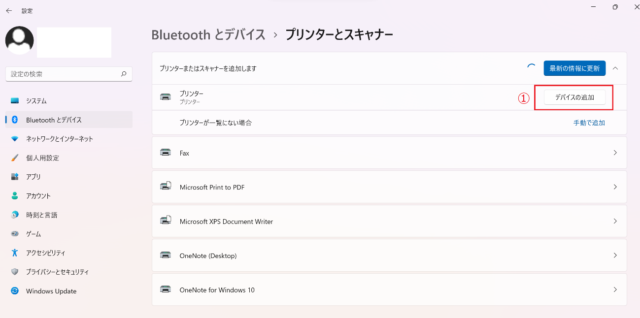
パソコンに使用したい対象のプリンターが追加され、ドライバーのインストールは完了です。
※使用したい対象のプリンターが表示されなかった場合は、以下手順をご参照ください。
対象のプリンターが表示されなかった場合は、「デバイスの追加」ボタンの下にある「プリンターが一覧にない場合」の「手動で追加」をクリック。
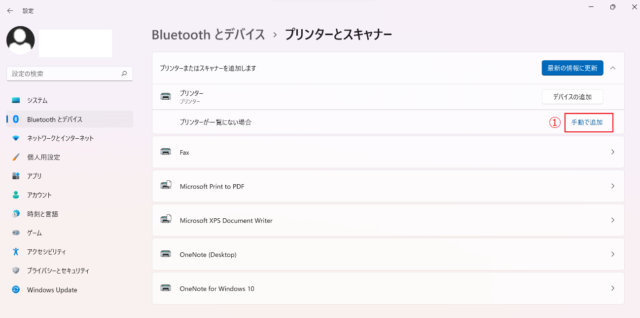
コントロールパネルの「その他のオプションでプリンターを検索」が表示されるので「ローカルプリンターまたはネットワークプリンターを手動設定で追加する(O)」にチェックを入れ、「次へ(N)」ボタンをクリックしましょう。
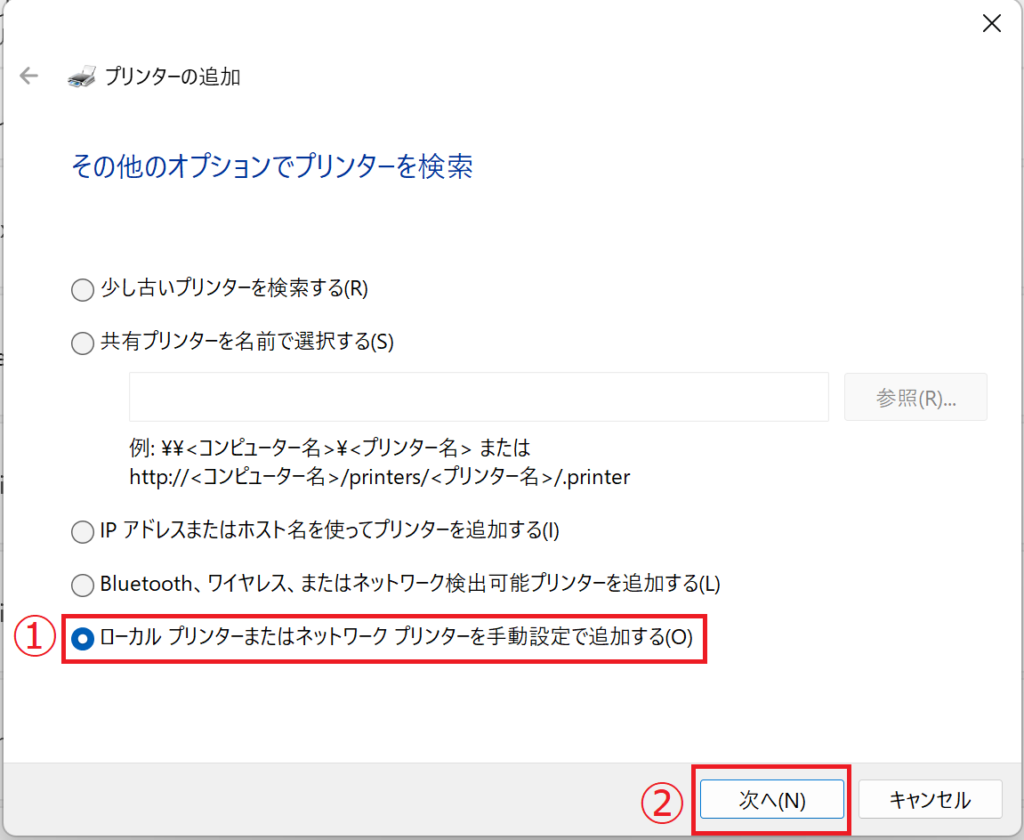
「プリンターポートの選択」が表示されるので、「既存のポートを使用(U):」にチェックを入れ、対象のプリンターポートをセレクトリストで選択し、「次へ(N)」ボタンをクリックしてください。
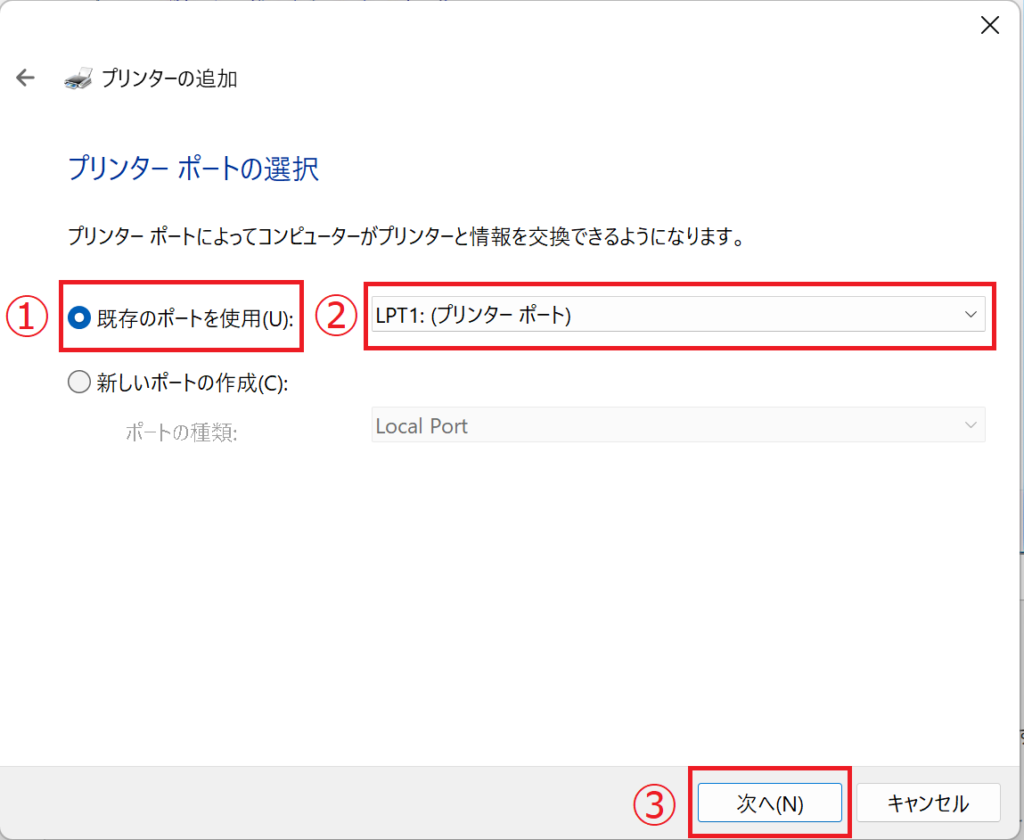
「プリンタードライバーのインストール」が表示されるので、使用したい対象のプリンターの「製造元」と「プリンター」のモデルを選択し、「次へ(N)」ボタンをクリックします。
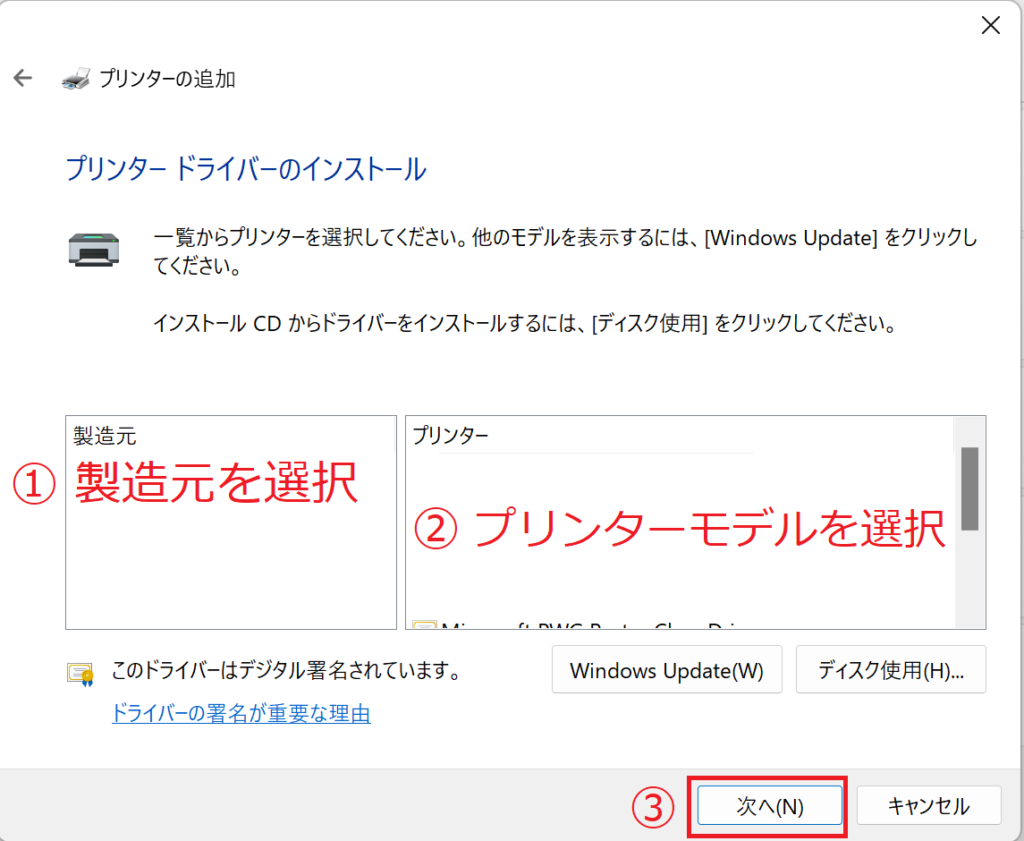
「プリンター名を入力してください」と表示されるので、使用したい対象のプリンター名が表示されていることを確認し、「次へ(N)」ボタンをクリックしてください。
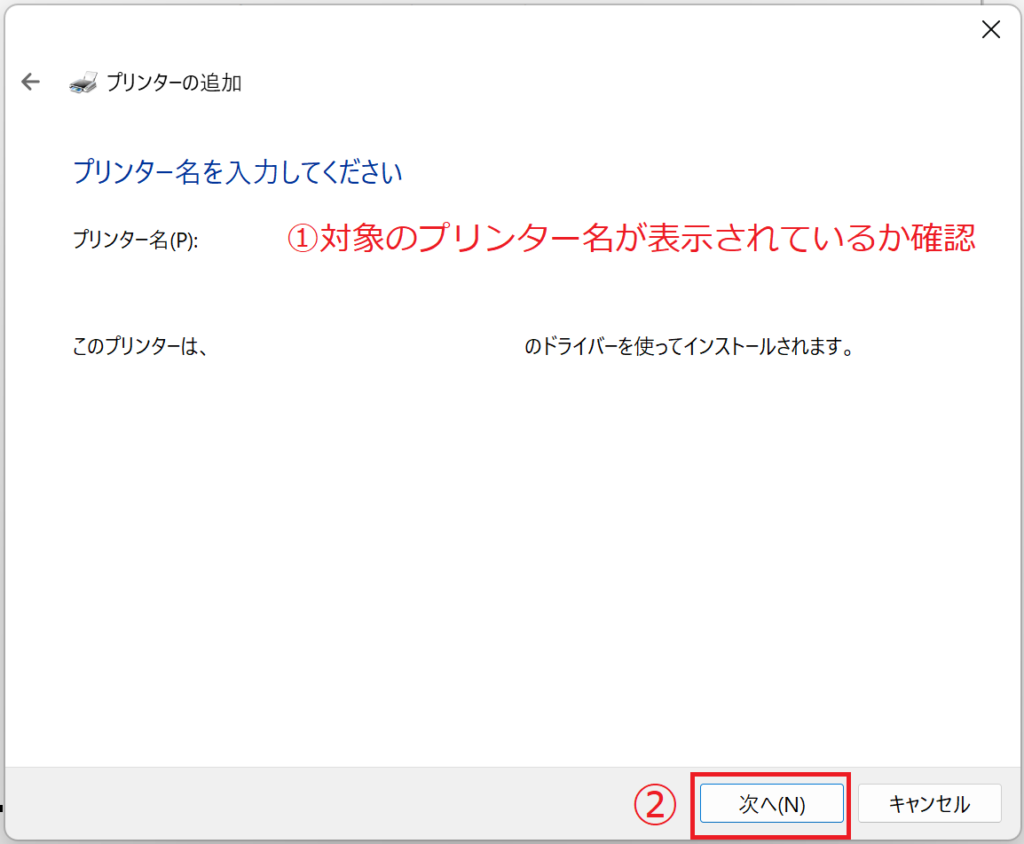
「プリンター共有」が表示されるので、「このプリンターを共有しない(O)」にチェックを入れ、「次へ(N)」ボタンをクリックします。
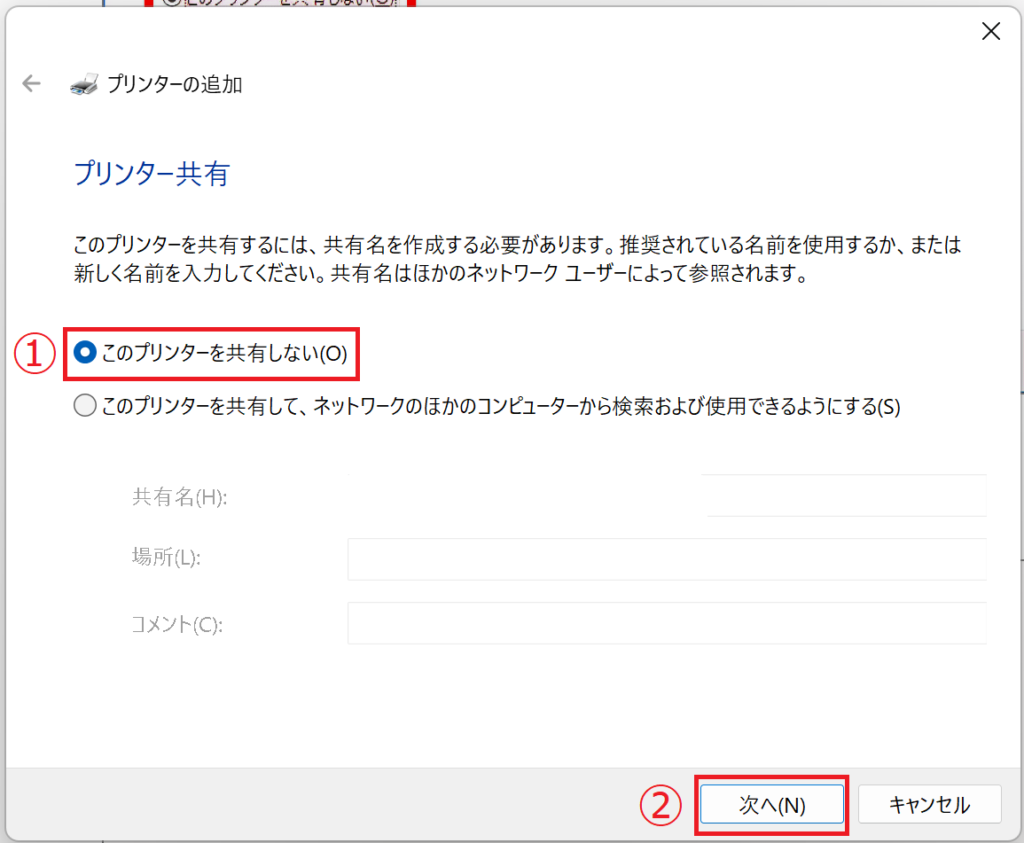
「使用したい対象のドライバーが正常に追加されました」と画面に表示されていることを確認したら、「完了」ボタンをクリックして完了です。
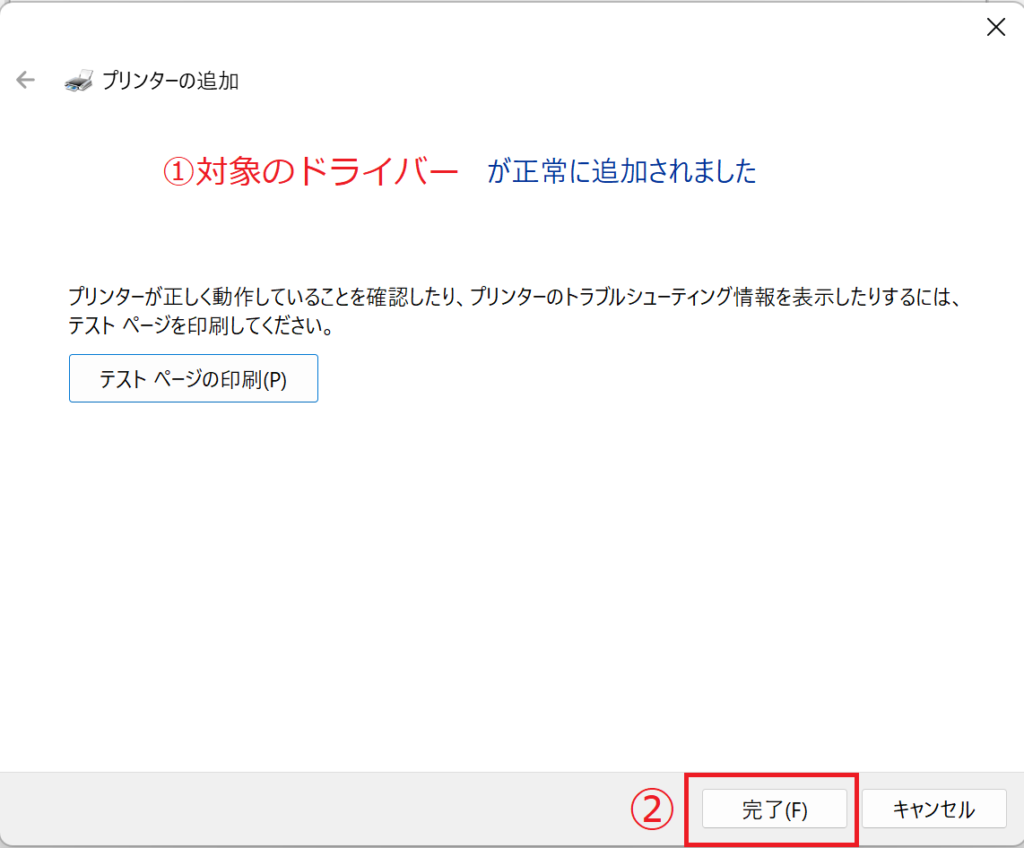
Print Spooler(プリントスプーラー)の再起動
Print Spooler(プリントスプーラー)とは、印刷内容の全ての情報を保管しておくサービスのことです。
印刷内容の全ての情報がPrint Spoolerに保管されているため、Print Spoolerに何かしらの問題があると、印刷ができなくなることがあります。
Print Spoolerの再起動を行うと、異常が解消することもあるので、再起動方法を試してみてください。
再起動方法は以下のとおりです。
Windows11 の「スタート」アイコンをクリックすると、上記画像のような「スタートメニュー」が表示されます。
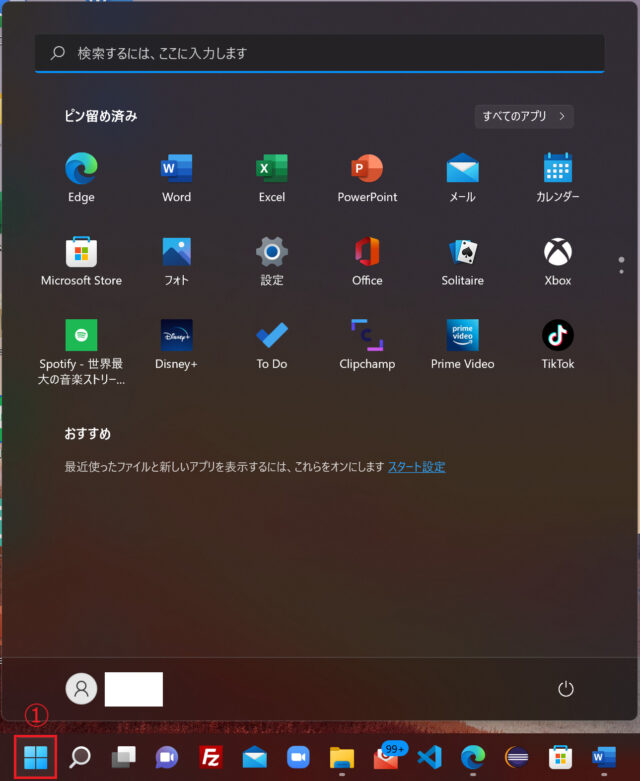
「スタートメニュー」上部にある「検索バー」に「Windows」と入力してください。
「Windows」と入力すると、「最も一致する検索結果」に「Windowsツール」のアイコンが表示されるのでクリックします(画面右側の大きいWindowsツールアイコンをクリックしてもOK)。
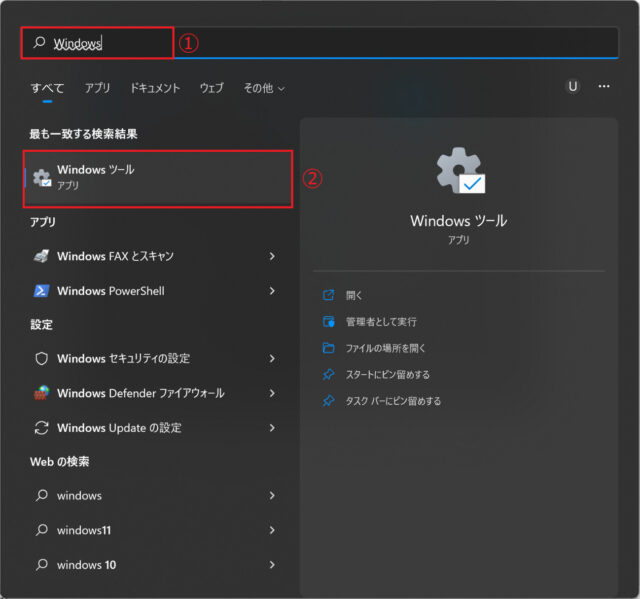
つぎに「サービス」アイコンをクリックしてください。
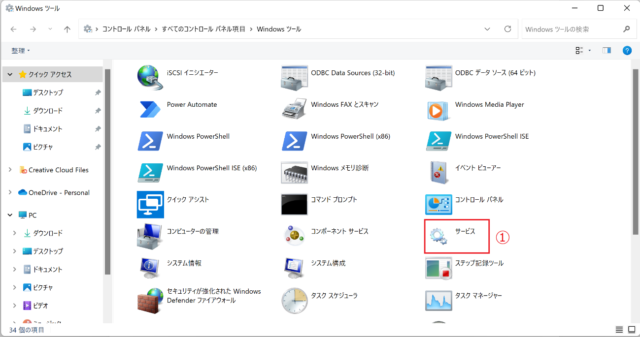
たくさんの項目の中から「Print Spooler」が見つかるまで画面を下にスクロールしましょう(アルファベットの昇順に項目が並んでいるので「P」から始まる名前のところにあります)。
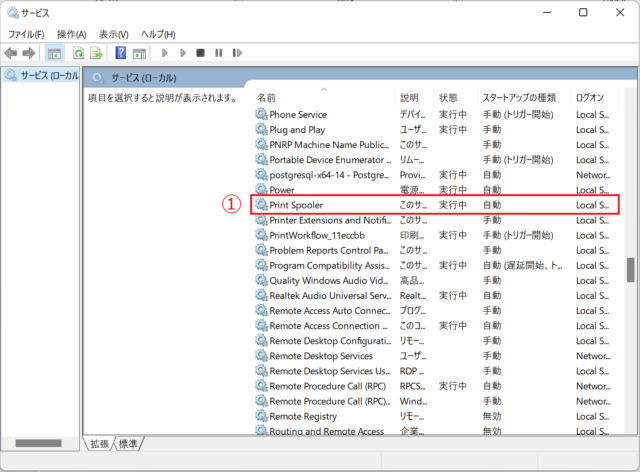
「Print Spooler」のところで右クリックしてください。
表示されたメニューの中から「プロパティ(R)」をクリックします。
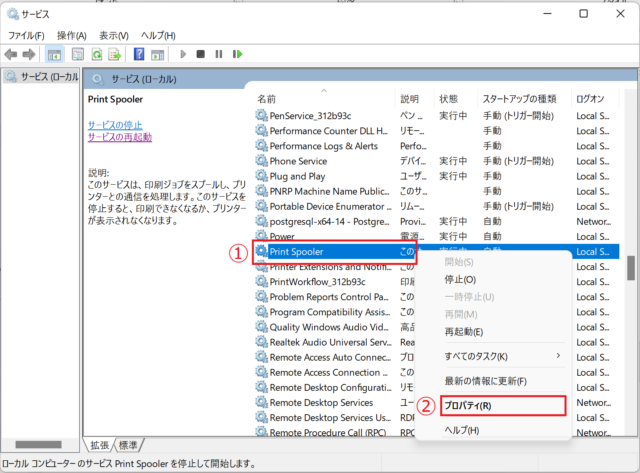
「Print Spoolerのプロパティ」が表示されるので「スタートアップの種類(E):」を「自動」に設定し、「OK」ボタンをクリックしましょう。
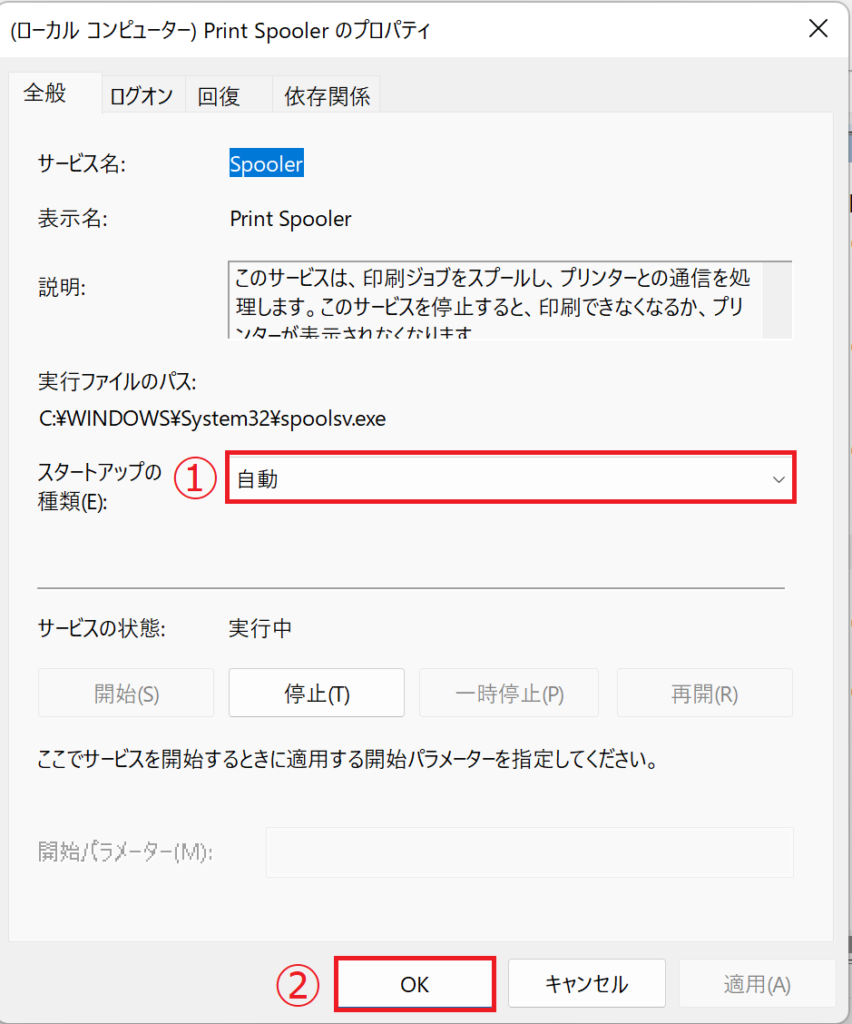
再度「Print Spooler」のところで右クリックしてください。
表示されたメニューの中から、今度は「再起動(E)」をクリックします。
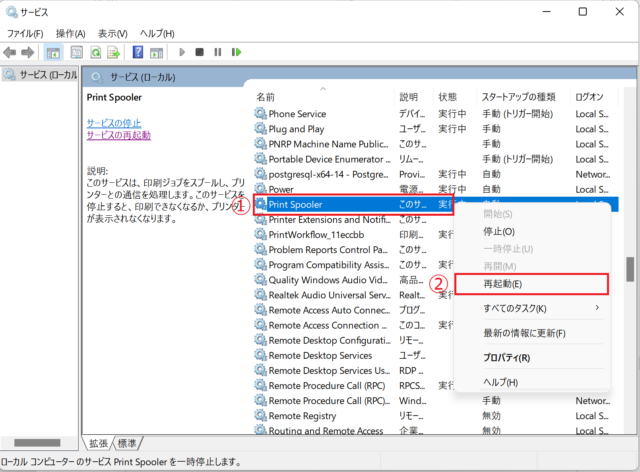
再起動が実行されれば、「Print Spooler」の再起動は完了です。
Windows11のパソコンで印刷できないときの対処法まとめ
本記事では、Windows11のパソコンで印刷できない時の対処法を解説しました。
Windows11で印刷できない原因は様々な理由が考えられます。
印刷ができない時には以下の3つを試してみてください。
- トラブルシューティングを試す
- プリンタードライバーの更新とインストール
- Print Spooler(プリントスプーラー)の再起動
きっと印刷できるようになるはずです。