Windows10で日本語の入力ができないことはありませんか?
突然、日本語の文字が打てなくなったり、日本語入力できる状態のはずなのに記号やアルファベットが入力されてしまったり。
Windows10のパソコンが壊れたわけではありませんのでご安心ください。
今回は「Windows10で日本語の入力ができないときの対処法」をパソコン初心者の方にもわかりやすく画像付きで詳しく解説します。
もくじをタップすると見たいところまで飛ぶことができるので便利です。
Windows10で日本語の入力ができないときの対処法
それでは、Windows10で日本語の入力ができないときには以下の3つの方法を試してください。
日本語入力できるようになります。
キーボードの入力モードを日本語に変更
Windows10のパソコンで文字入力する場合は「Microsoft IME」という文字入力ソフトが使用されています。
日本語の入力ができないときにはMicrosoft IMEが日本語入力モードになっていない可能性があります。
画面の右下に表示されている赤枠の文字表示を見ることで、現在の文字入力モードがどうなっているのかを確認することができます。
表示による入力モードの区分けは、大きく分けて以下の3種類です。

「あ」が表示されていれば、日本語入力モードになっています。
日本語入力モードでない場合は、下記の方法で日本語入力モードに切り替えましょう。
画面右下の文字の上で右クリックして、出てきた選択肢の中から「ひらがな」を選んでください。
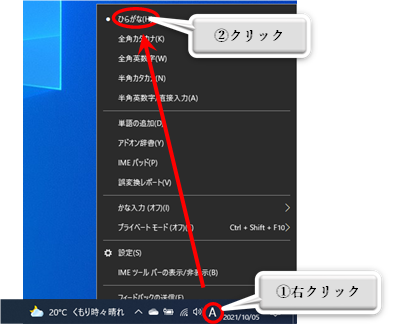
以上で、日本語入力モードになってるはずです。
Num Lockをオフにする
日本語入力モードになっているのにかかわらず、記号や数字が入力されてしまうことがあります。
もしかすると「Num Lock」がいつのまにかONになっていて、日本語入力を邪魔しているかもしれません。
下記の手順でNum Lockをオフにして解消されるか確認しましょう。
- 「Num Lockキー」を押す
- 「ショートカットキー」を使う
Num Lockキーが独立して存在するパソコンの場合には、Num Lockキーを押すだけでオン/オフの切り替えができます。
Num Lockキーが独立して存在しない場合には、ショートカットキーを使うことでNum lockのオン/オフの切り替えをします。
ショートカットキーはメーカーや機種によって組み合わせが多様に存在するため、代表的な組み合わせを記載しておきます。
- 「Shiftキー」を押しながら「Num Lockキー」を押す
- 「Fnキー」を押しながら「F8キー」を押す
- 「Fnキー」を押しながら「Num Lockキー」を押す
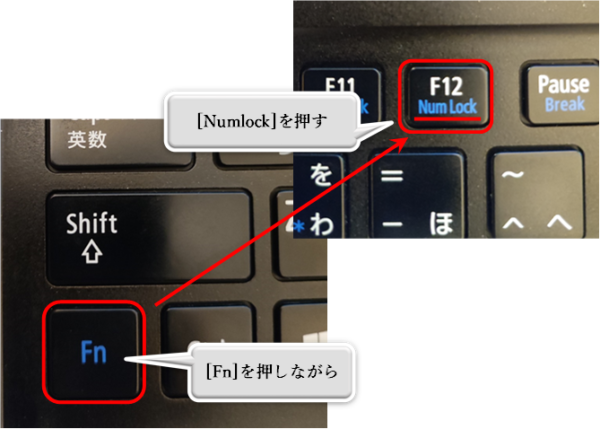
パソコンを再起動する
上記の方法を試しても日本語入力ができない場合には、パソコンを再起動してみましょう。
文字入力トラブルは、パソコン再起動だけで解決できてしまうこともあります。
ただし、起動しているソフトを閉じたり、作業中のファイルを保存したり、時間がかかってしまったり、意外と手間がかかってしまうものです。
まずは先に説明した2つの方法を試してみてください。
解消されなかった場合の最終手段として再起動を行うようにすれば、効率的に対処することができます。
Windows10で日本語の入力ができないときの対処法まとめ
今回は、Windows10で日本語の入力ができないときの対処法を解説しました。
日本語入力できないことがあっても簡単に直せますので安心してください。
パソコン初心者の方でも簡単に解決できます。
Windows10の日本語入力ができないトラブルは不意にやってきますが、焦らず今回の手順を試してみてください。










