もくじをタップすると読みたいところまで飛ばせるので便利です。
Windows11のパソコンでマウス・タッチパッドのカーソルが消えた原因

Windows11のパソコンでマウス・タッチパッドのカーソルが消えた原因は、主に次の3つが挙げられます。
パソコンの動作に問題がある
パソコンの負荷が一時的に高まると、マウスカーソルが正常に機能しなくなることがあります。
マウス・タッチパッド自体に問題がある
マウス・タッチパッド自体に不具合や故障があると、接続してもマウスカーソルは表示されません。
また、無線もしくはBluetoothの接続設定ができていないとマウスが読み取れず、カーソルが表示されません。
マウスドライバーに問題がある
パソコンにインストールしているマウスドライバーが古かったり、不具合があったりすると、マウスが正常に機能しない可能性があります。
Windows11のパソコンでマウス・タッチパッドのカーソルが消えたときの対処法
 それでは、Windows11のパソコンでマウスカーソルが消えた際の対処法を原因別に解説していきます。
それでは、Windows11のパソコンでマウスカーソルが消えた際の対処法を原因別に解説していきます。
パソコン動作に問題がある場合の対処法
パソコンの動作不良が原因の場合、再起動で改善する可能性があります。
強制的に再起動するとデータが破損することがあるので、アプリやファイルは必ず終了してから行うようにしてください。
再起動の方法は以下のとおりです。
まず、キーボードの「Tab」キーを押し、「スタートボタン」を選択したところで「Enter」キーを押します。
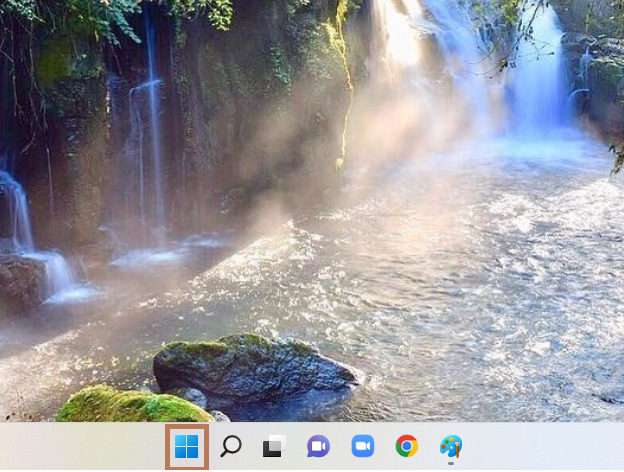
すると以下の画面となりますので、「Tab」キーを押し、一番下のアカウント名のところまで移動します。
移動したら「→」キーで電源マークを選択し、「Enter」キーを押してください。
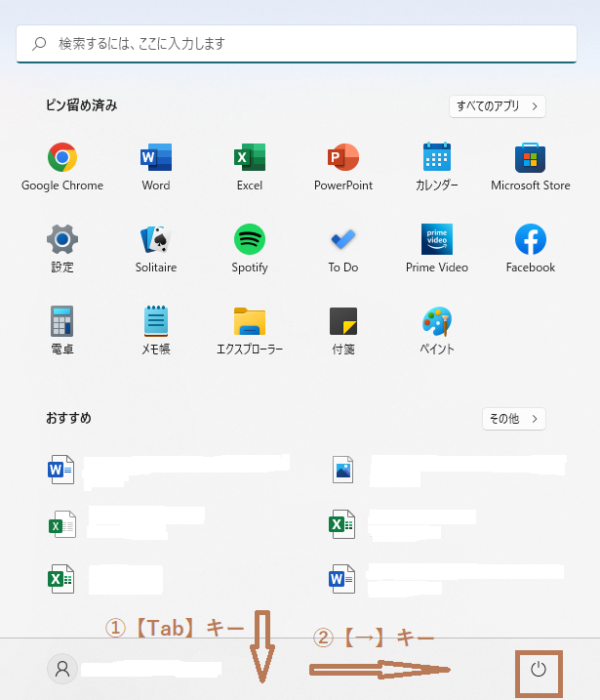
「スリープ」「シャットダウン」「再起動」の3項目が表示されるので「↓」キーで再起動を選択し、「Enter」キーを押せば再起動できます。
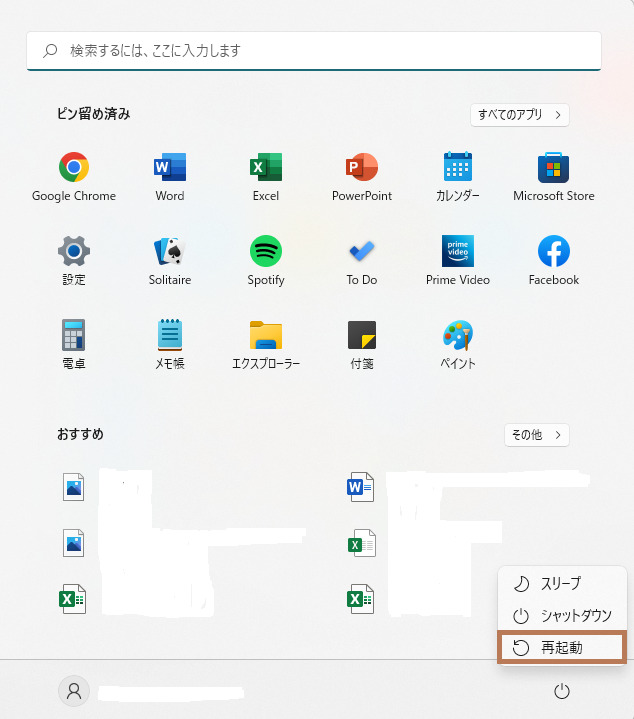
マウス・タッチパッドに問題がある場合の対処法
再起動してもカーソルが消えたままの場合、マウス・タッチパッドの接続がうまくできてない可能性があります。
正しく接続されているか確認しましょう。
接続されてない場合には、正しく接続すればマウス・タッチパッドは有効になりカーソルが現れます。
接続タイプごとに接続方法をご説明します。
※USB接続のマウス、ワイヤレス接続のマウス、Bluetooth接続のマウスで方法が違います。
USB接続のマウス場合
USB接続のマウスに問題がある場合には以下の3つの対処法が考えられます。
■USBを正しく接続する
USBが正しい向きに差し込まれていない可能性がありますので、向きを確認して一度抜き差しをしてみましょう。
■別のUSB端子に接続する
差し込んだUSBポート(差込口)が故障している可能性があります。
別のUSBポートに接続してみましょう。
■別のマウスがあればそれを試す
使用しているマウス自体に問題がある可能性があります。
別のマウスがあれば、付け替えて試してみましょう。
ワイヤレス接続のマウスの場合
ワイヤレス接続のマウスに問題がある場合、以下の2つの対処法が考えられます。
■マウスの電池交換・充電をする/マウスの電源をオンにする
マウスが電池切れや充電切れになっていたり、電源がオフになっていたりすることがあります。
電池の入れ替えや充電をしたあとで、電源をオンにしてみましょう。
■マウスとUSB受信機が同期されてない場合
マウス本体とUSB受信機を同期(ベアリング)する必要があります。
マウスの裏側や側面に同期化のボタンが付いててますので、押して同期化してみましょう。
Bluetooth接続のマウスの場合
Bluetooth接続のマウスに問題がある場合、以下の2つの対処法があります。
■Bluetoothのペアリングをする
パソコンとマウスが正しくBluetooth接続されてない場合には、再度ペアリングをしましょう。
方法は以下のとおりです。
まず、マウス側のベアリングボタンを押します。
つぎに、キーボードの「Tab」キーで「スタートボタン」を選択し、「Enter」キーを押してください。
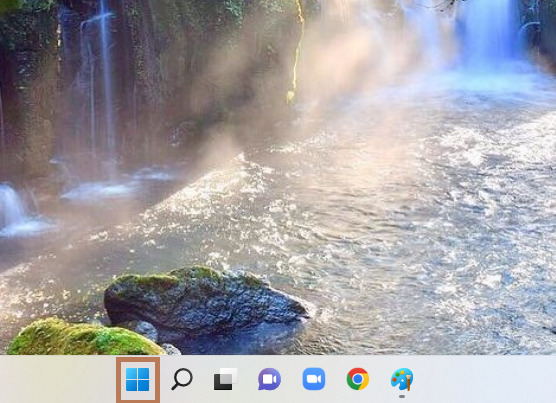
「→」キーで「設定」ボタンを選択し「Enter」キーを押します。
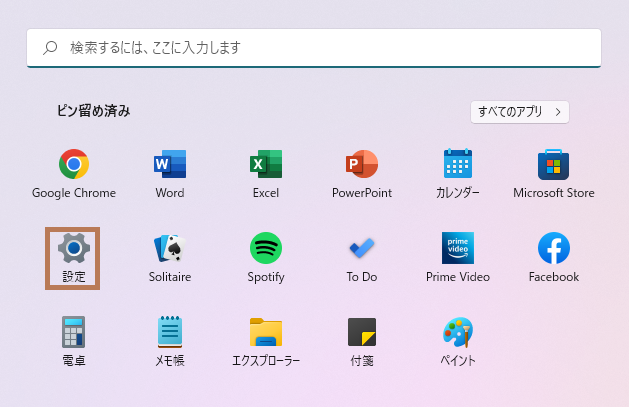
そして、「↓」キーで移動して「Bluetoothとデバイス」を選択し、「Enter」キーを押してください。
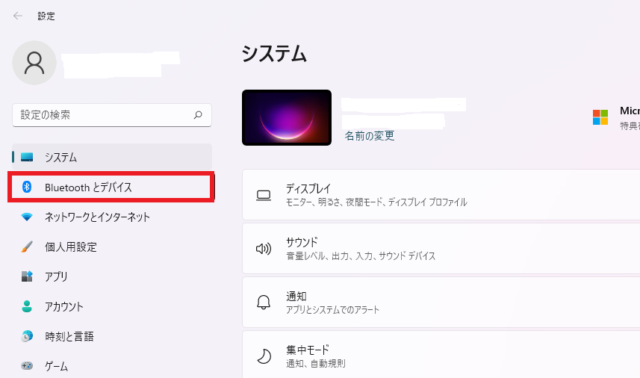
「↓」キーで「Bluetooth」を選択。
「Shift」キーを押し、パソコン側のBluetooth接続をオンにしましょう。
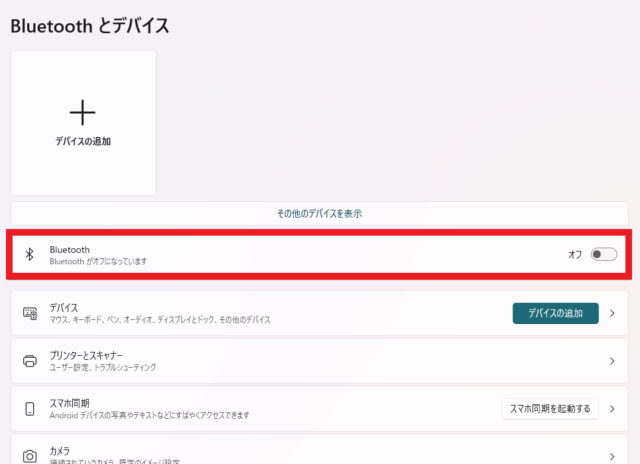
つぎに、「↓」キーで「デバイスの追加」を選択し、「Enterキー」を押してください。
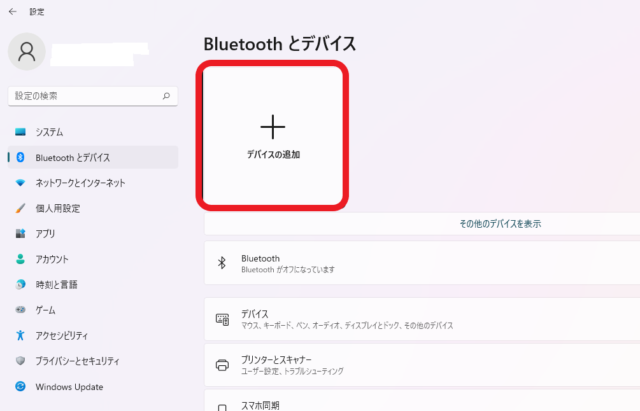
「デバイスを追加する」の項目の中から「Tab」キーを使って「Bluetooth」を選択します。
「Enter」キーを押すことで、Bluetooth機器を検索しましょう。
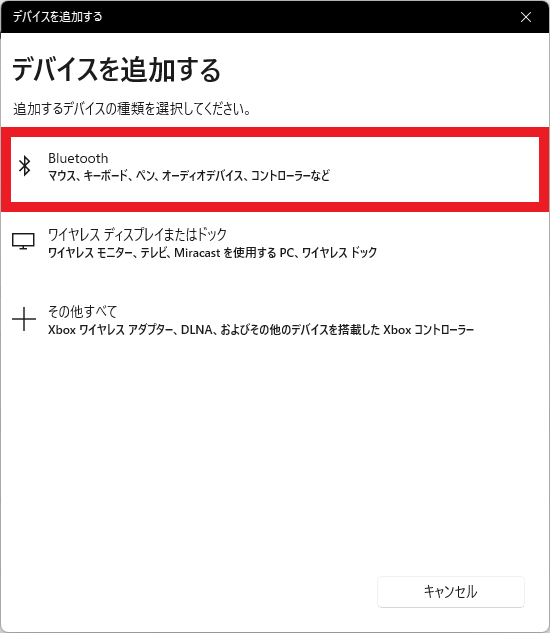
マウスが正しく作動していれば、マウス名が表示されます。
接続したいマウスが表示されたら、「Tab」キーで選択し、「Enter」キーで決定してください。
以上でBluetoothマウスの接続完了です。
■パソコンにBluetoothレシーバーが内蔵されてない場合
パソコンにBluetoothレシーバーが内蔵されていないと、Bluetooth機器を接続中することはできません。
その場合は、USB端子に外付けのBluetoothアダプターを接続すれば、Bluetooth機器を接続できます。
タッチパッドを無効化にしている場合
有線のマウスなどを利用するときにタッチパッドを無効化し、そのまま無効化を解除し忘れている可能性があります。
その場合は、以下の手順でタッチパッドを有効化してください。
まず、「Tab」キーでスタートボタンを選択し、「Enter」キーを押します。
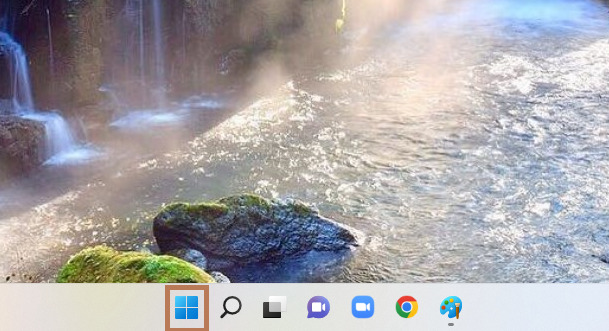
以下の画面が表示されたら「→」キーで「設定」を選択し、「Enter」キーを押してください。
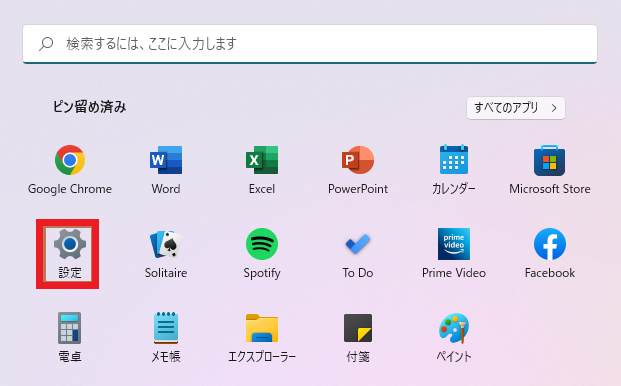
「↓」キーで「Bluetoothとデバイス」を選択し、「Enter」キーを押します。
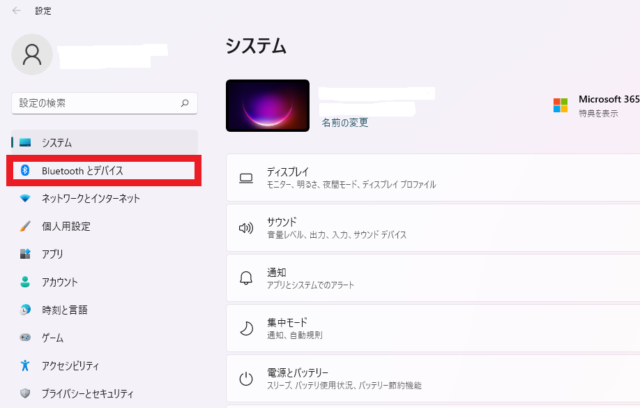 「Tab」キーで、右側の選択項目に移動します。
「Tab」キーで、右側の選択項目に移動します。
「Bluetoothとデバイス」の中から「↓」キーで「タッチパッド」を選択し、「Enter」キーを押してください。
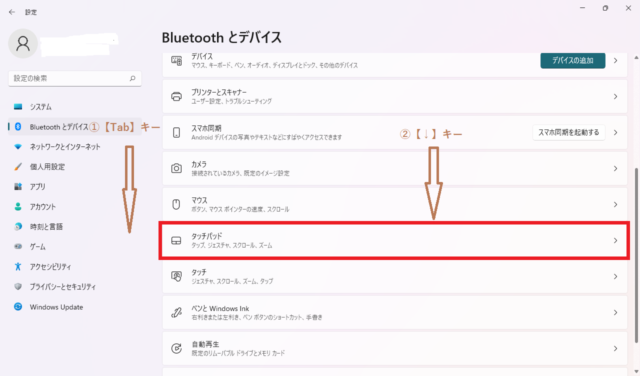
「Tab」キーで「タッチパッド」の横にある上矢印を選択し、「Enter」キーでタッチパッドをオンにします。
詳細が表示されたら「Tab」キーで「タッチパッドの設定とジェスチャを規定値にリセットします」を選び、「Enter」キーを押してリセットしてください。
以上で、タッチパッドが有効になります。
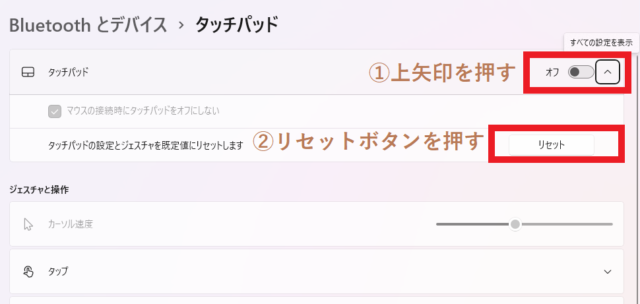
パソコンのマウスドライバーに問題がある場合の対処法
パソコンのマウスドライバーに問題がある場合は以下のことをすることで、マウスが正常に動き、カーソルが元に戻る可能性があります。
- ドライバーを更新する
- ドライバーを更新前の状態に戻す
- インストールし直す
先ほどの操作ですでにタッチパッドが有効になってますので操作も簡単です。
方法は以下のとおり。
まずタッチパッドを使って「スタートボタン」をクリックします。
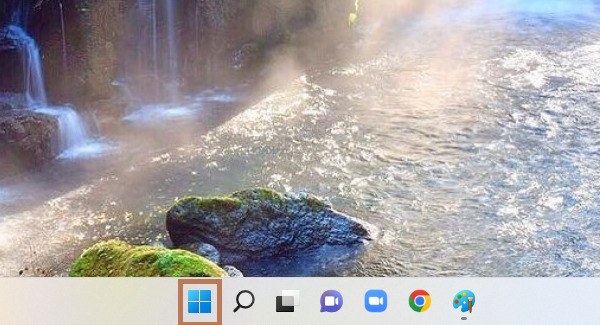
つぎに検索欄に「デバイスマネジャー」と入力します。
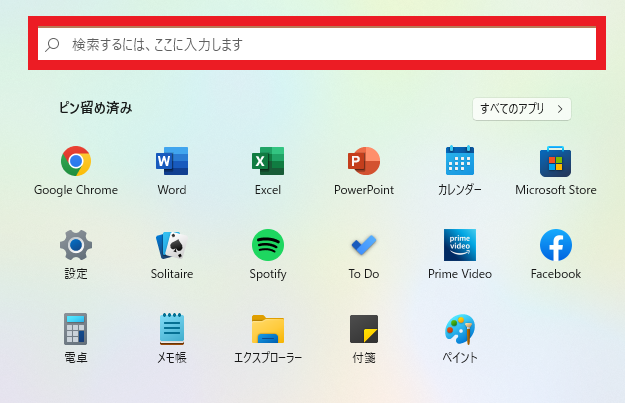
以下のような画面が現れたら「デバイスマネジャー」をクリックし、開いてください。
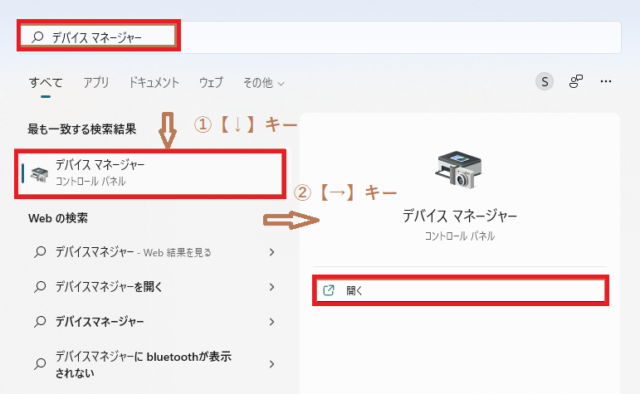
「マウスとそのほかのポインティングデバイス」をクリックすると、対象のマウスが出てくるのでクリックします。
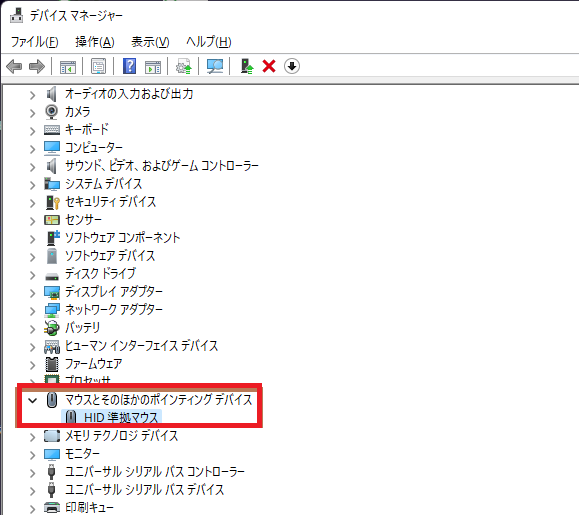
「ドライバー」のタブに移動し、ドライバーを更新、もしくはドライバーを更新前の状態に戻す、アンインストールして再度インストールし直すことで、マウスの動作が正常になります。
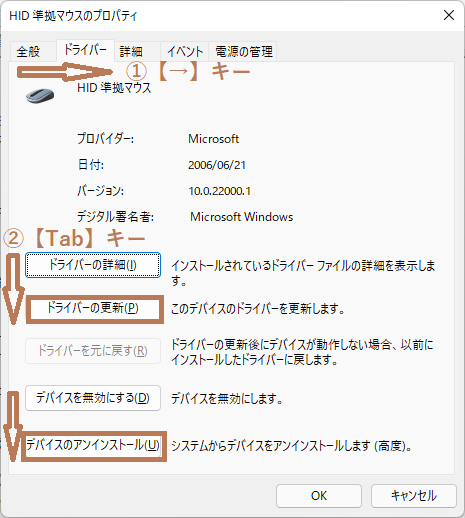
ドライバーを更新する場合
「ドライバーの更新」を選択したら、「ドライバーを自動的に検索」クリックします。
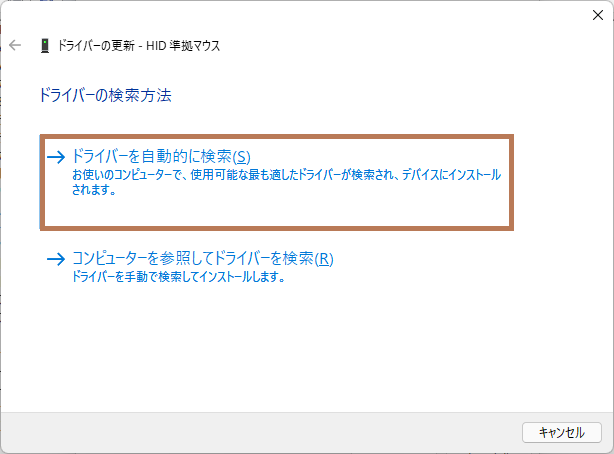
最新版のドライバーがすでにインストールされていたら、以下の画面が表示されます。
以上で確認完了です。
インストールするプログラムがある場合は、そのまま更新を行ってください。
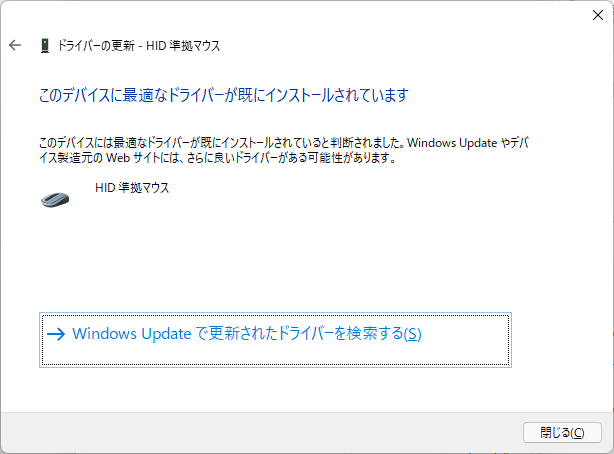
更新後に不具合が生じた場合は、先ほどの画面で「ドライバーを元に戻す」をクリックして、ドライバーを元に戻しましょう。
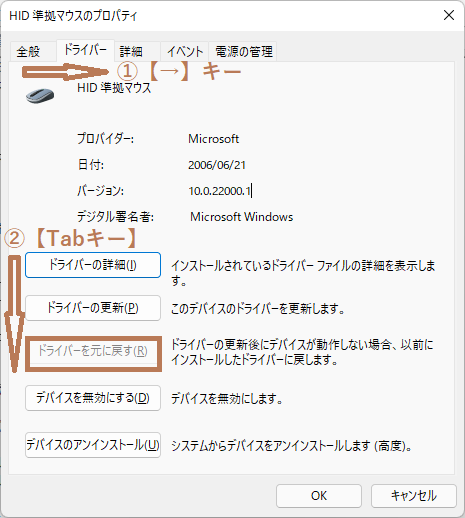
アンインストールする場合
「デバイスのアンインストール」を選択したら「アンインストール」をクリックします。
その後、再度デバイスをインストールしましょう。
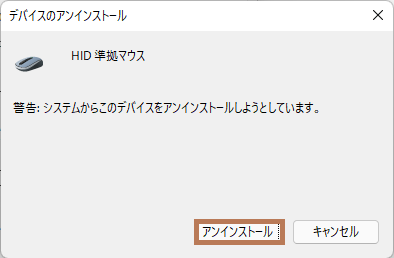
Windows11のパソコンでカーソルが消えた(マウス・タッチパッドが使えない)ときの対処法まとめ
 今回は、Windows11のパソコンでカーソルが消えた(マウス・タッチパッドが使えない)ときの対処法を解説しました。
今回は、Windows11のパソコンでカーソルが消えた(マウス・タッチパッドが使えない)ときの対処法を解説しました。
タッチパッド・マウスが使えず、カーソルが消えてしまったら焦ってしまうかもしれません。
カーソルが消えた状態だと、パソコン操作ができないので少しでも早く解決したいものですよね。
Windows11のカーソルが消えた場合には、本記事を参考にしてください。
Windows10のカーソルが消えた場合の対処法は以下の記事をご覧ください。










