Windows10のパソコンでタッチパッドを使って、カーソルをスクロールすることがありますよね。
しかし、スクロールの設定ができてなかったり、タッチパッドが無効になっていたりするとスクロールできないことがあります。
今回は、Windows10のタッチパッドでスクロールできないときの対処法を解説します。
もくじをタップすると見たいところまで飛ぶことができるので便利です。
Windows10のタッチパッドでスクロールできないときの対処法
それでは、Windows10のタッチパッドでスクロールできないときの対処法を解説していきます。
スクロールを有効にする
スクロールできない原因の一つとして、そもそもスクロールができない設定になっていることがあります。
設定を変更して、スクロールを有効にしましょう。
まず、画面左下にある「スタート」キーを右クリックしてください。
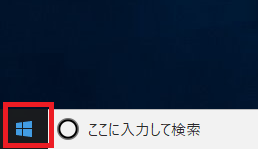
スタートメニューから「設定」をクリックします。
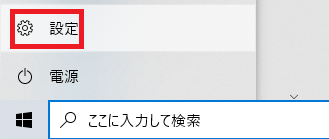
設定画面から「デバイス」をクリック。
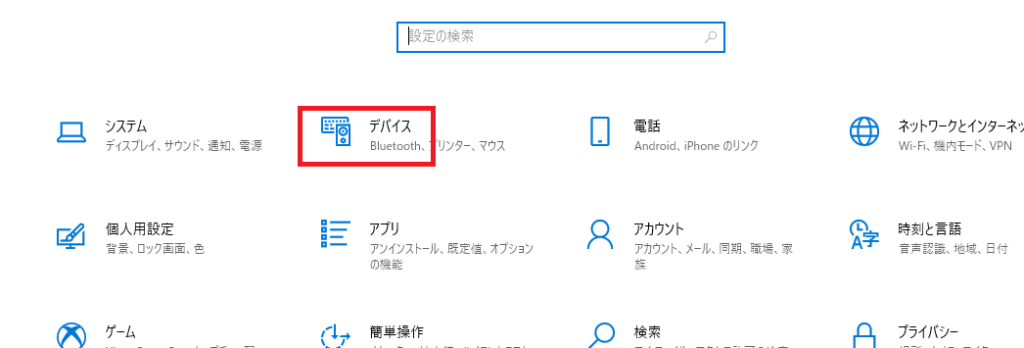
デバイス画面の左側から、「タッチパッド」をクリックします。
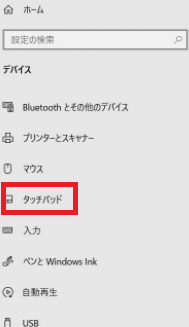
「スクロールとズーム」という項目の「2本の指をドラッグしてスクロールする」にチェックがない場合、チェックを入れてください。
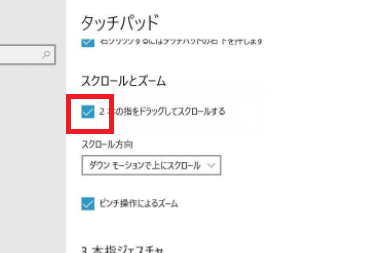
以上の設定でタッチパッドがスクロールできるようになったか確認してみてください。
タッチパッドを有効にする
タッチパッド自体の設定が無効に変更されてしまっており、動かない場合があります。
タッチパッドが無効なので、スクロールもすることができない状態です。
タッチパッドを有効にしましょう。
まず、画面左下にある「スタート」キーを右クリックしてください。
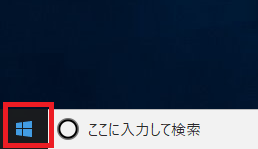
メニューが開かれますと、その中から「デバイスマネージャー」をクリックします。

次に「マウスとそのほかのポインティングデバイス」をクリック。
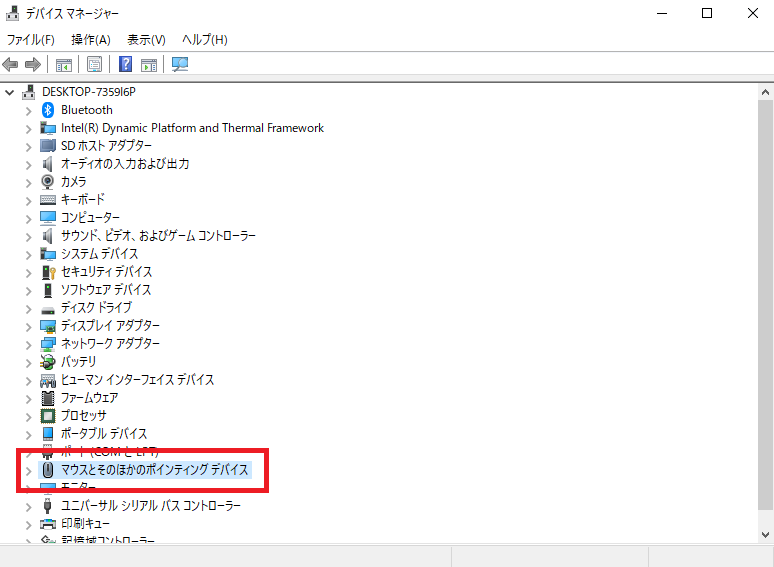
すると「HID準拠マウス」という項目が現れます。
「HID準拠マウス」を右クリックし、無効になっている場合は「デバイスを有効にする」が表示されるのでクリックしましょう。
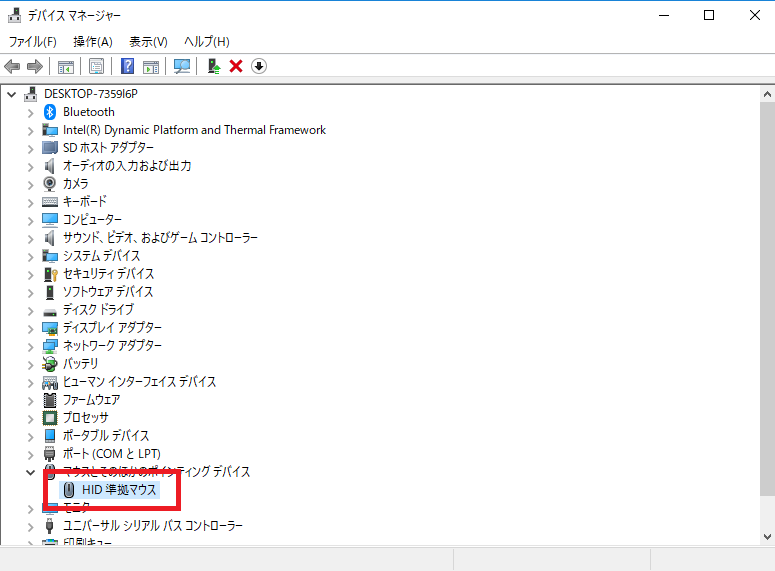
以上で、タッチパッドが有効となり、スクロールできるようになったはずです。
ショートカットキーでタッチパッドを有効にする
最後に、ショートカットキーでタッチパッドを有効にする方法を解説します。
パソコンのメーカーによっては、ショートカットキーが最初から設定されており、簡単に有効と無効を切り替えることができるので知っておくと便利です。
ショートカットキーを押してしまい、有効から無効になっている可能性があります。
以下に例を挙げます。
お使いのパソコンのメーカーがあれば、ショートカットキーを押してみてください。
- IBM…[Fn]+[F8]を同時押し
- ASUS…[Fn]+[F9]を同時押し
- Acer…[Fn]+[F7]を同時押し
- NEC…[Fn]+[Space]を同時押し
- Dell…[Fn]+[F3]を同時押し
- 東芝…[Fn]+[F9]or[F5]
- 日立…[Fn]+[F3]or[F12]
- 富士通…[Fn]+[F4]
- HP(ヒューレットパッカード)…タッチパッドの左上に小さなボタンがある場合、そのボタンをダブルクリックすることで有効、無効が切り変わります。
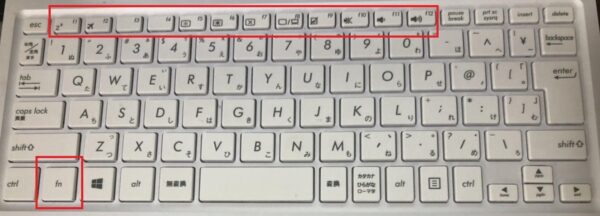
ほかのメーカーにも設定されている場合や上記のメーカーでもショートカットキーが異なる場合があります。
一度取扱説明書等を参考してみてください。
タッチパッドが故障している場合
以上のことを試しても動かない場合、タッチパッドが故障している可能性があります。
その場合、タッチパッドの交換やマザーボードの基盤の交換などが必要となります。
費用としては10,000~30,000円程度で修理や交換が可能です。
故障が考えられる場合は、購入店やメーカーに相談してみましょう。
Windows10のタッチパッドでスクロールできないときの対処法まとめ
今回は、Windows10のタッチパッドでスクロールできないときの対処法を解説しました。
スクロールだけができない場合は、多くの場合でスクロールの設定を有効にすることで改善できます。
タッチパッド自体が反応しなくない場合は設定だけでなく、故障の可能性もあるでしょう。
タッチパッドの故障が考えられる場合は、タッチパッド部分だけの交換なども可能ですので、購入店やメーカーに相談してみましょう。
スクロールはWindows10のパソコンを使う上で欠かせない機能ですし、スクロールできないと、ストレスがたまりますよね。
なにより作業性が悪いです。上記の方法を参考にしてみてください。










