Windows10のノートパソコンによく付いている「タッチパッド」。
タッチパッドに手が触れてしまって、別ウィンドウが開いたり、カーソルの位置が変わったりして邪魔に感じることがあるかもしれません。
マウスがあったらタッチパッドは必要ないので無効化するといいでしょう。
今回は、Windows10でマウス操作時にタッチパッドを無効化する方法を説明します。
もくじをタップすると見たいところまで飛ぶことができるので便利です。
Windows10でマウス操作時にタッチパッドを無効化する方法
Windows10のキーボード操作の際にタッチパッドに当たってしまって、勝手に操作されてしまうことありますよね。
マウス操作時には、タッチパッドは必要ないので無効化してしまいましょう。
Windows10でマウス操作時にタッチパッドを無効化する方法を説明していきます。
タッチパッドをオフにする
まずは、タッチパッドをオフにする方法です。
タッチパッドが使えなくなるため、ワイヤレス(無線)タイプのマウスの電池切れ、マウスの壊れがあるとパソコンが使えなくなってしまいます。ご注意ください。
マウスが使えなくなった場合に、タッチパッドを使えるようにする設定は以下の項をご覧ください。
タッチパッドをオフにする方法は以下のとおりです。
画面左下の「スタート」をクリックし、表れた中から「設定」をクリックします。
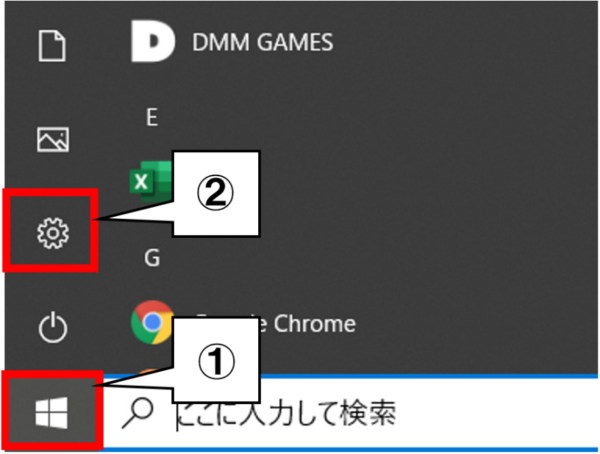
次に「デバイス」をクリックしてください。
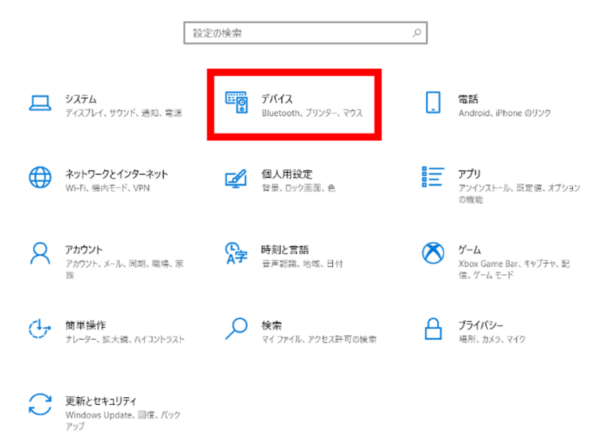
左の項目の中から「タッチパッド」を選びます。
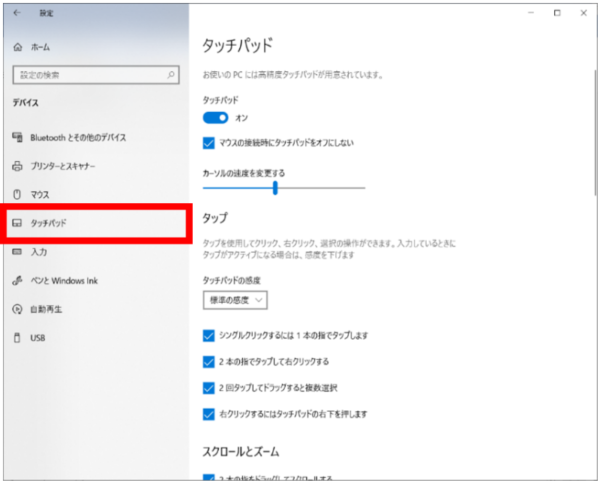
タッチパッドが「オン」になっているのでクリックし、「オフ」にしてください。
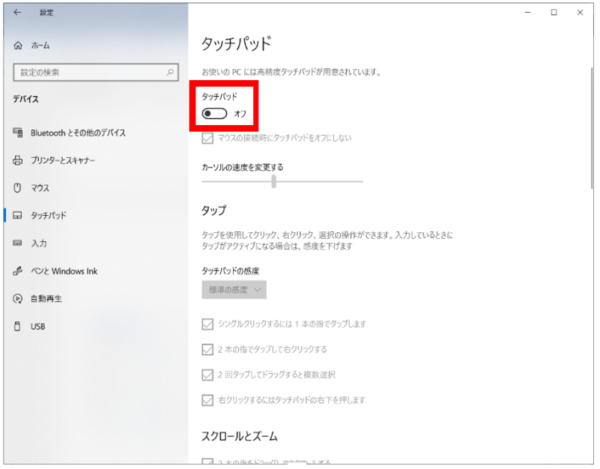
以上で、タッチパッドがオフになりました。
「マウスの接続時にタッチパッドをオフにしない」の設定をオフにする
先ほどご説明した「タッチパッドをオフにする」だけだと十分とは言えません。
ワイヤレス(無線)タイプのマウスの電池切れや出先でマウスを忘れてしまった場合、たちまちパソコン操作ができなくなってしまうからです。
ですので、あらかじめ「マウスの接続時にタッチパッドをオフにしない」の設定をオフにしておきましょう。
もしタッチパッドがオフになってしまってパソコン操作ができなくなってしまったときには、以下の記事の方法でタッチパッドを使えるようにしてください。
まず、画面左下の「スタート」をクリックし、「設定」を選択します。
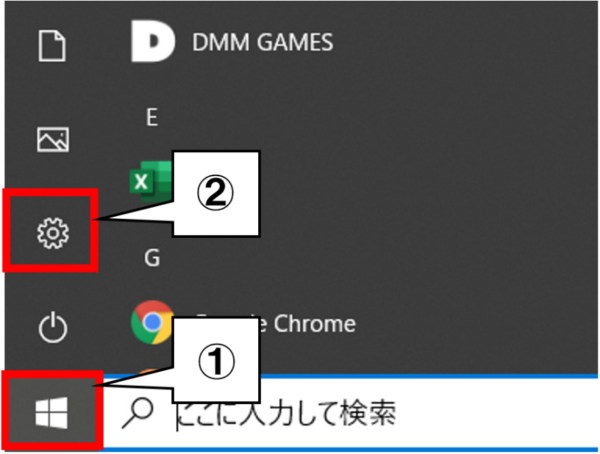
次に「デバイス」をクリック。
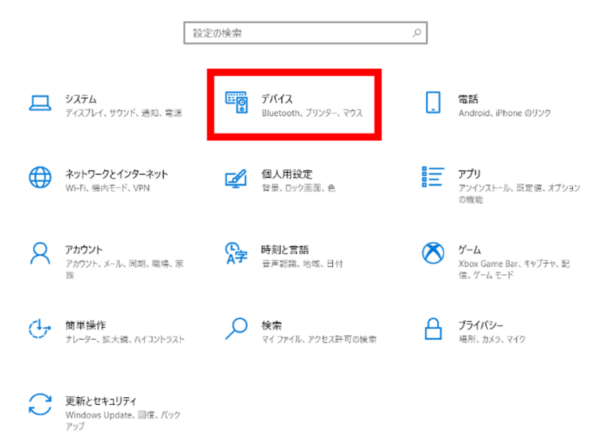
左の項目の中から「タッチパッド」をクリックしてください。
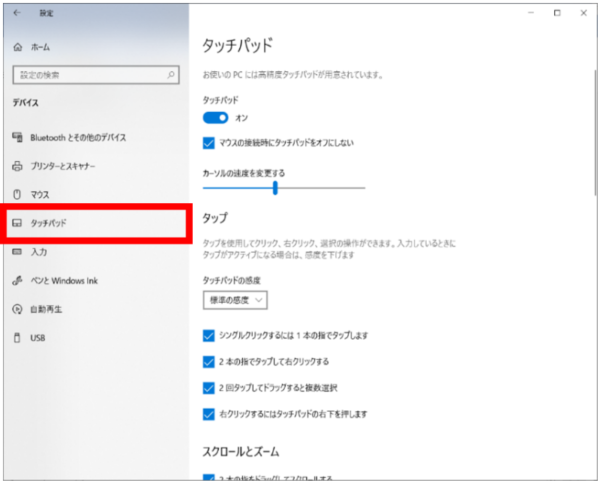
タッチパッドの設定は「オン」にしたまま、すぐ下にある「マウスの接続時にタッチパッドをオフにしない」のチェックを外しましょう。
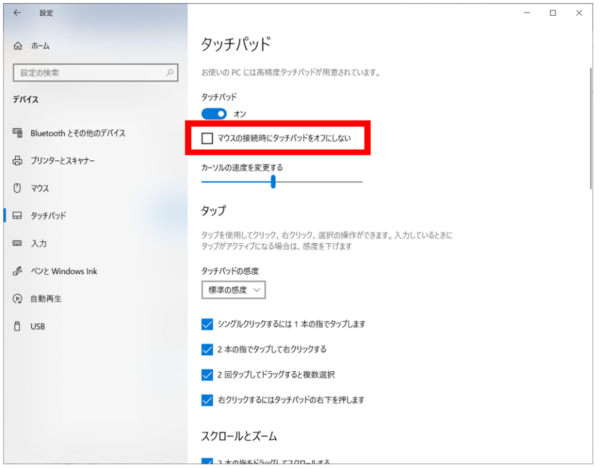
以上で、マウスがない場合には自動的にタッチパッドが使える状態になります。
「タッチパッド」の項目がない場合
「タッチパッド」の項目がない場合には、以下のように操作していきます。
まず、画面左下の「スタート」をクリックし、「設定」をクリック。
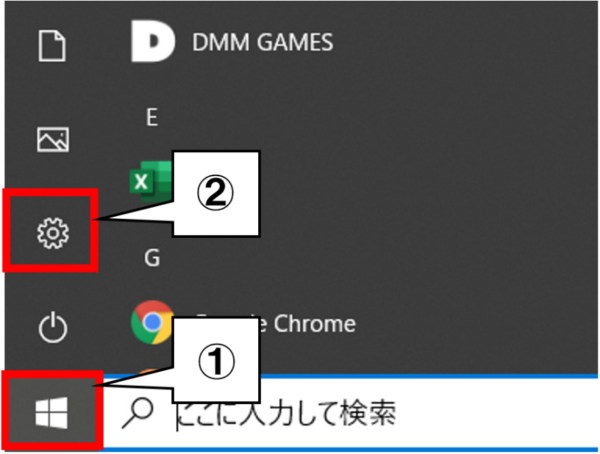
デバイスを選択してください。
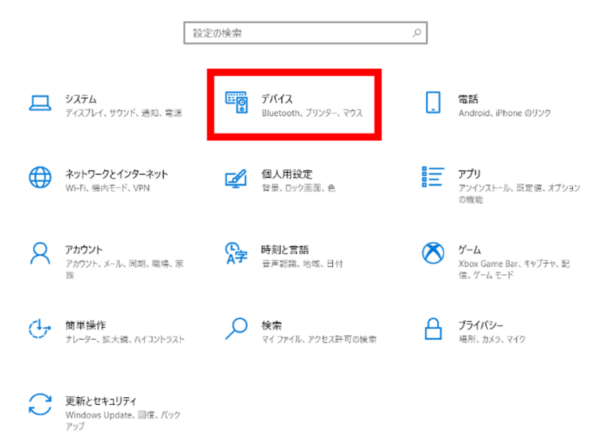
そして、左の項目の中からマウスを選択した後、関連設定の「その他のマウスオプション」もしくは「追加の設定」を押します。
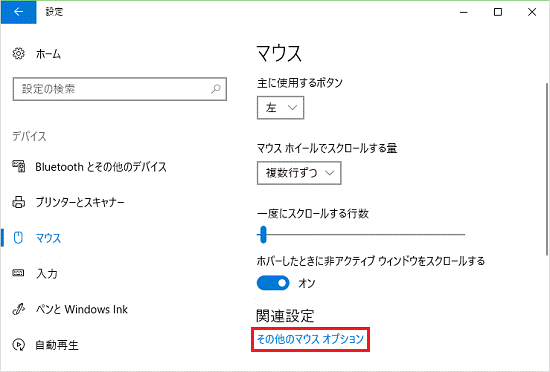
マウスのプロパティ画面が出てきたら「タッチパッド」タブをクリック。
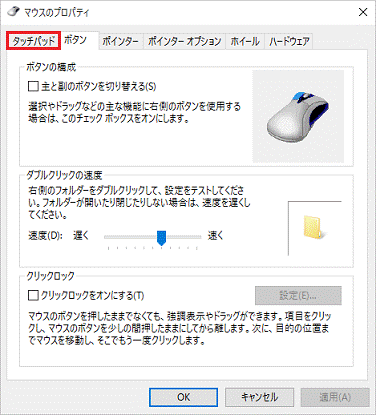
「クリックしてタッチパッドの設定を変更します」をクリックします。
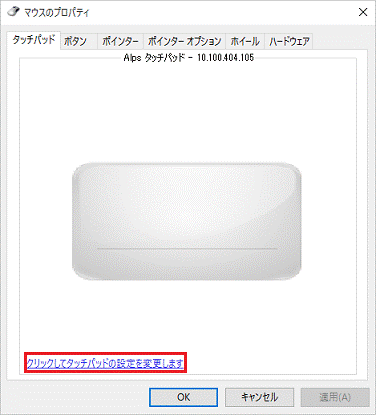
「外部USBマウスが接続されている場合、内臓ポインティングデバイスを無効にします」にチェックを入れてください。
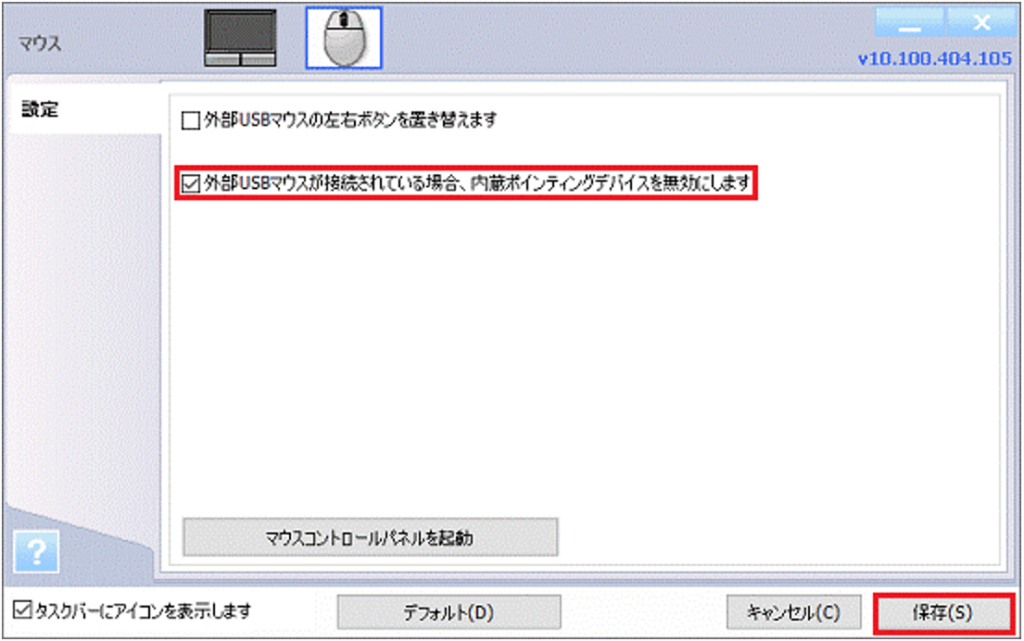
Windows10でマウス操作時にタッチパッドを無効化する方法まとめ
今回は、Windows10でマウス操作時にタッチパッドを無効化する方法を解説しました。
タッチパッドを完全に無効化してしまうとワイヤレスマウスの電池が切れたときにめんどうくさいことになってしまいます。
マウスを接続している場合だけタッチパッドがオフになる設定にしておくといいでしょう。
マウス操作時はタッチパッドがオフになり、手のひらが触れても意図せず操作をしてしまうといった現象を防ぐことができます。
また、出先でマウスを忘れてしまったり、マウスの電池が切れたりした時でもタッチパッドがマウスの代わりとして役立つのでおすすめです。










