もくじをタップすると見たいところまで飛ぶことができるので便利です。
Windows10のパソコンからカーソルが消えた(マウス、タッチパッドが使えない)原因
僕はWindows10のパソコンをワイヤレスマウス(Digio2というメーカーのもの)を使用しているのですが、マウスが使えなくなったときに確認すると、電池が切れていました。
僕のマウスはワイヤレスですが、マウスの直し方はワイヤレスでないタイプも共通ですので、以下の対処法が使えます。
もちろん電池を入れ替えても、それだけでマウスが使えるようにはならなかったのですが、他に原因は思い当たりません。
電池切れをきっかけにマウスとタッチパッドの設定が切り替わった可能性が高いと考えています。
そこで、マウスとタッチパッド両方の設定を直す必要があります。
タッチパッドの対処法
マウス・タッチパッドが動かなくなった場合、まずはじめにタッチパッドを直します。
それでは順にご説明します。
1.キーボードのWindowsボタンを押して、スタート画面を押します。
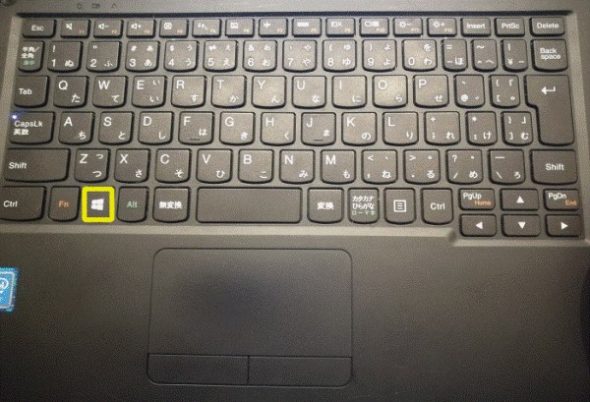
2.スタート画面が出たら、左下の検索バーのところに「コントロールパネル」と入れ、検索。
コントロールパネルが出たら、上下のキーで「コントロールパネル」を選択し、「Enter」を押します。
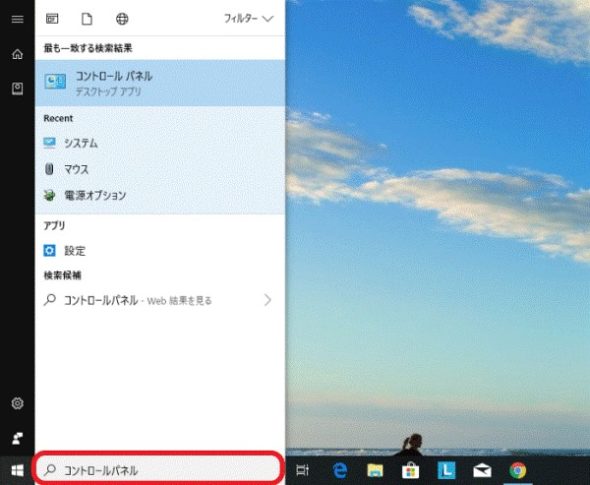
3.すると、コントロールパネルが開かれるので、「tab」キーを何回か押して(僕のパソコンの場合はTabキー8回押しました)、「ハードウェアとサウンド」を選択し、「Enter」を押します。
※もし、「Tab」キーを押し過ぎた場合、「上下」キーで「ハードウェアとサウンド」を選択してください。
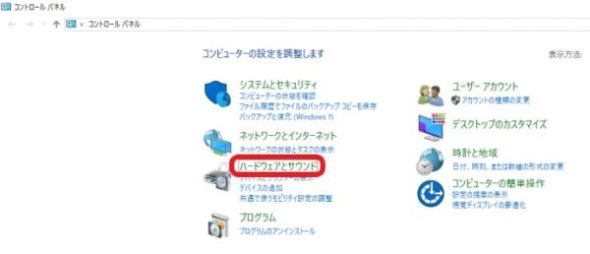
4.「ハードウェアとサウンド」を開いたら、「Tab」キーを押して、「マウス」を選択し、「Enter」を押します。
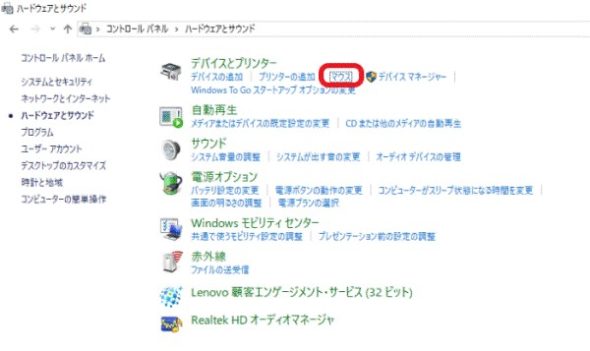
5.「マウスのプロパティ」を開くと、「デバイス設定」が選択されているので、「Tab」キーを押して、「有効」を選択し、「Enter」を押します。
その後、「Tab」押して、「適用」、「OK」を順に選択し、「Enter」を押すと、タッチパッドが使えるようになります。(「OK」の前に必ず「適用」を押してください)
※もし、「マウスのプロパティ」を開いたときに「デバイス設定」が選択されてない場合は「Tab」と「上下」キーで「デバイス設定」に合わせてください。
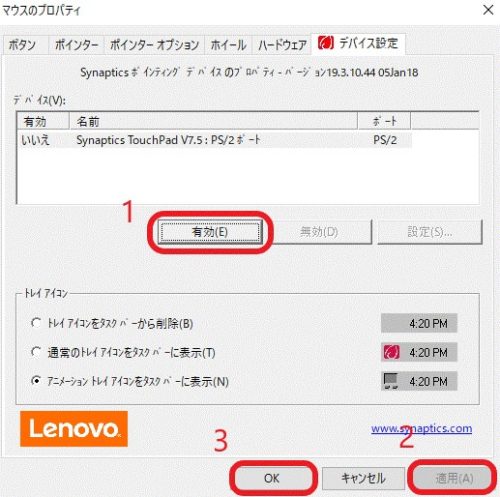
これで、マウスパッドが直ったはずです。次にマウスの設定を変更していきます。
マウスの対処法
タッチパッドが直ったら、次にマウスを直します。
タッチパッドが使えるようになってますので、もう「Tab」キーを使わずに簡単に治すことができます。
1.タッチパッドの時と同じように「Windowsボタン」を押します。
2.スタート画面が出たら、左下の検索バーのところに「デバイスマネージャー」と入れ、検索。
デバイスマネージャーを選択し、クリックします。
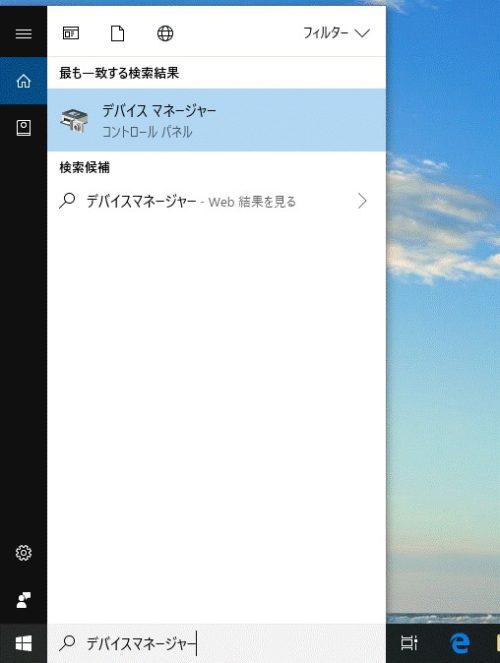
3.デバイスマネージャーの中にある「マウスとそのほかのポインティングデバイス」。
さらにその中にある「HID準拠マウス」にカーソルを合わせ、右クリックを押し、「デバイスのアンインストール」を左クリックする。
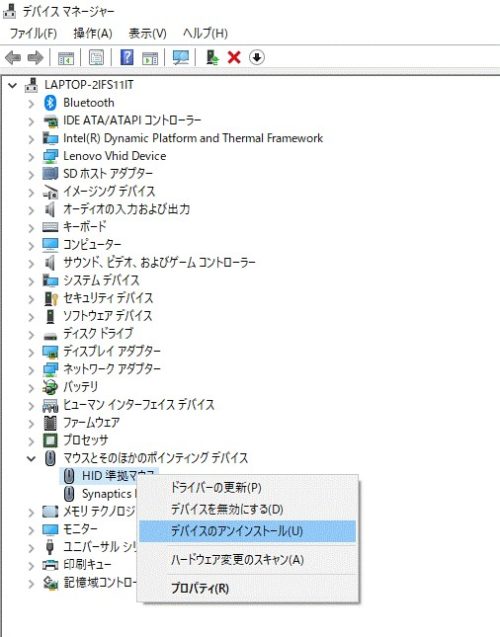
4.デバイスのアンインストールをすると「HID準拠マウス」がなくなります。
そこで、マウスをUSB差し込み口から抜いて、再び差しこみます。
すると、「HID準拠マウス」の項目が再び現れ、マウスが使えるようになります。
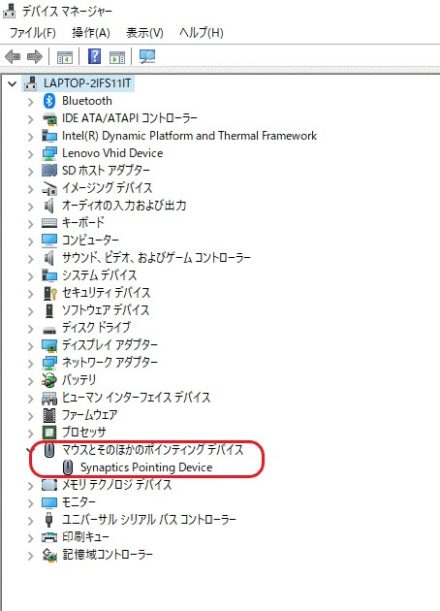
※ここまでやって、まだマウスが使えない場合は「HID準拠マウス」の項目にカーソルを合わせて、右クリックを押し「ドライバーの更新」をし、「ドライバーソフトウェアの最新版を自動検索」してみてください。
もし、それでも使えない場合はマウスの電池残量を確認してください。
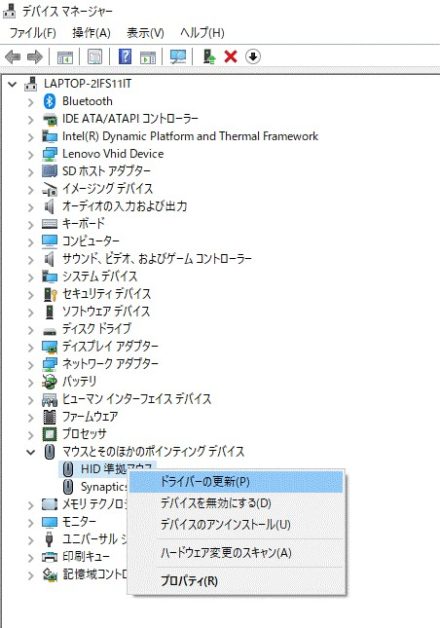
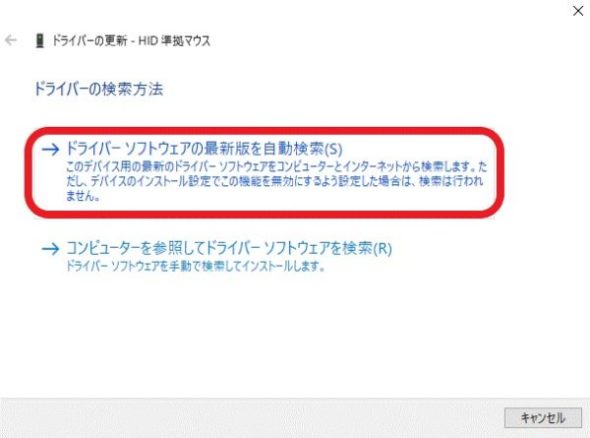
Windows10のパソコンからカーソルが消えた(マウス&タッチパッドが使えない)ときの対処法によくある質問(FAQ)
カーソルに関して、よくある質問をまとめました。
費用はかかりますか?準備するものはありますか?
費用はかかりません。パソコンとマウスだけ準備していただければ大丈夫です。
マウスの電池が切れてないかは確認しておきましょう。
何分くらいで作業できるの?
作業時間はだいたい5分程度です。
強制的に再起動したら直る?
強制的に再起動しても直りません。パソコンが壊れる原因になるので、絶対にしないでください。
パソコン苦手な人でもできる?
はい。画像付きで説明しますので、パソコン苦手な人でも簡単にできます。
マウスとタッチパッドは同時に直せる?
マウスとタッチパッドは同時には直せません。
まずタッチパッドを直し、その後マウスを直します。
Windows10のパソコンからカーソルが消えた時の対処法まとめ
今回は、Windows10のパソコンからカーソルが消えたときの対処法をご説明しました。
実際にパソコンからカーソルが消えて、マウスもタッチパッドも使えなくなったら、かなり焦ると思いますが、キーボードを触って動く場合には壊れている可能性は少ないです。
強制終了・再起動をするのではなく、上記のタッチパッド、マウスの対処法を一度試してみてください。
この記事が役立ちましたらぜひシェアをお願いします。










カーソルなくなって焦ったけどこれ見たら治った!!
課題はかどるうぅぅぅ
ありがとうございます!ありがとうございます!ありがとうございます!
有難う御座います。