パソコン(Windows11)の動作が遅いとイライラしますよね?
実は簡単にWindows11を高速化する方法があるんです。
今回は、Windows11のパソコンの動作が遅い原因と高速化する方法について解説します。
簡単ですのでぜひ試してみてください。
Windows11のパソコン動作を高速化する方法
 それでは、Windows11のパソコン動作を高速化する方法について説明していきます。
それでは、Windows11のパソコン動作を高速化する方法について説明していきます。
今回ご紹介するのは、Windows11の設定変更の範囲内でできる処理速度を高速化する方法です。
通信環境の改善や周辺機器・ソフトウェア・アプリケーションなどの導入ではありません。
追加費用は発生しませんのでご安心ください。
Windows11の動作が遅い原因
Windows11の動作が遅い原因によって、取るべき対処法は異なります。
まずは、代表的な原因について頭に入れておきましょう。
回線速度が遅い
インターネットの無線LANルーター(Wi-Fiルーター)・モデムなどの周辺機器の通信速度の遅さ、障害物などにより電波の受信環境が悪いことで回線速度が遅くなります。
インターネットに接続するときの処理速度に影響します。
CPUの処理能力が不足している
CPUは「PCの頭脳」にあたる部分です。
CPUの使用率が高すぎると、アプリが応答を停止したり、プログラムを開くのに時間がかかったりする可能性があります。
メモリが不足している
パソコンのメモリは、データの処理を行う「作業机」のような役割を持っているものです。
アプリを複数同時に開いたりするとメモリが圧迫され、データの処理速度が遅くなります。
ストレージの容量が少なくなっている
ストレージは、パソコン内に画像やアプリのデータを保存する場所です。
容量が一杯になると、データが保存できなくなったり、Windows OSが正常に動かなくなったりします。
Windows11に不具合がある
Windows11の更新内容があったり、更新時に不具合が発生したりすると、PCの動作に影響が出ることがあります。
ウイルスに感染している
ウイルスに感染すると、パソコンの処理速度が急激に遅くなったり、起動時のスピードも落ちたります。
Windows11の処理速度を高速化する5つの方法

ここからは、Windows11のパソコン処理速度を高速化する方法を5つ紹介します。
実際にやってみて役に立ったもののみ紹介しているので、ぜひ実際にやってみてください。
パソコンの空きディスク領域を増やす
不要なアプリやファイルを削除すると、パソコンの空きディスク領域が増え、動作を高速化することができます。
まず、デスクトップ上の「スタートボタン」をクリックしてください。
次に、「設定」を選択します。
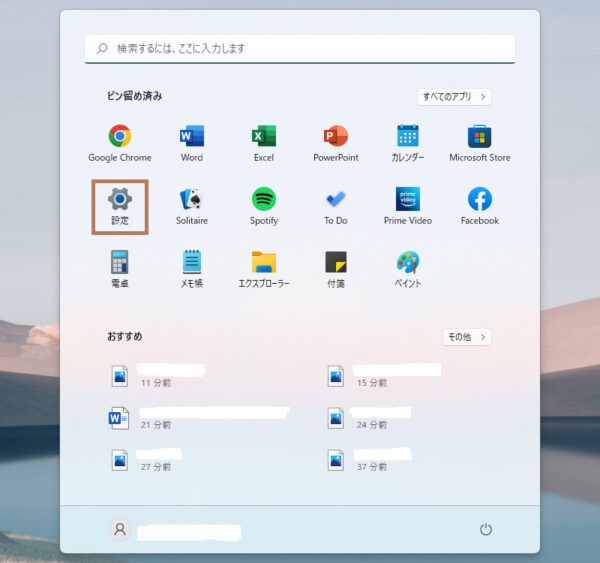
そして、「記憶域」をダブルクリックします。
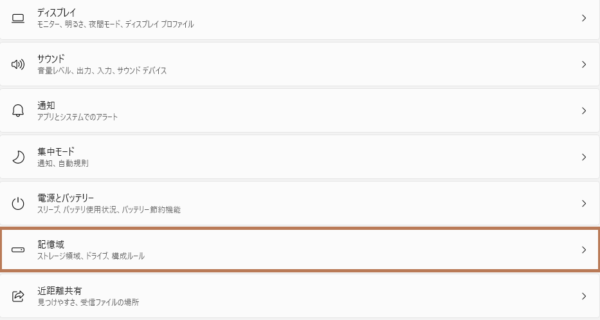 記憶域では、Cドライブの使用状況を確認することができます。
記憶域では、Cドライブの使用状況を確認することができます。
使用状況を確認したら、「記憶域の管理」から「クリーンナップ対象候補」をダブルクリックします。
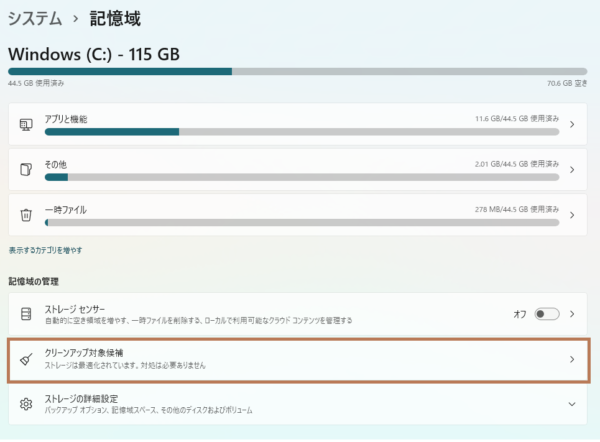
「クリーンナップ対象候補」を開くと、PCが削除をおすすめする項目が表示されます。
各項目を確認し、まだ使うものはチェックを外しましょう。
削除する項目が決まったら、「〇〇クリーンナップ」の項目をクリックし、ファイルやアプリを削除します。
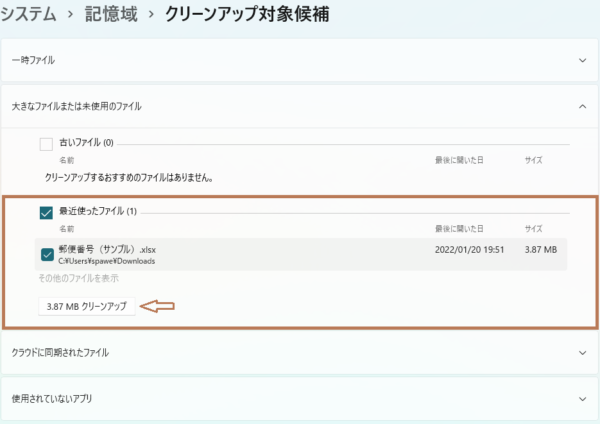
以上で、パソコンの空きディスク領域を増やすことができました。
パフォーマンス優先に設定する
視覚効果を「パフォーマンス優先に設定する」と、PCの処理速度が高速化します。
まず、スタートボタンの隣にある虫メガネのアイコンをクリックしてください。

以下の画面が出てきたら、検索窓に「デザイン」と入力。
現れた「Windowsのデザインとパフォーマンスの調整」をクリックして開きす。
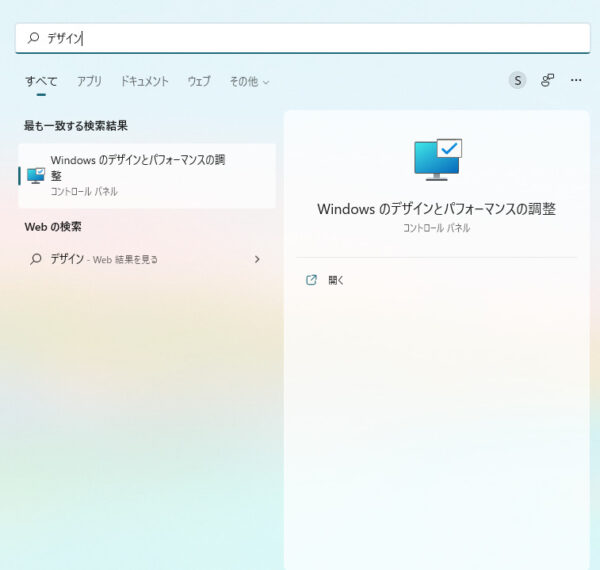
「Windowsのデザインとパフォーマンスの調整」を開くと、以下のような画面が表示されます。
チェックの入っている項目が標準設定です。
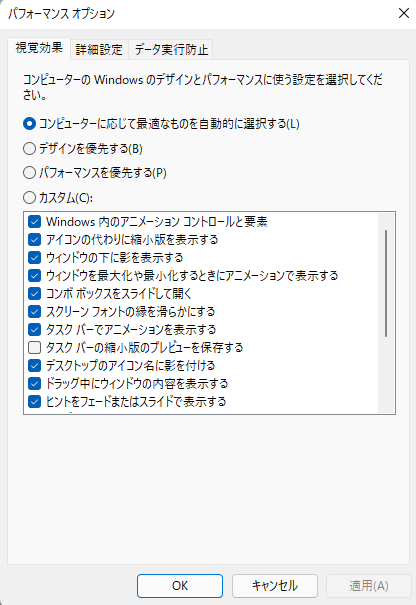
「パフォーマンスを優先する」の項目を選択してください。
問題がなければ「適用→OK」の順でクリックしましょう。
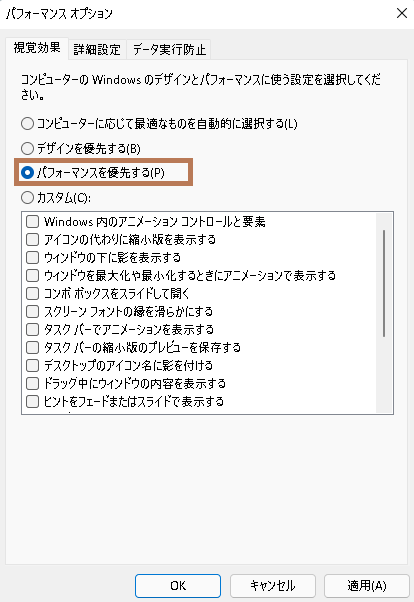
以上で、パフォーマンス優先の設定が完了しました。
設定変更後に不便さや見づらさを感じたら「コンピュータに応じて最適なものを自動的に選択する」を選ぶと元の設定に戻すことができます。
OneDriveの同期を停止する
OneDriveの同期を停止するとパソコンの動作が高速化することがあります。
他でバックアップを行っている人であれば、停止したままにしてもよいでしょう。
OneDriveの停止方法は以下のとおりです。
まず、デスクトップ上のスタートボタンをクリック。

「設定」を選択します。
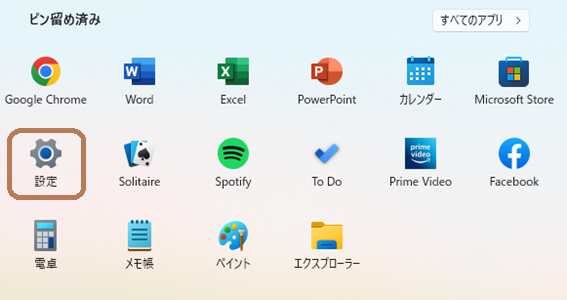
システムページの右隅にある「OneDrive」をクリックしてください。

すると、以下の画面が表示されるので、デスクトップ・ドキュメント・写真の中から停止する項目を選び「バックアップ停止」をクリックします。
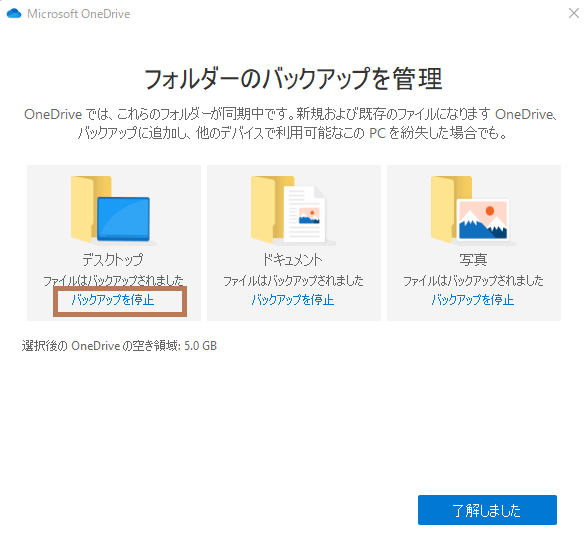 以上で、OneDriveの同期を停止することができました。
以上で、OneDriveの同期を停止することができました。
バックアップを再開したい場合は、同じ項目を再度クリックしてください。
タスクを終了する
CPUやメモリの使用率が高いときはタスクを終了すると、パソコンの処理速度を高速化できるこがあります。
方法は以下のとおりです。
まず、スタートボタン隣にある虫メガネのアイコンをクリックし、以下の画面が出てきたら、検索窓にタスクマネジャーと入力してください。
「タスクマネジャーでシステム リソースの使用状況を表示」という項目が出るので開きましょう。
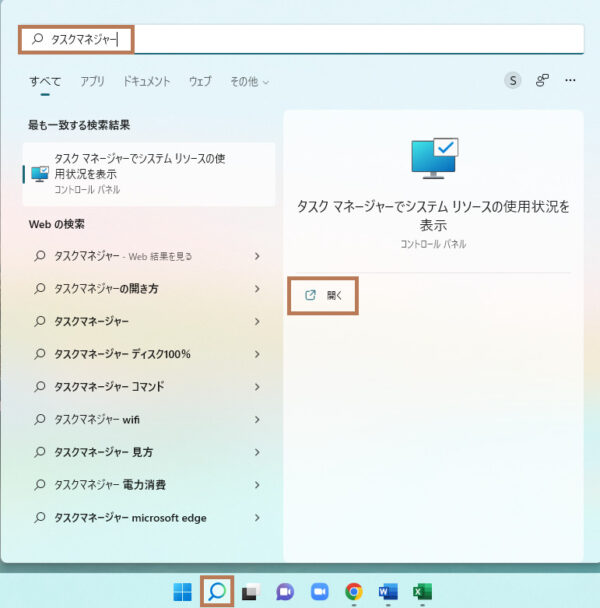
タスクマネジャーの簡易版が表示された場合には、左下の詳細をクリックします。
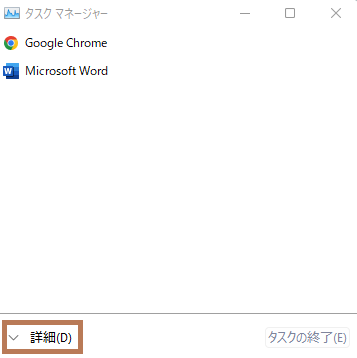
タスクマネジャーの詳細ページでCPU/メモリの使用状況を確認できます。
プロセス内の「CPU/メモリ」の項目をクリックし、現在CPU/メモリを多く使用しているタスクを確認しましょう。
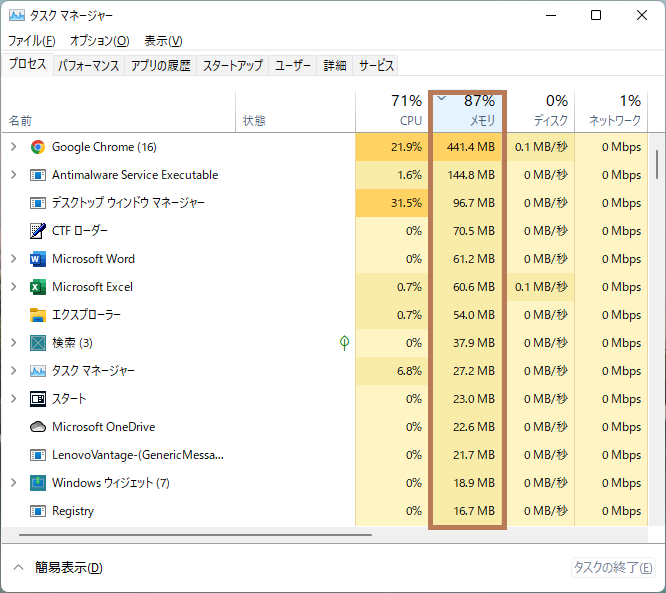
終了したいタスクをクリックし「タスクの終了」をクリックします。
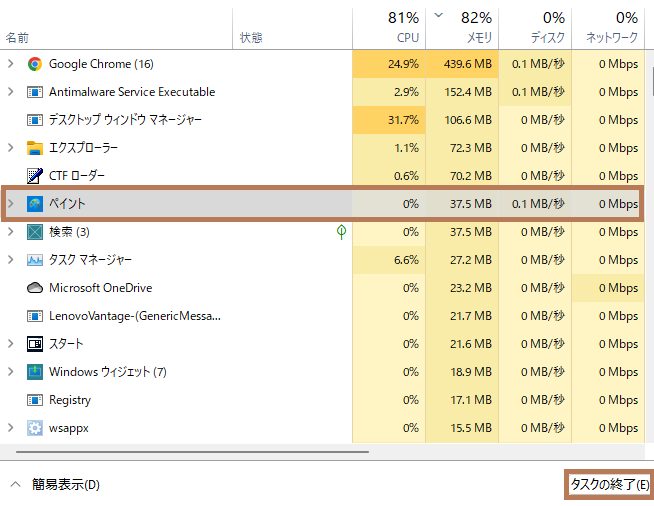
データ保存が必要なものがあれば、タスクの終了前にあらかじめ保存しておきましょう。
Google ChromeやMicrosoft Edgeをバックグラウンドでアプリ処理を実行しないようにする
Google ChromeやMicrosoft Edgeは検索画面を閉じた後、操作していない間でも処理が続き、メモリを圧迫することがあります。
2つのアプリを使う頻度の高い人は、メモリを解放するためにも、バックグラウンドでアプリ処理を実行しないように設定変更しておきましょう。
【Google Chromeの場合】
最初にGoogle Chromeを開きます。
スタートボタン隣にある虫メガネのアイコンをクリックし、検索窓にgoogleと入力しましょう。

「Google Chrome」の項目が出るので、「開く」をクリックします。
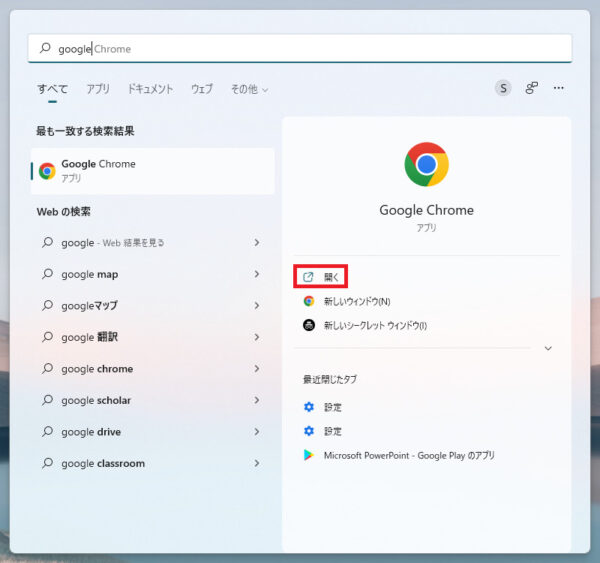 Google Chromeを開いたら、画面右上にある設定ボタン(3つの点のマーク)をクリックしてください。
Google Chromeを開いたら、画面右上にある設定ボタン(3つの点のマーク)をクリックしてください。
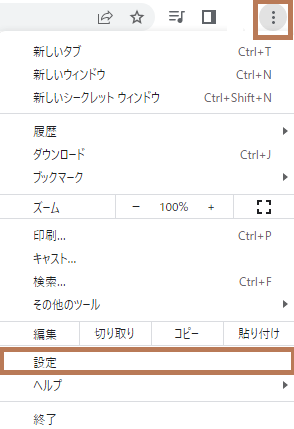 設定にある「詳細設定」の項目をクリック。
設定にある「詳細設定」の項目をクリック。
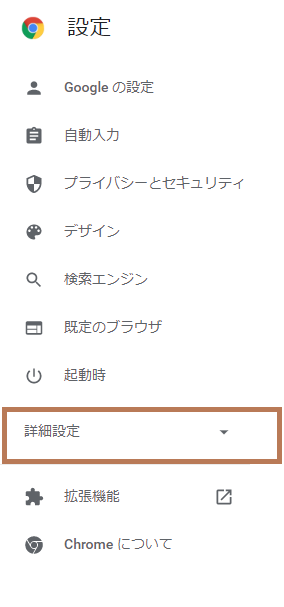 その後、詳細設定の中にある「システム」の項目を選択します。
その後、詳細設定の中にある「システム」の項目を選択します。
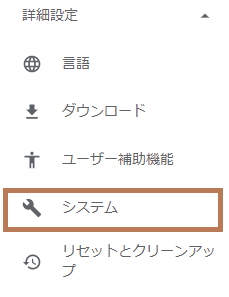 システム項目内に「Google Chromeを閉じた際にバックグラウンドアプリの処理を続行する」の項目があるので、それをオフにします。
システム項目内に「Google Chromeを閉じた際にバックグラウンドアプリの処理を続行する」の項目があるので、それをオフにします。
 【Microsoft Edgeの場合】
【Microsoft Edgeの場合】
最初にMicrosoft Edgeを開きます。
スタートボタン隣にある虫メガネのアイコンをクリック。

検索窓が現れるので「Microsoft」と入力しましょう。
「Microsoft Edge」の項目が出るので、「開く」をクリックします。
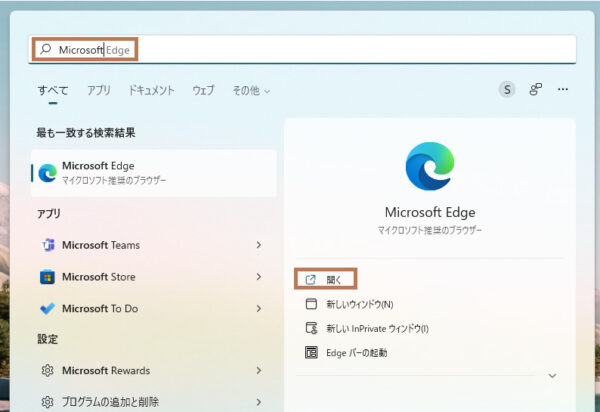
Microsoft Edgeを開いたら、画面右上にある3つの点のマークをクリックして現れた選択肢の中から、「設定」を選択してください。
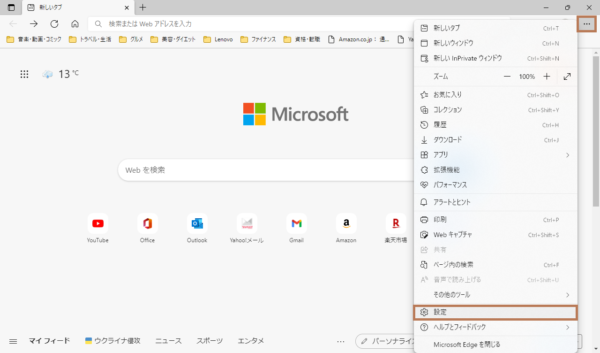
設定の中に、「システムとパフォーマンス」という項目があるのでクリックします。
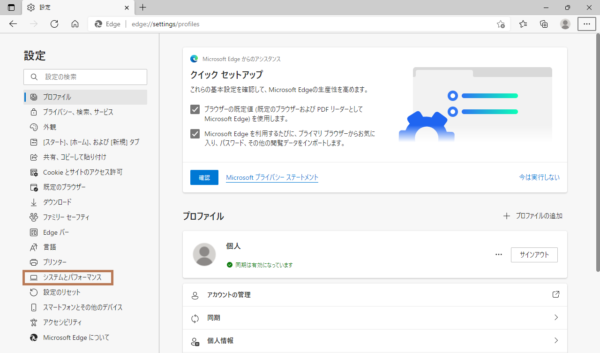
システムの項目の中に「Microsoft Edgeが終了してもバックグラウンドの拡張機能およびアプリの実行を続行する」という項目があるので、オフにします。
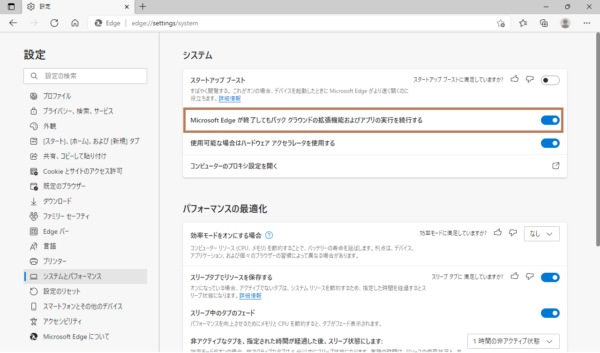
以上で、バックグラウンドでのアプリ処理を実行しないように設定できました。
Windows11のパソコン動作を高速化する方法まとめ
今回は、Windows11のパソコンの動作が遅い原因と高速化する方法5つをわかりやすく説明しました。
Windows11の動作が重い原因はさまざまであり、処理速度を高速化するためにはそれぞれの原因にあった対策を講じることが重要です。
もちろん費用をかけて高速化することもできますが、今回ご紹介した方法は無料でできるものです。
Windows11の動作が遅いと困っている方はぜひ試してみてください。



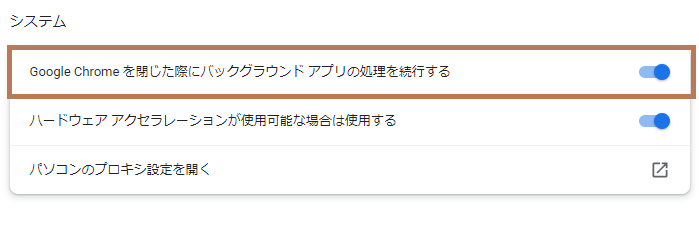 【Microsoft Edgeの場合】
【Microsoft Edgeの場合】






