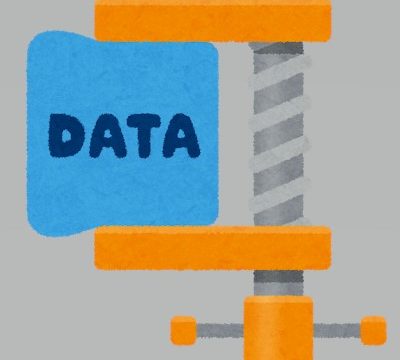アプリやファイルをパソコンのハードディスクに保存していくと容量を圧迫してしまいます。
日頃からWindows10のハードディスクの残り容量を確認し、容量がいっぱいにならないように気をつける必要があります。
今回は、Windows10のハードディスクの残りの容量を確認する方法を画像付きで詳しく解説します。
もくじをタップすると見たいところまで飛ぶことができるので便利です。
Windows10のハードディスクの容量を確認する方法2つ
Windows10のハードディスクの容量を確認する方法には、「エクスプローラーから確認する方法」と「Windowsの設定から確認する方法」の2つがあります。
それでは詳しく説明していきます。
エクスプローラーから容量を確認
一つ目は、「エクスプローラーからハードディスクの容量を確認する方法」です。
まず、タスクバーからエクスプローラーを開きます。
Windowsの下にあるタスクバーにエクスプローラー(以下の画像の赤丸)がありますので、クリックしてください。

タスクバーにエクスプローラーがない場合には以下のように操作します。
タスクバーの左にある「検索」から「エクスプローラー」と検索してください。
エクスプローラーが出てくるので、クリックしましょう。
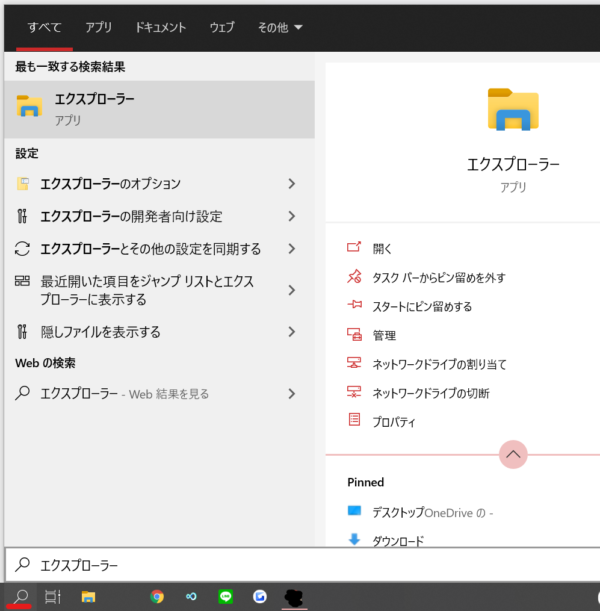
エクスプローラーを開いたら左にある「PC」を押してください。
PCの中にある「デバイスとドライブ」で容量(空き領域)を確認することができます。
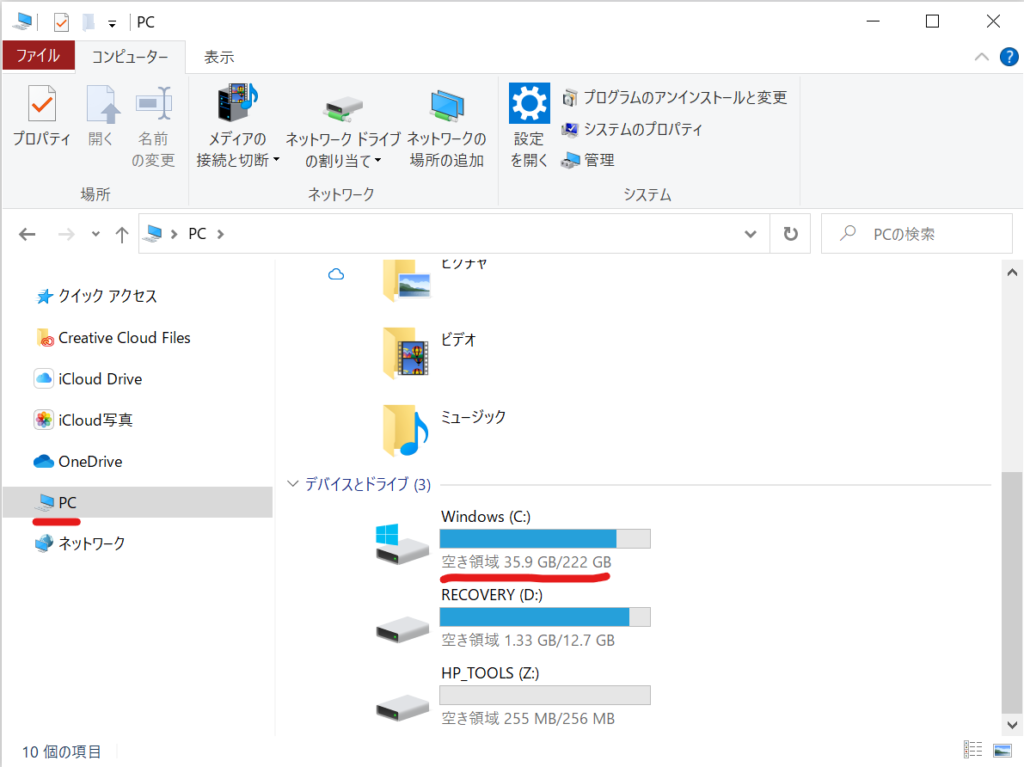
画像のような空き領域が表示されてない場合は、(C:)ドライブに合わせて右クリックしてください。
すると詳細が出てくるので「プロパティ」を選択します。
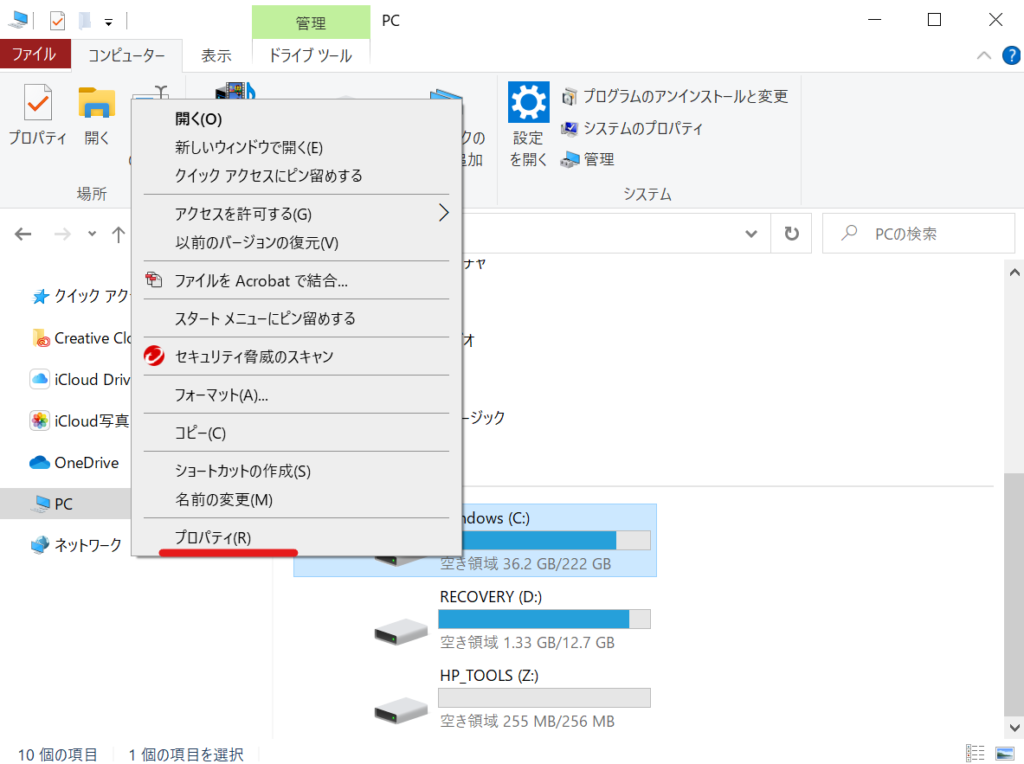
※(C:)というのは、Windowsがインストールされているシステムドライブのこと(PCによってはCドライブではない場合があります)。
すると以下の画面が出てくるので、使用領域と空き領域を確認することができます。
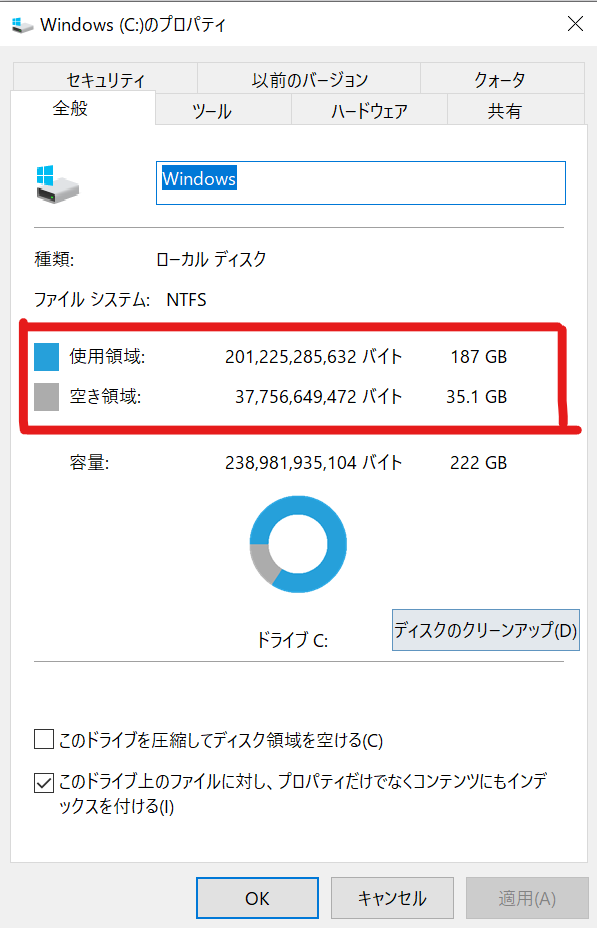
以上がエクスプローラーでハードディスクなどの容量を確認する方法です。
Windows10の設定から容量を確認
2つ目は、「Windows10の設定から容量を確認する方法」です。
まず、Windowsの設定を開きます。
「設定」を開くには、画面左下にある「スタートボタン」をクリックし、つぎに「設定」をクリックしてください。
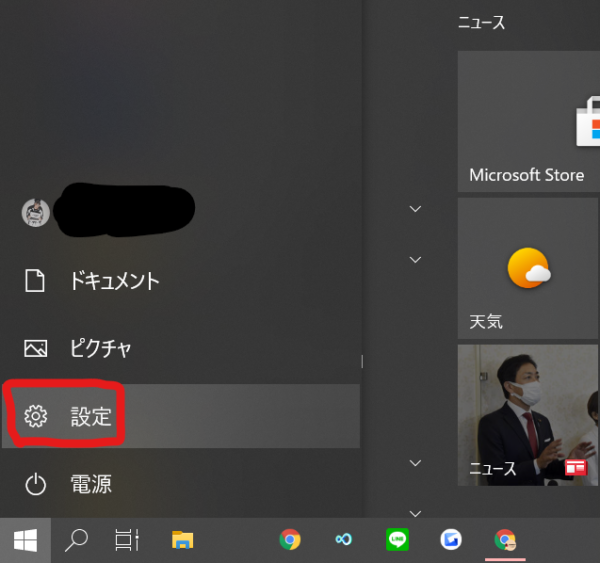
設定を開いたら、左上にある「システム」を選択。
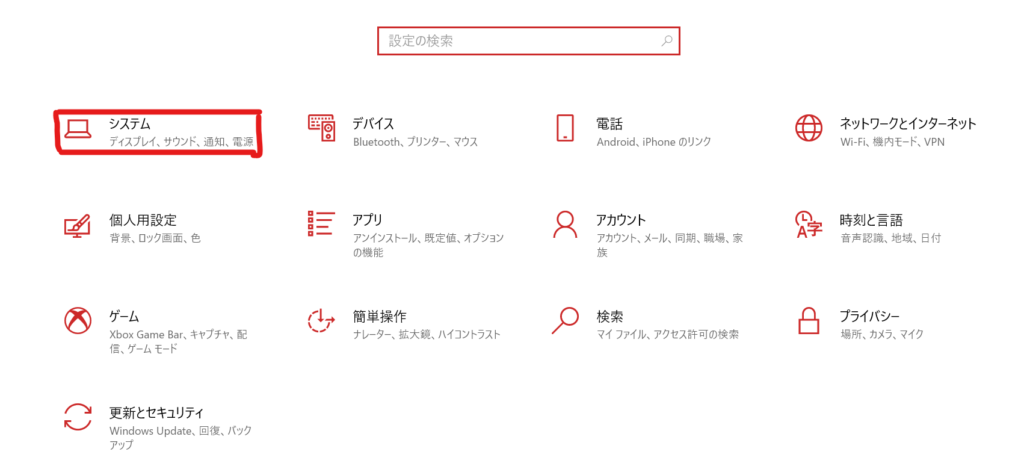 システムを開いたら、左のメニューの中から「記憶域」をクリックすると容量の確認ができます。
システムを開いたら、左のメニューの中から「記憶域」をクリックすると容量の確認ができます。
記憶域のWindows(C:)の右側にあるのが空き容量です。
以下の画像ですと、36.2GBが空き容量となります。
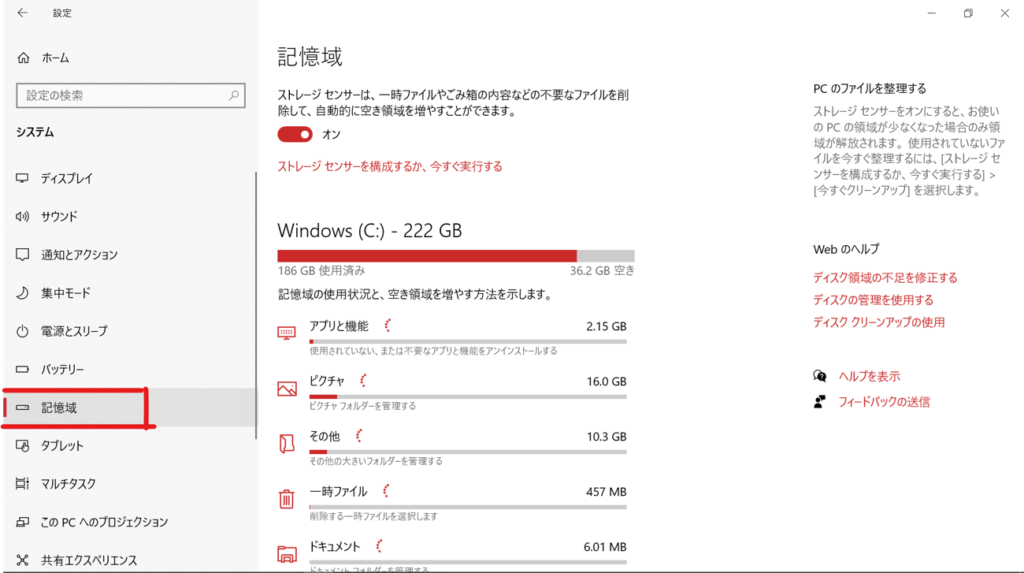
さらに使用容量が多く使っているものが何かを確認することもできますので、参考にしてください。
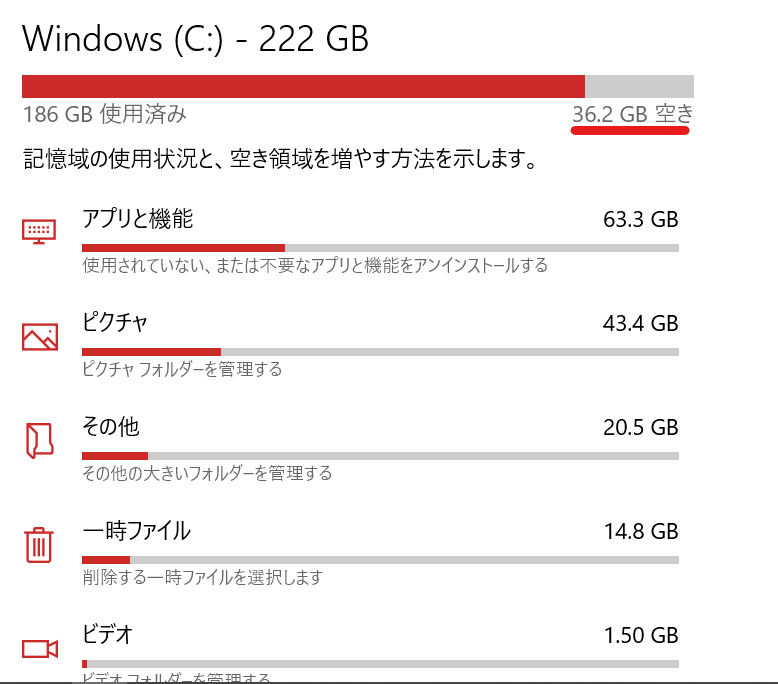
Windows10でハードディスク以外のストレージの容量を見る方法
続いて、Windows10のパソコンでハードディスク以外の容量を見る方法を説明します。
まずは、先程と同じ方法で「記憶域」を出しましょう。
画面左下にある「スタートボタン」をクリックし、つぎに「設定」をクリックしてください。
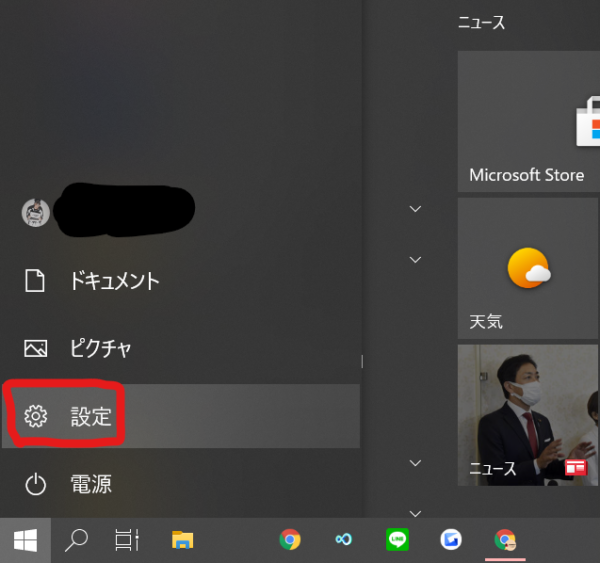
設定を開いたら、左上にある「システム」を選択します。
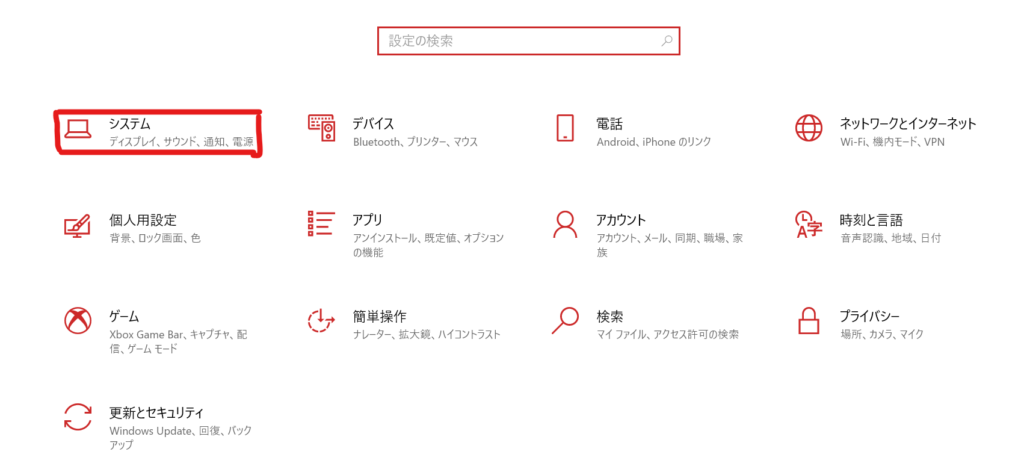 システムを開いたら、左のメニューの中から「記憶域」をクリックすると容量の確認ができます。
システムを開いたら、左のメニューの中から「記憶域」をクリックすると容量の確認ができます。
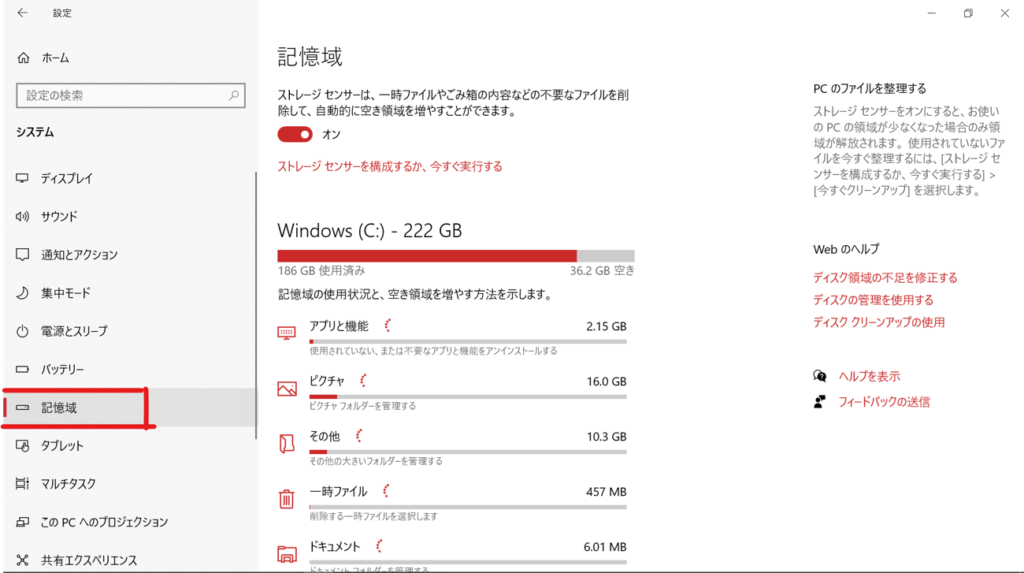
画面をスクロールし、下の方にある「他のドライブの記憶域利用状況を表示する」を選択してください。
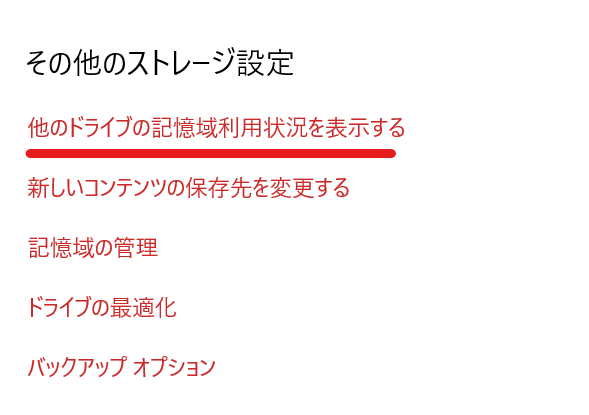
選択すると、以下のように他のドライブ(ストレージ)の容量も確認することができます。
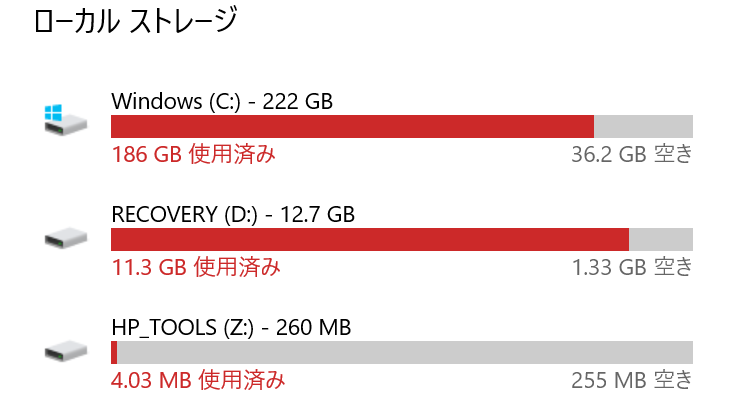
他のドライブも確認したい方は試してみてください。
Windows10のハードディスクの残りの容量を確認する方法を画像付きで詳しく解説
今回は、Windows10のハードディスクの容量を確認する方法を解説しました。
Windows10を利用していると、容量がいっぱいになることはよくあります。
パソコンの動きが重いなと思ったら、容量が足りなくなってる場合があるので、上記の方法で確認してみましょう。
外部付けのハードディスクやSSDの購入することもおすすめです。