パソコン(WIndows10)の起動や動作が遅く、ストレスを感じたことありませんか?
イライラを解消するために、今回は、Windows10のパソコンの起動や動作を速くする方法を解説します。
速くサクサク動くパソコンで、気持ちよく作業をしたい人はぜひご覧ください。
以下の記事で、ほかにもWindows10のパソコンの動きが遅いときの対処法をご紹介していますので、あわせてご覧ください。
もくじをタップすると見たいところまで飛ぶことができるので便利です。
パソコン(WIndows10)の起動・動作を速くする方法
Windows10のパソコンの起動・動作を速くする方法はいくつかあります。
組み合わせることで起動・動作をより速くすることができますので、できるものは全て試してみるといいでしょう。
不要なファイルの完全な削除
知らないうちに、不要なファイルがたまっていることはあります。
パソコンの起動や動作を早くするために最初にやることは、必要がないデータは完全に削除をしてしまうことです。
基本的な方法は、不要なファイルをゴミ箱にドラック。
しかし、この方法ではごみ箱の中に不要なファイルが残っており、パソコンの動作に影響をあたえます。
ファイルを完全に消すためには、以下のように操作をします。
Shift +Delete
まず、消したいファイルを選択した状態で、「Shift」+「Delete」を押します。
すると、「このファイルを完全に削除しますか?」と出るので、「はい」を選してください。
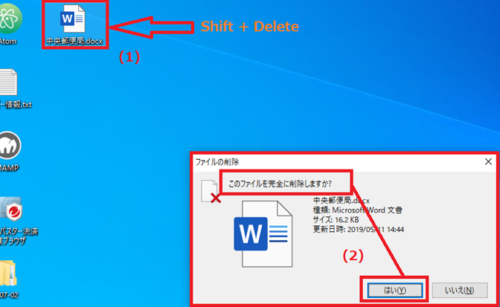
これで、パソコンから完全にファイルが削除をされます。
ディスク クリーンアップ
ディスク クリーンアップインターネット一時ファイルなどを削除する際に、よく使用をします。
インターネット一時ファイルとは、インターネットでホームページを表示した時、パソコンの中に保存された「表示したホームページのデータ」のこと。
つまり、パソコンの中に「前に表示したホームページの内容」を保存して、次に同じページを開こうとした時、スムーズに行えるようにしたものです。
ディスク クリーンアップは以下のように操作します。
まず、デスクトップ画面の左下にある「スタートボタン」を押します。
次に、「Windows管理ツール」をクリックし、中から「ディスク クリーンアップ」を選択します。
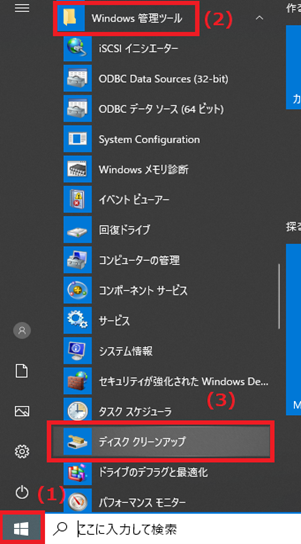
すると、「ディスク クリーンアップ」が表示されますので、削除したいファイルにチェックを付け、「OK」をクリック。
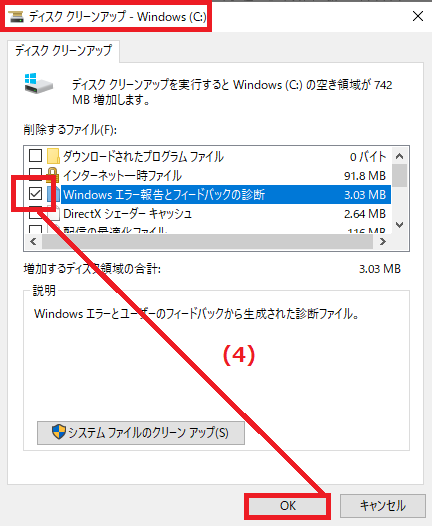
これで、不要なファイルの削除が可能です。
どのファイルを削除していいのか分からない場合は、「ディスク クリーンアップとシステムファイルの項目一覧」をご確認ください。
スタートアッププログラムを無効にする
パソコン起動と同時に、起動しているプログラムを「スタートアッププログラム」といいます。
不要なスタートアッププログラムはパソコンの起動を遅くしている可能性があります。
パソコン起動時から動いている必要がなく、「使用をする時にのみ、開けば問題がない」ものは停止しましょう。
以下のように操作をして停止させます。
まず、パソコン画面の一番下にあるタスクバーをクリックします(タスクバーの場所は以下の画像を参考にしてください)。
右クリックを押すと、選択肢が現れるのでタスクマネージャーを選択。
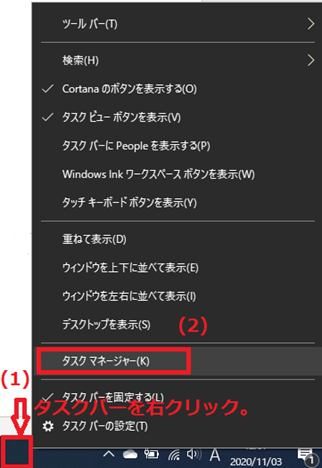
すると、「タスクマネージャー」が表示されます。
「スタートアップ」を選択すると、プログラムの一覧が表示しますので、「状態」を確認してください。
状態が「有効」になっているものが「スタートアッププログラム」です。
これを「無効」にすることで、起動時間が短縮をします。
方法は簡単。無効にしたいプログラムを選択し、「無効にする」をクリックするだけ。
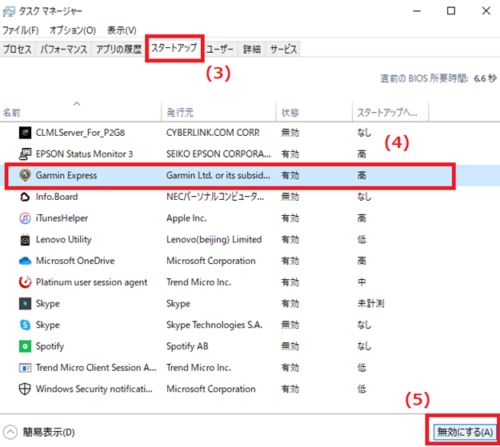
設定後はパソコンを再起動させましょう。
常駐プログラムの停止
常駐プログラムとは、パソコンを使用している時、常に裏で動いているプログラムです。
例えば、Excelを使っている時にパソコン上では、Excelのみが動いているのではありません。
他にも多くのプログラムが動作してます。
このように常駐プログラムとは、メインで使用をしているシステムの裏で動いているプログラムということです。
不要なものは、無効にして動作を軽くしましょう。
操作手順は以下の通りです。
まず、デスクトップ画面の左下、スタートボタンの右隣りの「検索バー」に「サービス」と入力。
最も一致する検索結果が出てきますので、「サービス」をクリック。
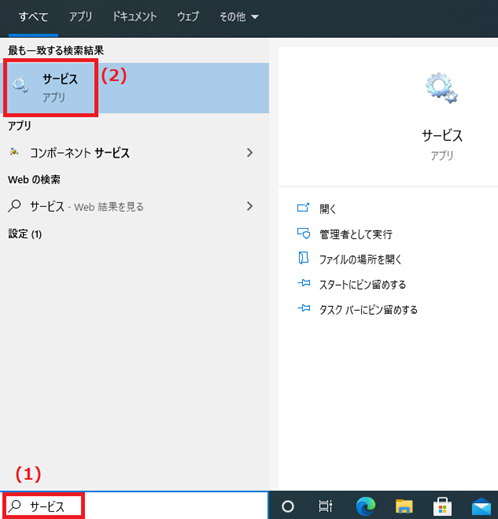
すると、「サービスの一覧」が表示します。
プログラムの説明をよく読み、不要なものを見つけましょう。
不要なプログラムがあれば、ダブルクリックします。
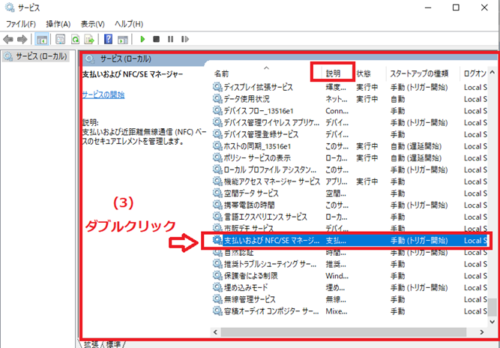
不要なプログラムの「プロパティ」が表示されますので、プロパティ中の「全般」を選択してください。
「スタートアップの種類」で「無効」を選択し、「停止」をクリックします。
最後に「OK」を押してください。
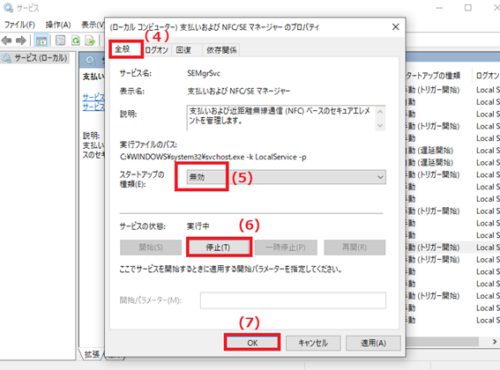
設定を反映させるためにパソコンを「再起動」しましょう。
無効にしていいものと、いけないものをしっかり区別をすることが大切です。
プログラムの説明欄をよく読みましょう。
無効にしてよいか分からない場合は、インターネットでプログラム名を検索しましょう。
調べても判別がつかない場合、無効化はしないほうが良いでしょう。
バックグラウンドアプリを止める
Windows10には、バックグラウンドアプリがあります。
バックグラウンドアプリも自動的に起動していますので、使用しないものは無効化にしましょう。
操作手順は以下のとおりです。
まず、デスクトップ画面の左下にある「スタートボタン」を右クリック。
すると、選択肢が現れますので「設定」を押します。
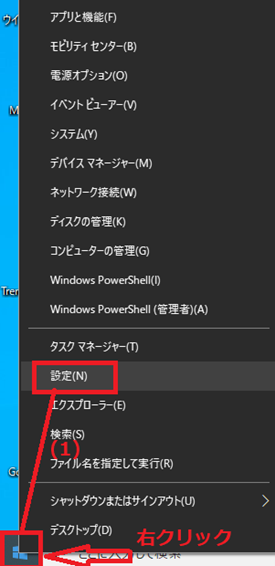
これで、「Windowsの設定」が開きましたので、「プライバシー」をクリック。
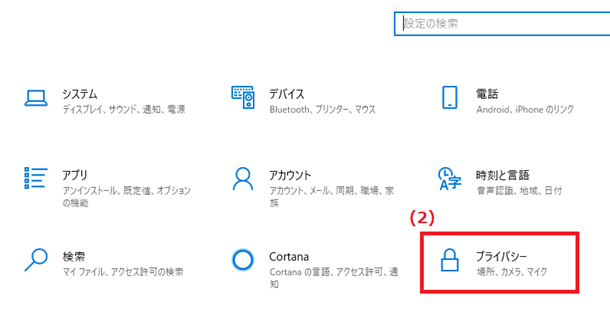
左側にある「バックグラウンドアプリ」を選択し、不要なものを「オフ」にします。
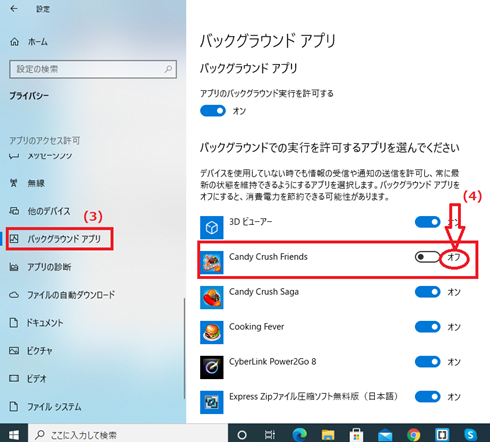
パフォーマンスを優先させる
Windows10でもこれまでのWindowsと同様に、不要な視覚効果などをオフにする設定が可能です。
これを、「パフォーマンスを優先させる」と表現をします。
視覚効果は、パソコンの動作を遅くします。
例えば、ウインドウを最小化する時や最小化したウインドウを再表示する時のことを思い浮かべてみてください。
最小化する時に、勢いよくタスクバーにすいこまれるような感じや、最大化の時、タスクバーから飛び出すように最大化したファイルなどが表示されます。
これをアニメーションといいます。
アニメーションのような視覚効果は、時にパソコンの動作を遅くする原因をつくります。
パフォーマンスを優先させる操作手順は以下のとおりです。
まず、スタートボタンの右隣りの「検索バー」に「システムの詳細設定」と入力してください。
そしたら出てくる「システムの詳細設定の表示」をクリック。
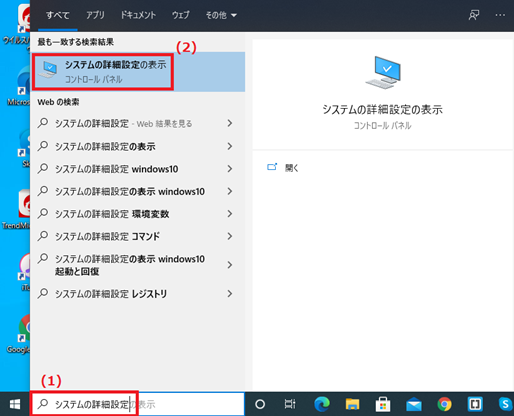
「システムのプロパティ」が表示されます。
「詳細設定」のタブを選択し、パフォーマンスの「設定」をクリック。
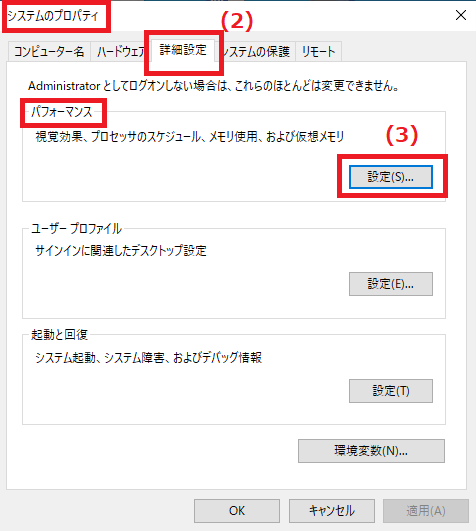
すると、「パフォーマンスオプション」が表示されます。
視覚効果タブの「パフォーマンスを優先する」にチェックを入れ、「OK」を押してください。
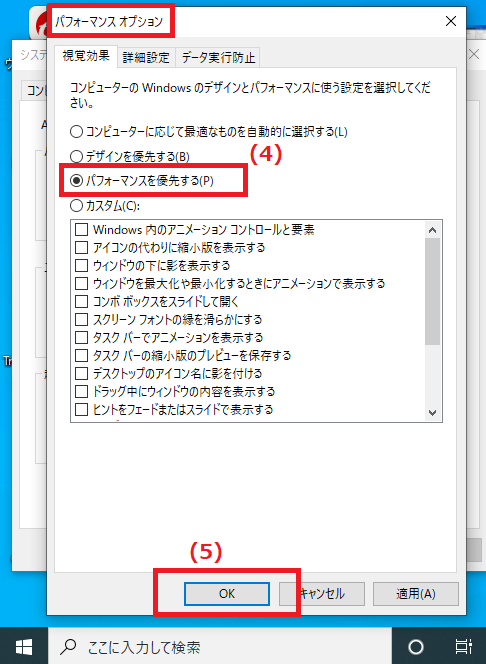
パフォーマンスを優先させると、例えば、サムネイルの視覚効果がなくなり、見づらくなることもあります。
サムネイルの視覚効果については、以下の画像を見比べてください。
●パフォーマンス優先前
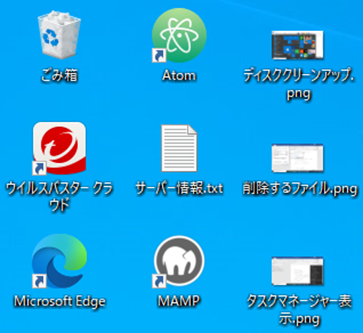
●パフォーマンス優先後
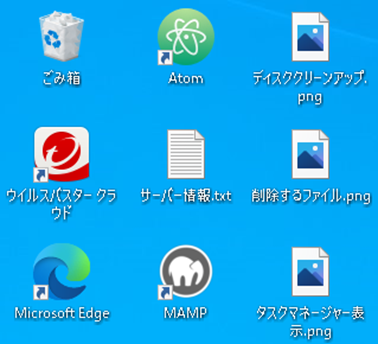
デフラグを使ったファイルの最適化
パソコンのハードディスク内は、データがきっちりと、一つ一つ配置しているわけではありません。
とびとびに配置されています。
原因は、ファイルの保存と削除を繰り返すうちに、ディスクに隙間がつくられてしまうことにあります。
これがファイルの断片化です。
「デフラグ」は断片化されたファイルをきれいに配置(最適化)し、データへのアクセス速度を向上させます。
デフラグを使ったファイルの最適化は以下の手順でおこないます。
まず、「スタートボタン」を押し、メニューを表示させてください。
「Widows管理ツール」を選択し、その中にある「ドライブのデフラグと最適化」をクリック。
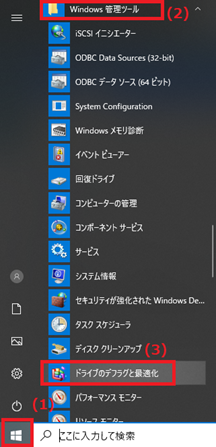
「ドライブの最適化」が表示されますので、ドライブが断片化しているかの状態を確認します。
最適化が必要という旨のメッセージがあれば最適化を手動で実行。
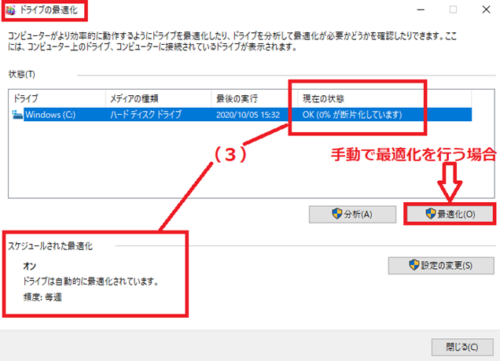
以上で、ドライブの最適化は完了です。
デフラグについては、以下の記事でより詳しく解説してますので、合わせてご覧ください。
パソコン(WIndows10)の起動・動作を速くする方法まとめ
今回は、Windows10のパソコンの起動や動作を速くする方法を解説しました。
以上の方法は、パソコンの起動や動作を速くするのに、有効です。
しかし、十分に注意をして行う必要があります。
とくに、システムやプログラムを無効にする時は、慎重に行うようにしましょう。
必要なシステムやプログラムまで無効にしてしまわないように、実行をする前に、十分に下調べをする必要があります。
以下の記事で、ほかにもWindows10のパソコンの動きが遅いときの対処法をご紹介していますので、あわせてご覧ください。










