Windows11の文字入力を補助する「予測変換」機能を邪魔に感じてしまう方もいるのではないでしょうか。
急いで文章を入力しているときに余計なワードが出てくると鬱陶しいものです。
例えば以下のように、文脈と全く関係のないキーワードが予測変換されてしまうこともあります。
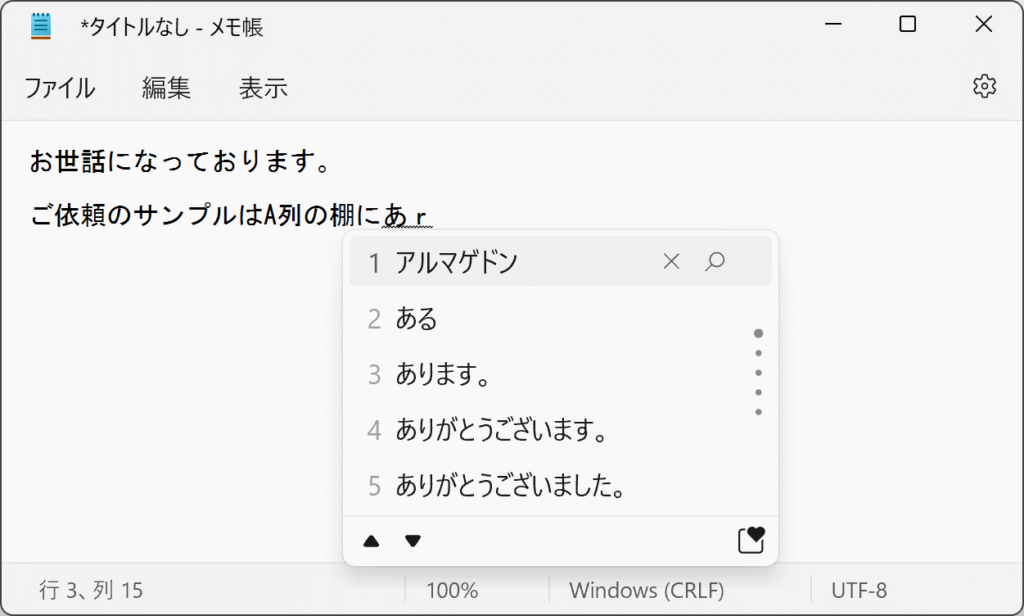
Windows11には入力された先頭の文字に当てはまる入力履歴をわざわざ表示させる機能がありますが、スムーズな文字入力のために予測変換を削除すると便利です。
本記事では、Windows11での予測変換履歴の削除方法(全削除、個別削除)について解説します。
Windows10の予測変換を削除する方法は、以下の記事をご覧ください。
もくじをタップすると見たいところまで飛ぶことができるので便利です。
Windows11の予測変換の履歴を削除する方法
鬱陶しいしいキーワードが表示されてしまうのは、余計な文字入力履歴が溜まっていることが原因です。
予測変換の履歴を削除することで表示されなくなります。
削除する方法は全削除と個別削除の2種類で機能は次の通りです。
- 全削除:文字の変換履歴データ全てを削除する
- 個別削除:文字の変換履歴データを1単語ごとに削除する
重要なのは全削除と個別削除を使い分けること。それぞれの実行方法を解説します。
予測変換履歴の全削除方法
予測変換の全削除方法は以下のとおりです。
画面右下のタスクバー上にある「あ」または「A」などの記号を右クリックすると、IMEオプションが開きます。続けて「設定」をクリックしてください。
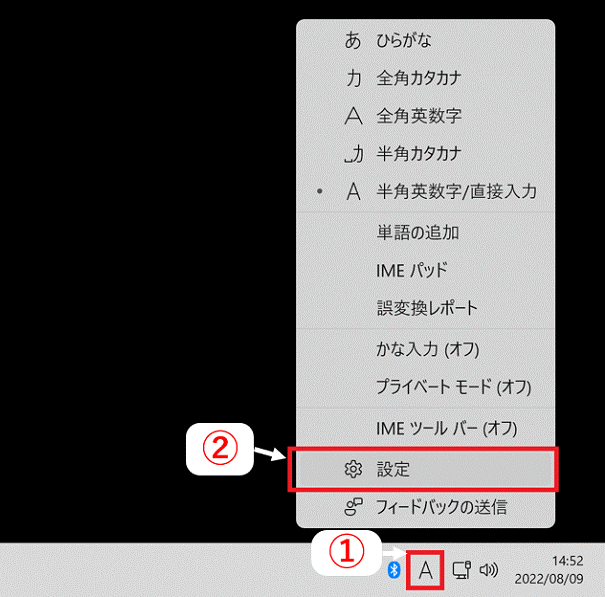
設定が開き「時刻と言語」>「言語と地域」>「Microsoft IME」が表示されますので、「全般」をクリック。
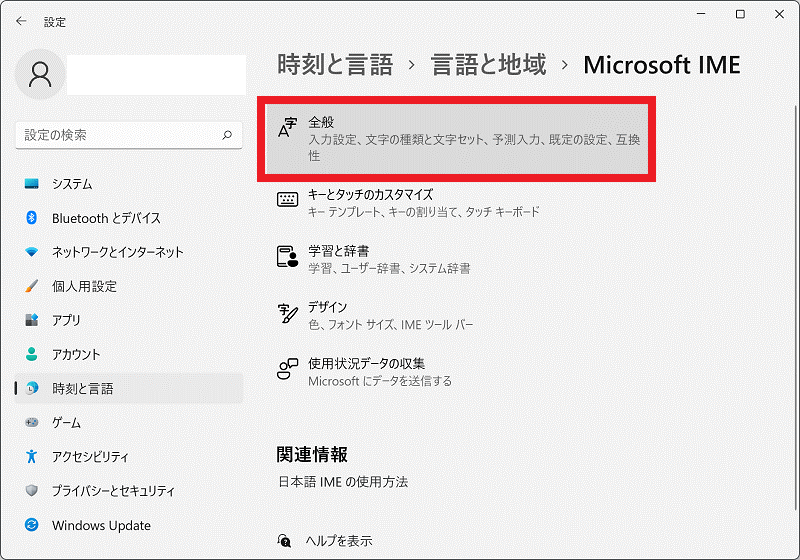
「全般」を開いたら下にスクロールし、真ん中あたりにある「入力履歴の消去」を選択します。
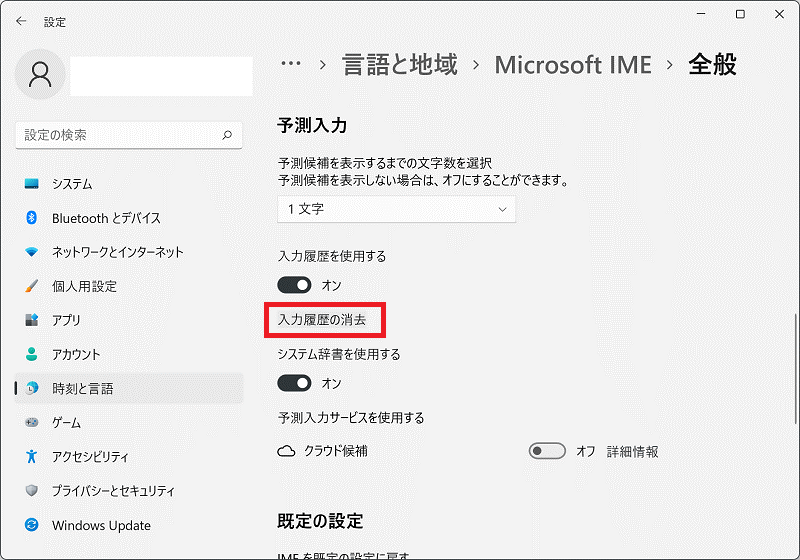
すると「学習と辞書」が開きますので、こちらも「入力履歴の消去」をクリック。
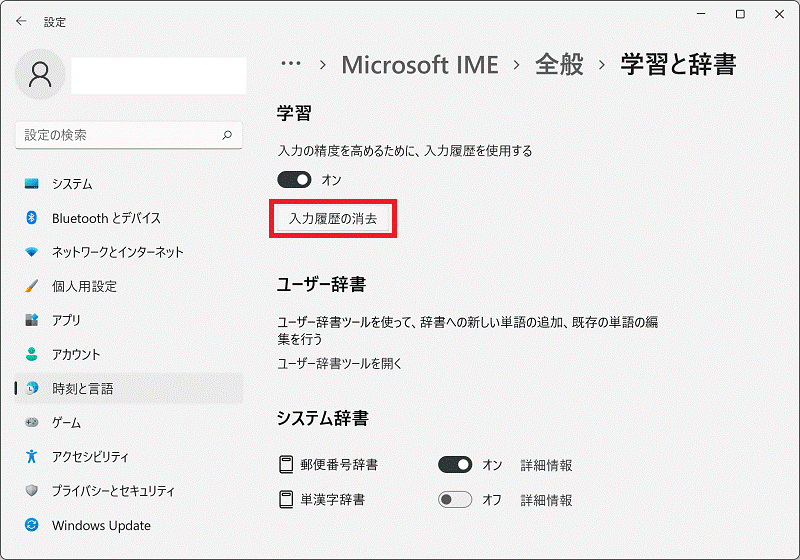
「入力履歴の消去」ダイアログが開きます。
「この操作により、入力履歴が消去されます。入力履歴に含まれる単語は表示されなくなります。入力履歴を消去しますか?」と表示されるので、「OK」をクリック。
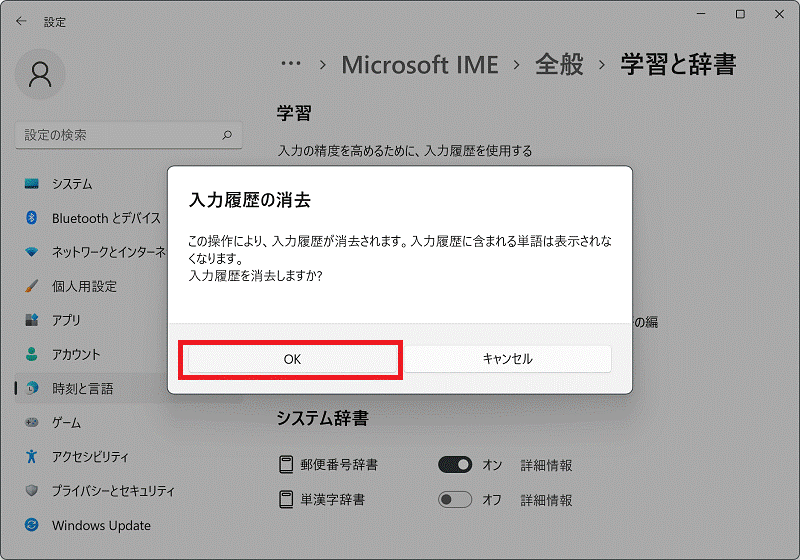
以上で入力履歴がすべて消去されました。
予測変換履歴の個別削除方法
続いて履歴を1単語ごとに削除する方法を解説します。
まずはメモ帳などで消去したい対象の文字を入力。
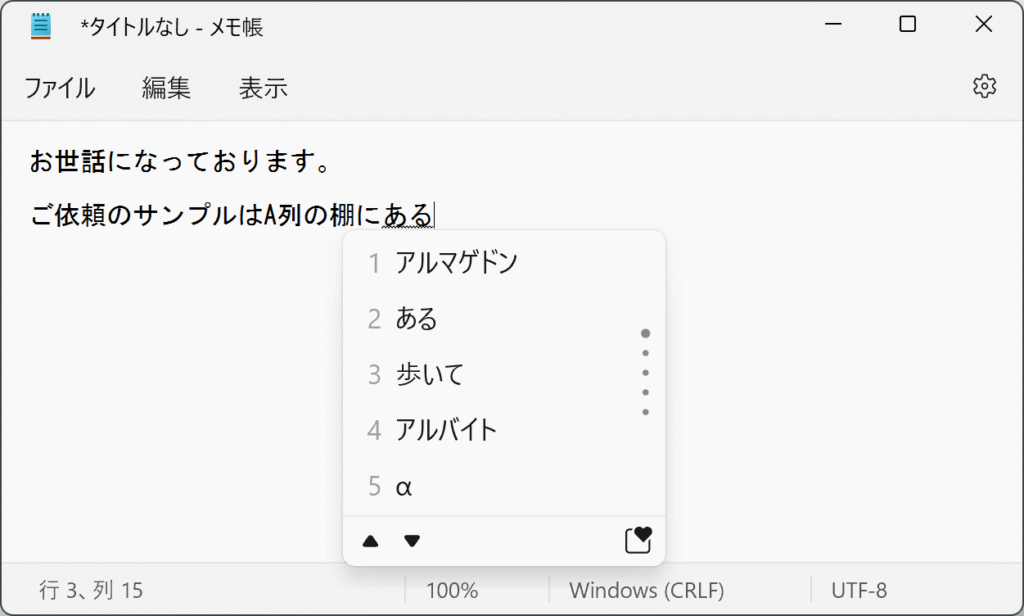
入力履歴から変換候補が自動的に現れます。
消したい候補の単語にカーソルを合わると、「×マーク」が表示されます。
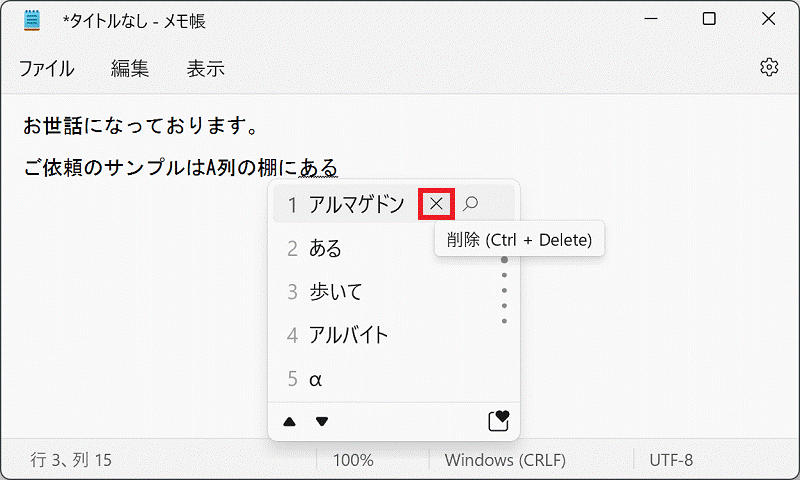
×マークを押すことで、対象の1単語だけを入力履歴から消去することが可能です。
消去したい候補が複数ある場合は上記の作業を繰り返すと消せます。
以上が変換履歴の個別削除方法です。
おすすめは「予測変換の全削除」と「単語の登録」
入力履歴の全削除と個別削除について解説しました。
それぞれの機能には特徴があり、メリットとデメリットがあります。
■予測変換の全削除
- メリット:一気にすべて消去できて手間が少ない
- デメリット:履歴が完全に消えるので消去直後に不便になりがち
■予測変換の個別削除
- メリット:残したい変換履歴がある場合に便利
- デメリット:入力データは基本的に膨大のためひとつひとつ消すのは手間がかかる
それぞれの利点を含め、より効率的な方法として推奨したいのは「全削除」機能に加えて「単語の登録」機能を併用することです。
単語の登録機能によって全削除のデメリットをカバーし、使いやすくすることができます。
単語の登録方法は以下のとおりです。
まずはタスクバーの「あ」または「A」等の記号を右クリックし「IMEオプション」を開き、「単語の追加」をクリック。
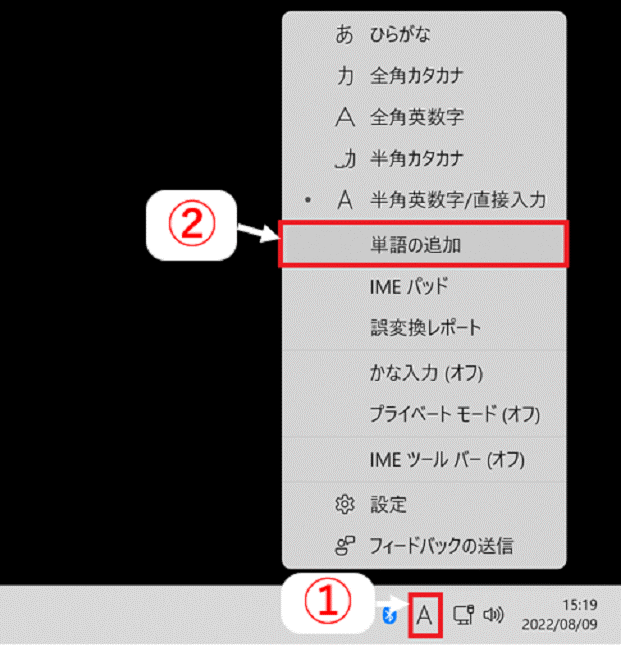
「単語の登録」ダイアログが開きます。
一番左上の項目「単語」に変換候補として最初に出てきてほしい単語を入力。一つ下の「よみ」に読み仮名を入力します。
真ん中にある「ユーザーコメント」や「品詞」は入力してもしなくても構いません。入力が完了したら「登録」を押して終了してください。
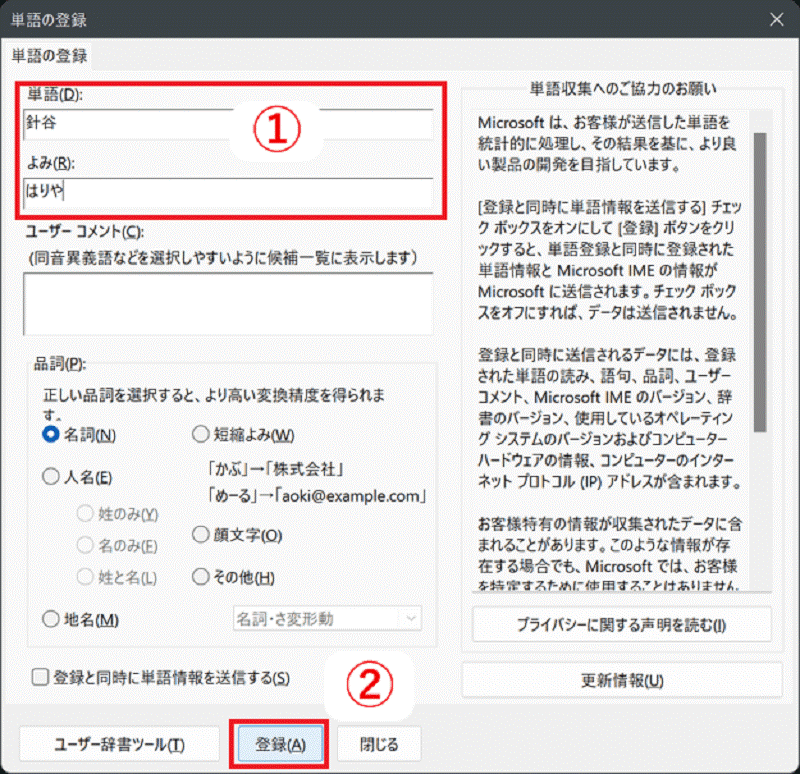 以上で単語の登録が完了しました。
以上で単語の登録が完了しました。
登録された単語は入力履歴を全削除しても消えません。
余計な単語がよく出るタイミングで、いつでも履歴の全削除ができるようになり便利です。
Windows11の予測変換の履歴を削除する方法まとめ
Windows11での予測変換履歴の削除方法について解説しました。
Windows11での予測変換の削除には「全削除機能」と「個別削除機能」があります。
それぞれの機能を使い分けることで入力がスムーズになりますが、オススメは全削除機能と単語の登録を併用することです。
Windows11の機能には多種多様なものがありますが、入力の手間を少しでも省くことで効率的な作業ができるようになるので、予測変換の削除を使ってみてください。











わかりやすい説明をどうもありがとうございました。