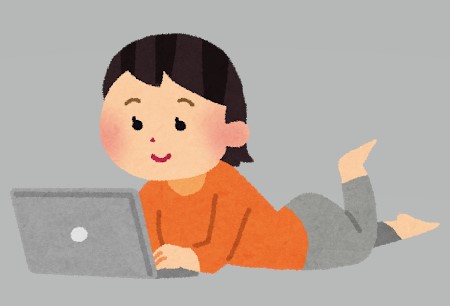もくじをタップすると見たいところまで飛ぶことができるので便利です。
Windows10のパソコンでアップデートを止めるには?事前にしておきたい設定
それでは、Windows10のパソコンで急なアップデートで困らないために事前にしておきたい設定を詳しく説明していきます。
パソコンのアップデートを途中で止める方法はあるの?
残念ながらパソコンのアップデートが始まってしまってから適切に止める方法というものはありません。
強制的にパソコンの電源をオフにすればアップデートを止めることはできますが、パソコンのOSが壊れてしまう可能性が非常に高くなってしまいます。
したがって、強制終了する方法はおすすめすることはできません。
でも安心してください。事前にできる設定があるのです。
事前設定をすれば、「作業中に予期せぬタイミングで再起動されてしまう」、「更新プログラムのインストールが始まりパソコンの動きが遅くなってしまう」という事態を防ぐことができます。
「OS」とはオペレーティングシステムの略。コンピューター全体を管理、制御しており、人が使えるようにする役割があります。
事前にしておきたい設定① アップデートの自動更新を停止
事前にしておきたい設定の1つ目は「アップデートの自動更新を停止する」です。
この設定を実施すると、最大35日間更新プログラムのインストールを一時的に停止することができます。
設定手順については以下をご覧ください。
① まず、左下のスタートボタンをクリック
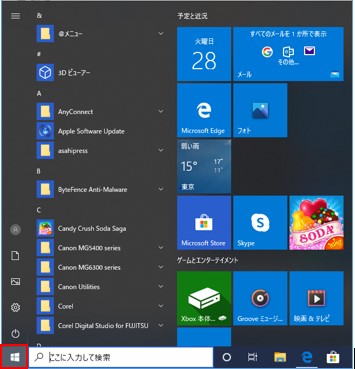
② 歯車のマークの「設定」をクリックします
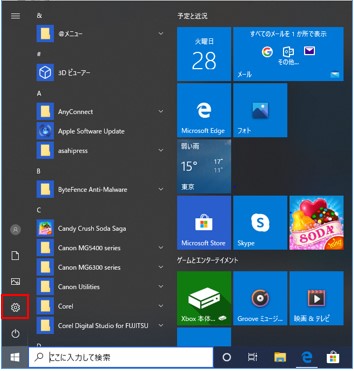
③ 「更新とセキュリティ」をクリック
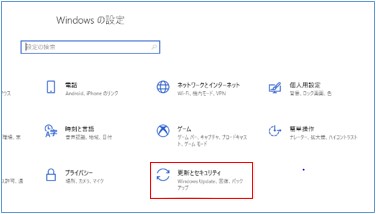
④ 「詳細オプション」をクリックします
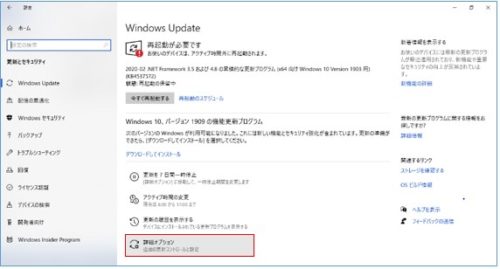
⑤ [更新の一時停止]から一時停止期間を選択します
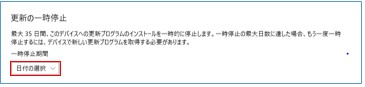
日付の選択は「7日先」まで設定することができます。
1回の設定では7日先までしか指定することができませんが、最大35日間停止することが可能です。(7日先までの設定×5回)
平日は常に停止しておいて、週末に停止を解除しダウンロードをかけるという使い方もおすすめです。
事前にしておきたい設定② アップデート後の再起動時間をスケジュールする
事前にしておきたい設定の2つ目は「アップデート後の再起動時間をスケジュールする」です。
この設定を実施すると、設定した時間内はアップデートが起こっても再起動されなくなりますので、保存できてないデータがあっても安心です。
設定手順について順番に説明していきます。
① 左下のスタートボタンをクリックします
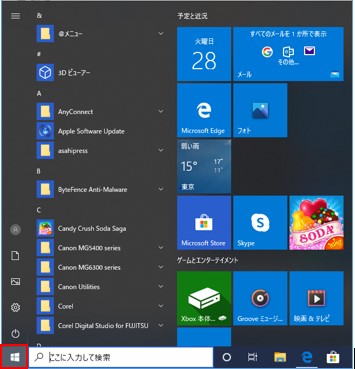
② 歯車のマークの[設定]をクリック
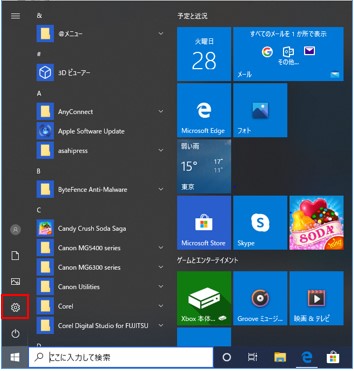
③ [更新とセキュリティ]をクリックします
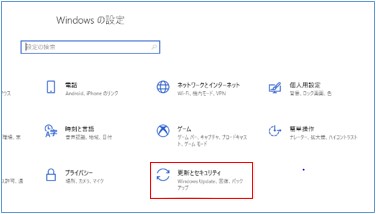
④ [アクティブ時間の変更]をクリック
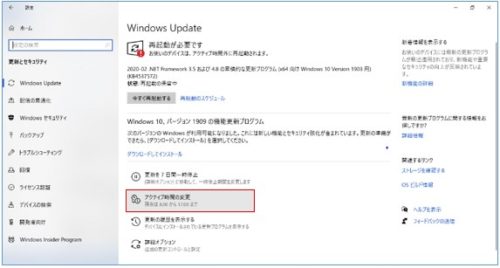
⑤ [変更]をクリックします
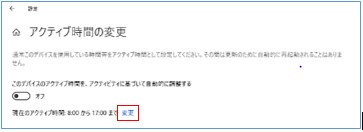
⑥ 「開始時間」と「終了時間」に、パソコンを使用するアクティブ時間を設定します
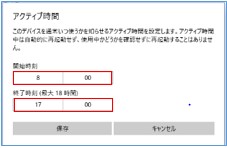
アクティブ時間は最大18時間設定することができるので、「業務時間」や「大幅に設定して、8:00から24:00」としておけば、日中帯に再起動がかかることがないので安心です。
Windows10のパソコンでアップデートを止めるには?事前にしておきたい設定まとめ
今回は、急なアップデートをしても困らないためののパソコン(Windows10)の事前設定の方法についてご説明しました。
パソコンアップデートが始まったら途中で止めることはできないのですが、事前の設定を変更することで解決できます。
定期的にあるパソコンのアップデートに備えて、上記ご紹介した2つの事前設定をぜひ試してみて下さいね。
- 自動更新を停止する→ダウンロード中の動作が重くなるのを防ぐ
- 再起動時間をスケジュールする→予期せぬ再起動を防ぐ
今回は、Windows10の画面でご紹介しましたが、Windows7やWindows8でもほぼ同じ流れなので参考にしてみてください。
以下の記事では、他にもパソコン初心者にはわかりづらいパソコン操作をまとめて解説していますのであわせてご覧ください。