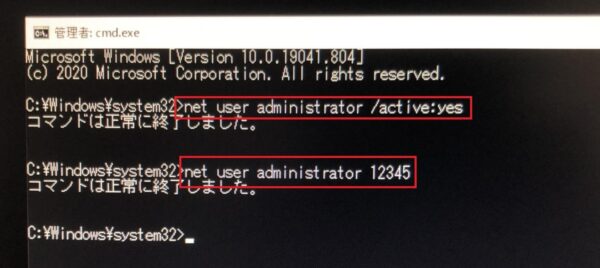パソコンのスペック情報はとても重要。
インターネットからシステムをダウンロードする時、パソコンを修理する時などに必要となります。
普段スペックを気にすることもないから、自分のパソコンがWindows10なのかどうかもわからない人も多いのではないでしょうか?
今回は「Windows10のパソコン画面でのスペック確認方法」を解説します。
スペックにも色々ありますが、以下の内容についてお伝えします。
もくじをタップすると見たいところまで飛ぶことができるので便利です。
パソコン(Windows10)のスペックの確認方法
それでは、Windows10のパソコンのスペック確認の方法を詳しく解説していきます。
Windows10のバージョン情報(メモリ、OS、CPU)と仕様の確認手順
Windows10の「バージョン情報」には「メモリ、OS、CPU」などの詳細が記載してあります。
「メモリ」はパソコンのスペックを把握するうえで重要な要素です。
メモリの容量が大きければ、処理の速度はあがります。
「OS」は32ビットか64ビット版かを確認することができます。
例えば、パソコンに何かのシステムやアプリをインストールする時にはWindowsが32ビットか64ビット版かを選択をする機会もあるので、OSも非常に重要です。
「CPU」は人間でいうと、脳にあたる部分で、主にパソコンの周辺機器を制御します。
CPUがどこのメーカーでどれくらいの処理能力があるかは最低限、把握をしましょう。
「Windowsの仕様」は自分のパソコンがWindows10なのかWindows8なのかという、いわゆるエディション(版)を調べることが可能です。
それでは、画像付きで「メモリ、OS、CPU、Windowsの仕様」の確認手順を説明していきます。
1.まず「スタートボタン」 をクリックし、スタートメニューの「設定」をクリックします。
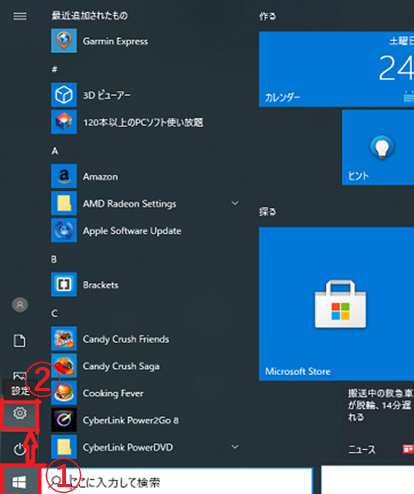
2.設定項目の一覧が表示されるので、設定の一覧から「システム」を選択。
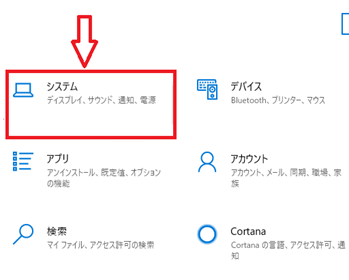
3.設定項目が表示されている左メニューの一番下までマウスをスクロールすると「バージョン情報」という項目があるのでクリックしてください。
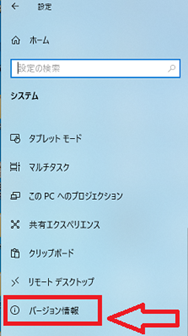
4.すると、「バージョン情報」と「Windowsの仕様」が表示されます。
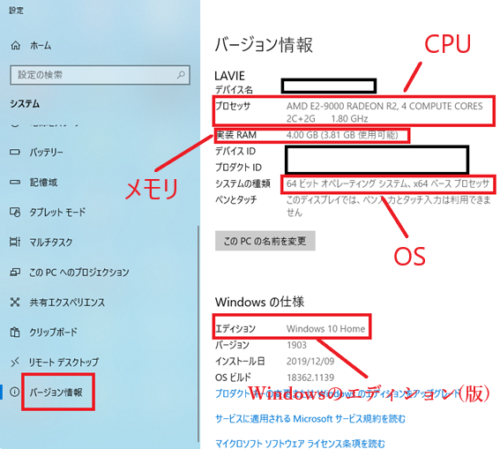
以上の方法で、Windows10の基本的なスペックを確認できます。
ハードディスクの容量を確認する方法
次に「ハードディスクの容量」を確認する方法を説明していきます。
システムをインストールする時にハードディスクの空き容量を確認して、容量が足りなければ、不要なアプリを削除するなどの対応ができます。
また、ハードディスクはWindowsやアプリケーションの作業領域として使用します。
空き容量が少なくなると、パソコンの動作速度が遅くなってしまいます。
ハードディスクの容量はパソコンの性能を決める重要な要素です。
以下の手順をふむことで、Windows10のハードディスク容量を、確認ができます。
1.スタートボタンをクリックして、「ドキュメント」を選択。
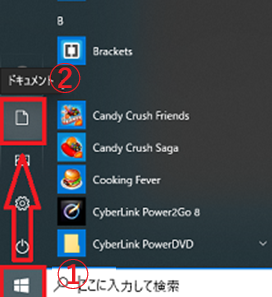
2.表示される左のメニューの一覧から「PC」をクリックします。
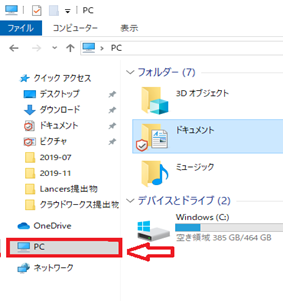
3.「デバイスとドライブ」から、ハードディスクの容量が分かります。
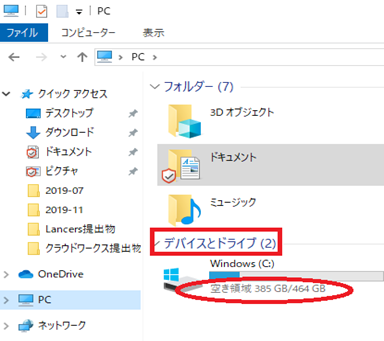
以上の方法で、ハードディスクの容量を確認することができます。
ディスプレイ情報の確認方法
「ディスプレイ情報」の確認をすると、ディスプレイの解像度や色に関する情報をみることができます。
また、ディスプレイの「ベンダー名とモデル名」も確認できます。
ベンダー名とモデル名を知ることで、ベンターが提供する「デバイスドライバ」をインターネットで検索することが可能。
デバイスドライバとは、パソコン上で各種装置を動かすためのソフトウェアです。
例えば、プリンタもこのデバイスドライバがないと動作しません。
ディスプレイの性能を引き出すには、ベンダーが提供をしている高性能な、デバイスドライバのほうがよいです。
そのような用途でも、「ディスプレイの情報」を活用ができます。
以下の手順で、ディスプレイの情報を確認しましょう。
1.デスクトップ上の何もない部分で、右クリックし、現れた項目の中から「ディスプレイ設定」を選択します。
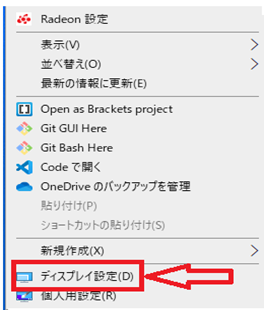
2.左メニューの中から、「ディスプレイ」を選択。
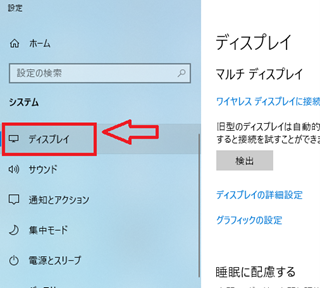
3.マウスをスクロールして、右のメニューから「ディスプレイの詳細設定」をクリックします。
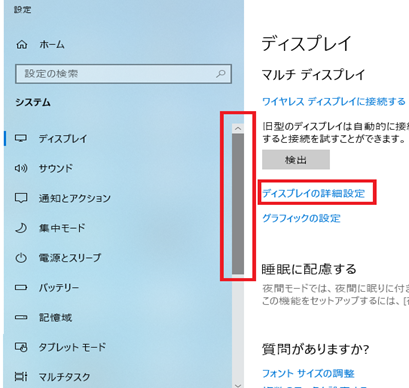
4.すると、「ディスプレイの情報」が表示されます。
以下の画像の黄色枠が「ベンダー名とモデル名」です。
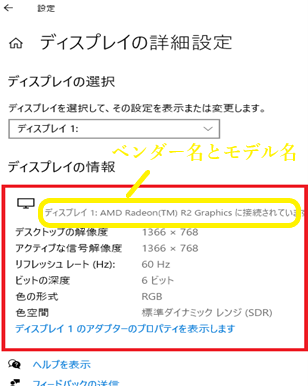
以上が、Windows10における「ディスプレイの情報」の確認手順です。
パソコン(Windows10)のスペック確認方法まとめ
今回は、Windows10のパソコンのスペック確認方法を説明しました。
Windows10のパソコンに慣れてなくて、スペックの確認方法で分からないこともあるでしょう。
パソコンが故障した際に、自分で対応をすることや、サポートセンターに問い合わることもあると思います。
そんな時に困らないようこの手順をしっかり頭に入れておきましょう。
基本的なスペックの情報は、パソコン上の「メモ帳」などに控えておけば、いざという時の確認に便利です。