Windows10のログインパスワードを忘れたという人に朗報です。
セーフモードを用いて、パスワードを解除してログイン・再設定することが可能です。
今回は、Windows10のパスワードを忘れたときにセーフモードで変更してログインする方法を画像つきで詳しく解説します。
もくじをタップすると見たいところまで飛ぶことができるので便利です。
Windows10のパスワードを忘れたときにセーフモードで変更してログインする方法
それでは、Windows10のパスワードを忘れたときにセーフモードで変更してログインする方法を解説していきます。
まず最初のログイン画面で、右下に三つ並んでいる中の一番右の「電源オプション」キーをクリックしてください。

次にキーボードのシフト(Shift)キーを押しながら同時に「再起動」をクリック。
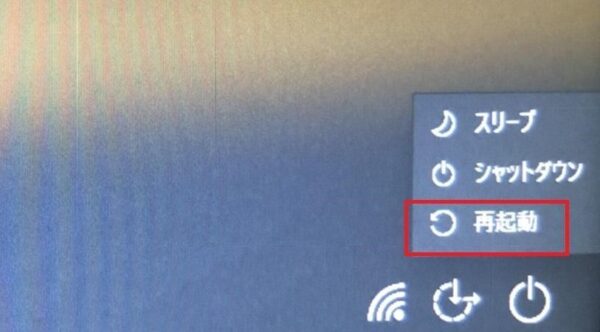
そうすると、青色の「オプションの選択」画面となりますので、「トラブルシューティング」の項目をクリックします。
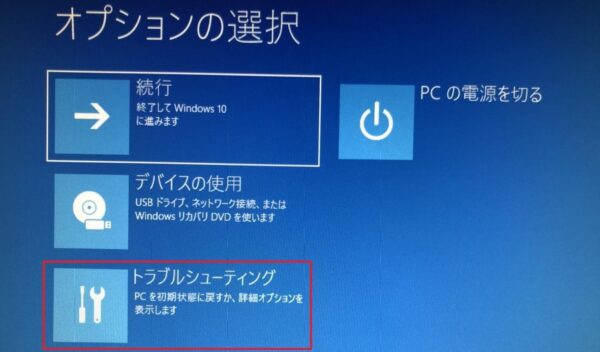
トラブルシューティングの中から、「詳細オプション」の項目をクリックしてください。

「詳細オプション」の選択肢の中から「スタートアップ設定」を選びます。
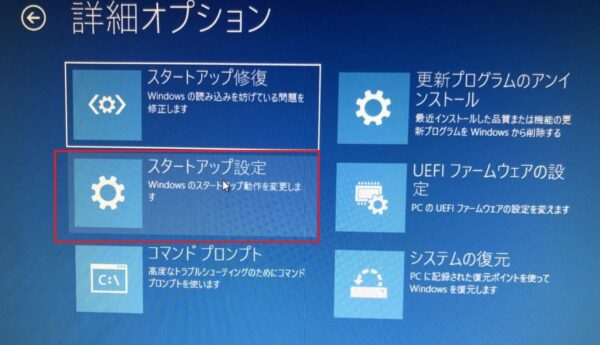
「スタートアップ設定」の画面になったら「再起動」をクリック。
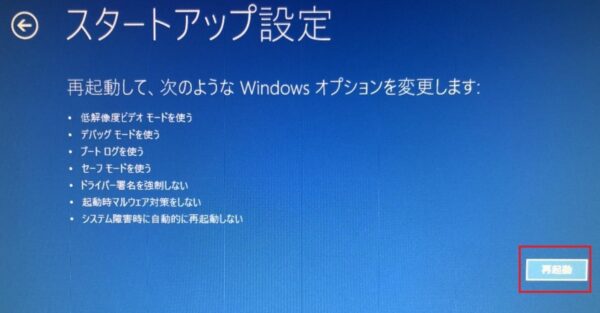
オプション6番の「セーフモードとコマンドプロンプトを有効にする」を選択する必要があるので、「F6」キーを押してください。
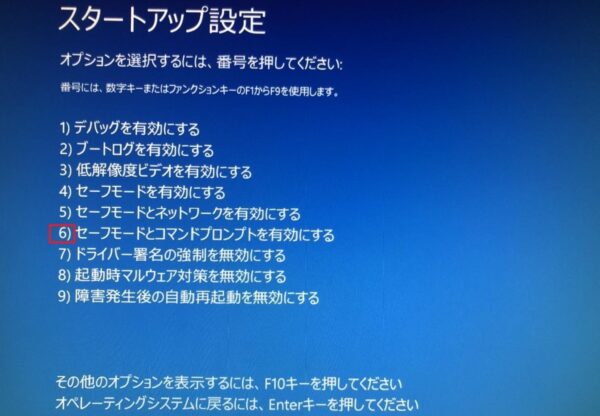
すると、ようやくWindows10のセーフモードになり、コマンドプロンプトが立ち上がります。
まず「net user administrator /active:yes」と入力し「enter」をクリックしてください。
次にAdministrator(管理者)パスワードを設定しますので「net user administrator 12345」と入力し「enter」を押してください。
12345の部分は任意のパスワードですのでお好みのものを入力してください。
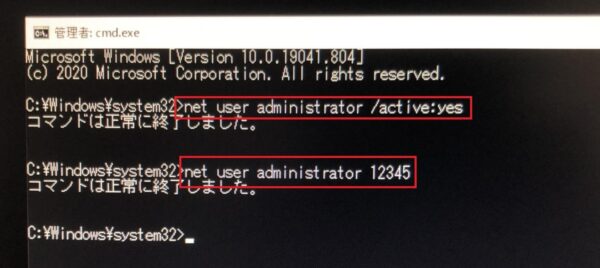
入力し終わったらコマンドプロンプトを閉じ、「Ctr+Alt+Del」キーを同時押しし、サインアウトを選択してください。

サインイン画面に戻りますので、左下のAdministratorを選択し、先ほど入力したパスワードを入力してください。
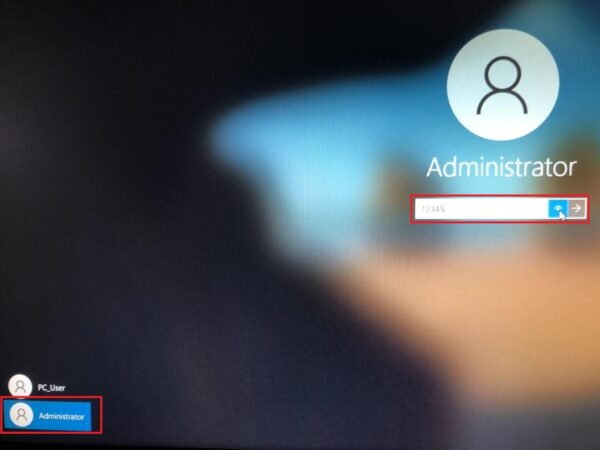
ログインできれば完了です。
Windows10のパスワードを忘れたときにセーフモードで変更してログインする方法まとめ
今回は、Windows10のパスワードを忘れたときにセーフモードで変更してログインする方法を詳しく解説しました。
パスワードは管理が大変で、暗記することも、書き残しておくこともリスクがあります。
ですが、パスワードなしで運用したり、パスワードをすぐわかるようにしても意味がありませんし、危険です。
パスワードを忘れないよう管理することが大切ですが、万が一パスワードを忘れた場合にはWindows10のセーフモードを用いてパスワードを変更してください。








