もくじをタップすると見たいところまで飛ぶことができるので便利です。
Windows10で「ようこそ」の画面から進まないときの対処法
それでは、Windows10で「ようこそ」の画面から進まないときの対処法を詳しく説明していきます。
周辺機器を外してみる
「ようこそ」画面から進まない場合、まずはパソコンに接続している「外付けHDD・USBメモリ・カメラ・マイク・プリンタ」などを一度外してみましょう。
周辺機器を外して、パソコンが正常に起動される場合はデバイスのドライバーに異常がある場合があります。
その場合は、異常があると思われるドライバーを再インストールしましょう。
操作方法は以下のとおりです。
まず、「スタート」キーを右クリックします。
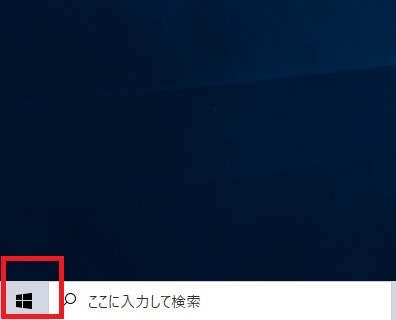
メニューから「デバイスマネージャー」をクリック。
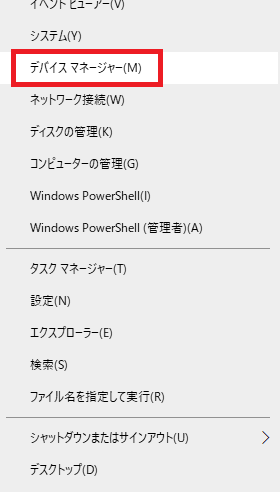
仮にイメージングデバイスに異常がある場合は、「イメージングデバイス」を右クリックします。
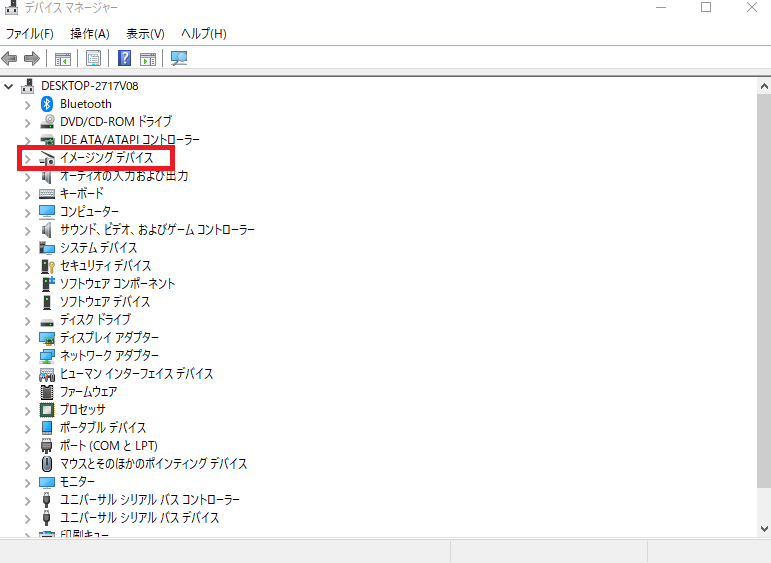
メニューから「ドライバーの更新」をクリックしてください。
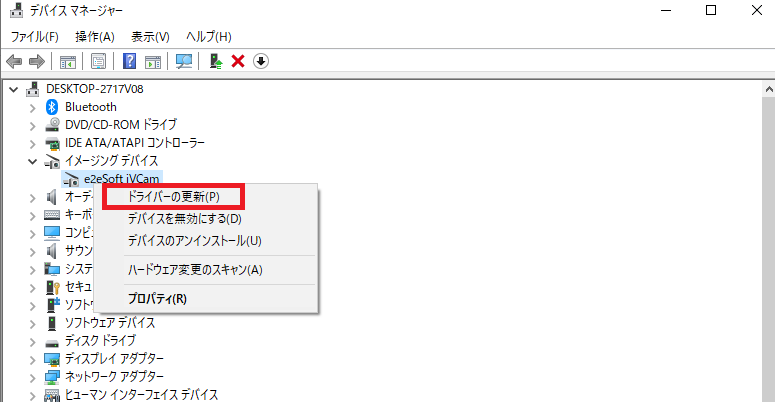
ドライバーの検索方法から「ドライバーを自動的に検索」をクリックします。
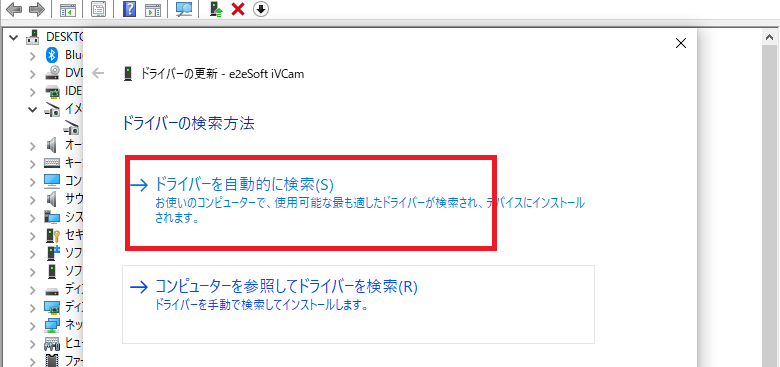
すると、ドライバーに異常がある場合、ドライバーが再インストールされます。
機器を接続したまま再起動し、「ようこそ」画面より先に進むか確認してみてください。
新規アカウントでログインする
周辺機器を外しても「ようこそ」画面から進まない場合、ユーザープロファイルが破損している可能性があります。
セーフモードから起動し、新たに新アカウントを作成し、新アカウントでログインすることが一番リスクが少ないでしょう。
操作方法は以下のとおりです。
セーフモードの起動
まずはセーフモードを起動させます。
電源ボタンを長押しして、強制終了します。
再度電源ボタンを押し、起動後、Windowsロゴが出てくる前に再度長押しして強制終了します。
この動作を2~3回繰り返します。
すると「自動修復を準備しています」「PCを診断中」といった画面が表示されます。
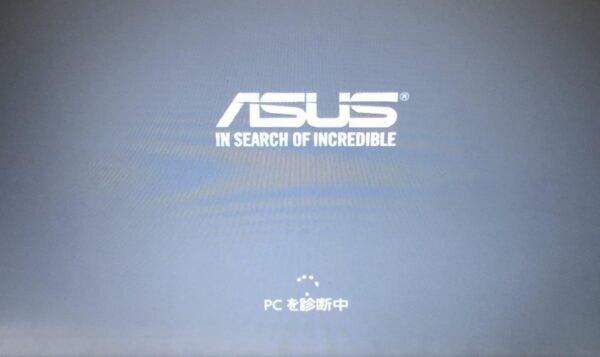
しばらく待つと青い画面に切り替わり「オプションの選択」が表示されるので、「トラブルシューティング」をクリックしましょう。
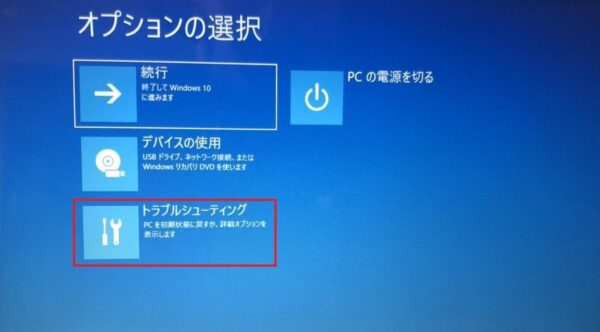
次に、「トラブルシューティング」から「詳細オプション」クリックします。
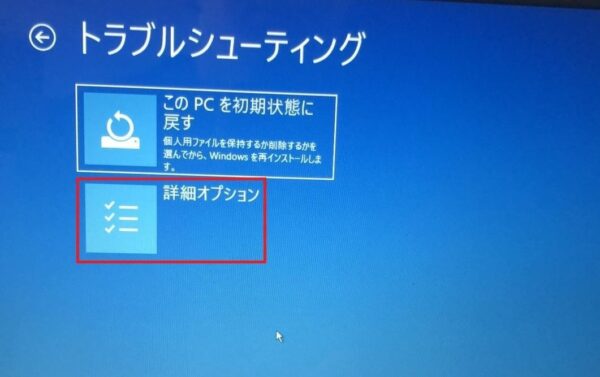
「詳細オプション」から、「スタートアップ設定」をクリック。
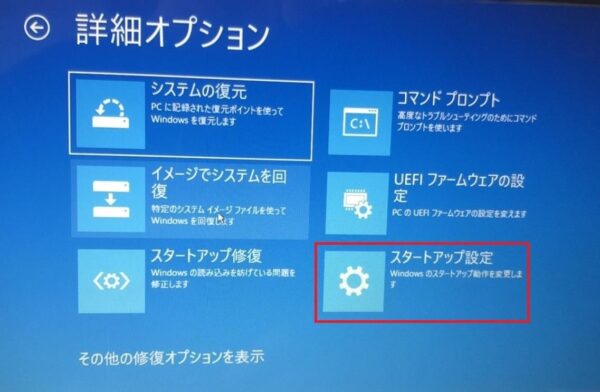
「スタートアップ設定」から「再起動」をクリックします。
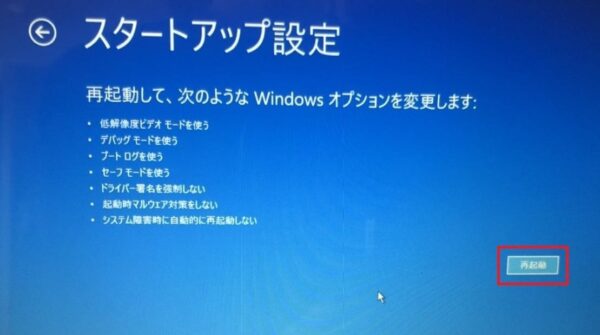
すると、オプションの選択画面が表示されます。
F4~F6を選択すればセーフモードを起動することができます。
F4~F6ならどれでも大丈夫です。
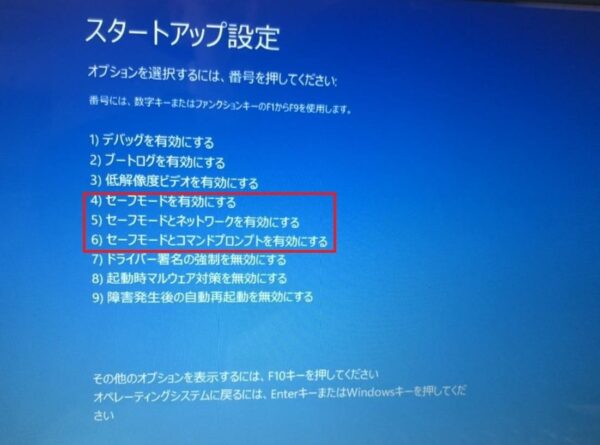
ちなみにキーボードの上部にあります。

新アカウント作成
セーフモードを起動すると、管理者アカウントでログインされますので新アカウントを作成しましょう。
まず、画面左下にある「スタート」キーをクリックします。
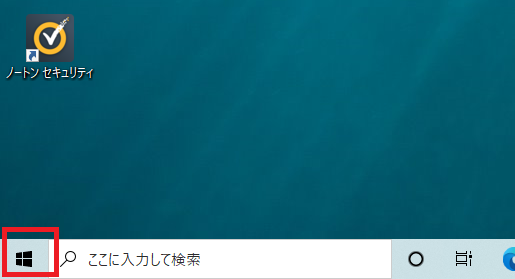
スタートメニューから「設定」をクリックしてください。
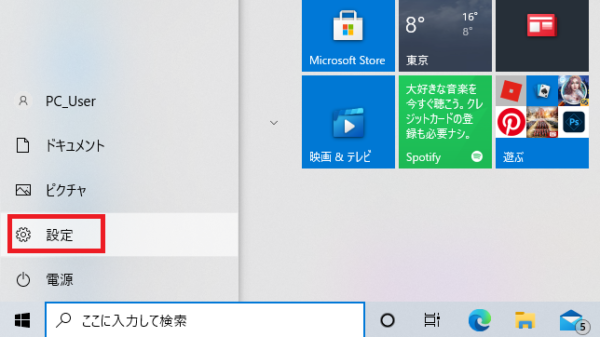
設定画面から「アカウント」をクリックします。
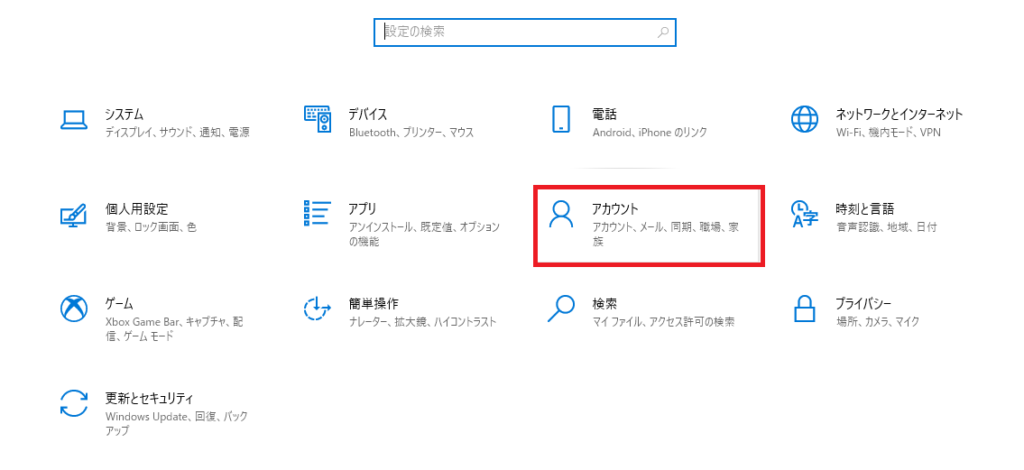
左側から「家族とその他のユーザー」をクリック。
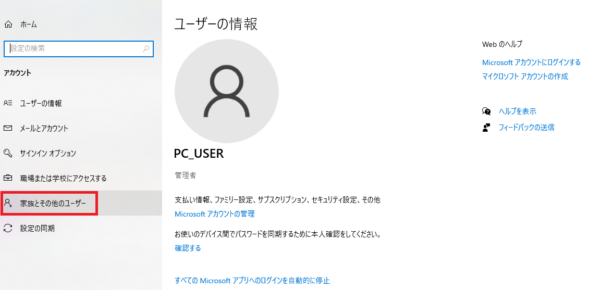
家族とその他のユーザーの画面が開かれると、「その他のユーザーをこのPCに追加」をクリックします。
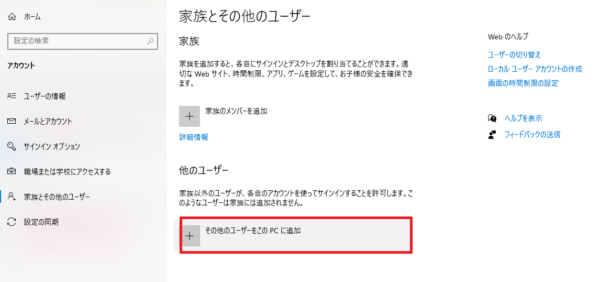
メールアドレスや電話番号を入力する欄が出てきますので、入力し、次へをクリックします。
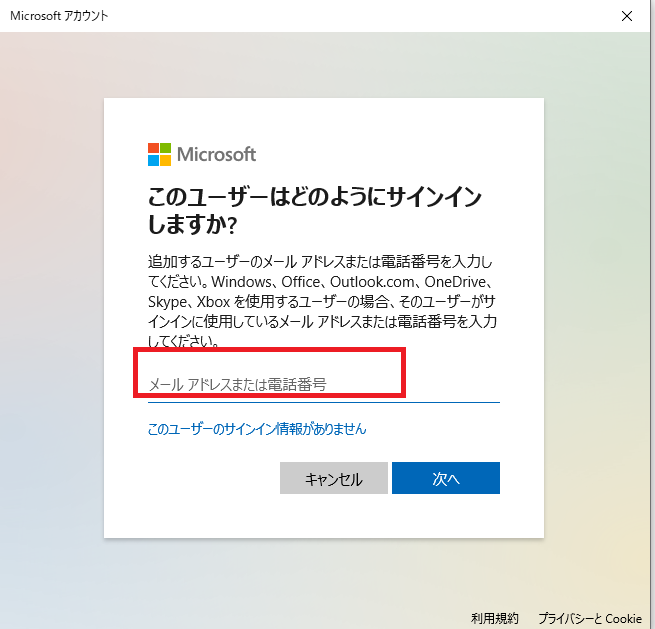
するとアカウントが追加されます(加工して番号を消しています。)
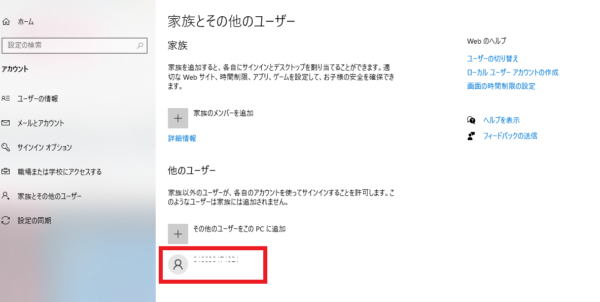
新アカウントでログインする
新アカウントができたら、新アカウントでログインすることを忘れずにしましょう。
まず、「スタート」キーをクリックします。
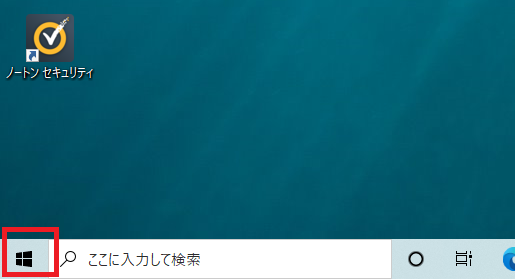
メニューから「アカウント」キーをクリック。
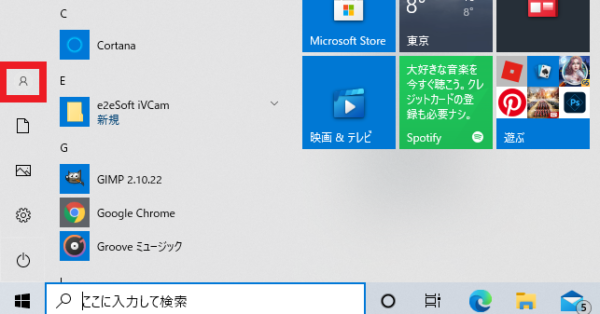
メニューから新しく作成したアカウントをクリックしてください。
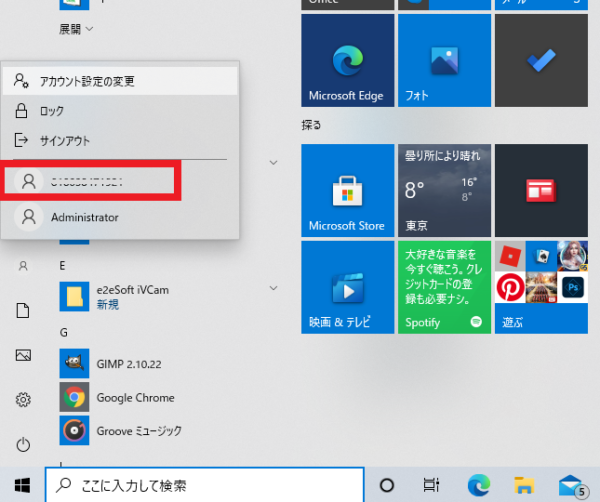
すると、画面が切り替わり、新しいアカウントでログインすることができます。
ユーザープロファイルが破損している場合は上記の対処法で改善されるでしょう。
最後に改善されたかどうか、再起動してご確認ください。
Windows10で「ようこそ」の画面から進まないときの対処法まとめ
今回は、Windows10で「ようこそ」の画面から進まないときの対処法を説明しました。
対処法には、「周辺機器を外す方法(ドライバの再インストール)」と「新規アカウントでログインする方法」があります。
多くの場合、ユーザープロファイルに問題があり、「ようこそ」の画面から進まない事が多いです。
上記の対処法を試しても「ようこそ」画面から進まない場合は、Windows10のパソコン購入店やメーカーに相談し修理に出すことをおすすめします。









