パソコンの使用中に、見慣れない青い画面(ブルースクリーン)が出てびっくりしてしまったことはありませんか?
「問題が発生したため」などと画面に表示されると、故障してしまったのかと不安になりますよね。
青い画面になってしまった場合でも、焦らず手順を踏んで処理すると修復できる可能性があります。
今回は、Windows10のパソコンで青い画面(ブルースクリーン)が表示された場合の対処方法を解説します。
すべてを飛ばして、今すぐ対処法を見るならコチラ
もくじをタップすると見たいところまで飛ぶことができるので便利です。
【Windows10】パソコンが青い画面(ブルースクリーン)になったときの対処法
それでは、Windows10のパソコンで青い画面(ブルースクリーン)が表示された場合の対処方法を詳しく解説していきます。
青い画面(ブルースクリーン)は何故でるのか?
パソコンを起動した時に表示される青いエラー画面のことを「ブルースクリーン」または「ブルーバック」などと言います。
パソコンを起動する時に何らかの理由でエラーが発生し、正常に起動できませんでした、というお知らせの画面です。
原因の特定は難しいですが、パソコンが完全に故障してしまったわけではありません。
焦らずに対処方法をひとつずつ試してみましょう。
エラーコードを確認する
青い画面には、「停止コード」というエラー内容を判断するためのコードが表示されています。
以下のような英語のコードです。
PFN LIST CORRUPT
AD POOL HEADER
BAD SYSTEM CONFIG INFO
もしパソコンが故障してしまい、修理が必要な場合などに上記のコードが役立つ場合があります。
対処法を試す前に、停止コードは念のため控えておきましょう。
ブルースクリーンの対処方法
実際のブルースクリーンの対処方法を一つずつ解説していきます。
順に試していただき、直れば操作を終了していただいて構いません。
対処法で再起動をすることがあります。
パソコンをむやみに何度も再起動すると、かえって故障の原因となってしまいますので、再起動は最小限にしましょう。
放電し、再起動する
パソコンを電源に接続したまま使用し続けると、動作環境に不具合が発生することがあります。
一時的な起動エラーの場合、パソコンを再起動することで復旧できる場合があります。
電源ボタンを長押しして、パソコンを一度強制シャットダウンしてみてください。
そして、コンセントやバッテリーを取り外し放電してみましょう。
デスクトップパソコンの場合
パソコンの電源を切り、電源コードを抜いた状態で数分待ってから、再度パソコンを起動する。
ノートパソコンの場合
パソコンの電源を切り、バッテリーを取り外した後に電源コードを抜いた状態で数分待ってから、再度パソコンを起動する。
外部機器をすべて外す
ハードディスクやUSB等の外部機器が原因の場合があります。
電源ボタンを長押しして、パソコンを強制終了し、外部機器を全て取り外してから再起動できるか確認しましょう。
スタートアップ修復を行う
Windows10は2回正常な軌道に失敗すると、3回目に自動修復モードを起動します。自動修復モードでパソコンが起動できるか確認します。
画面の詳細オプションをクリック。
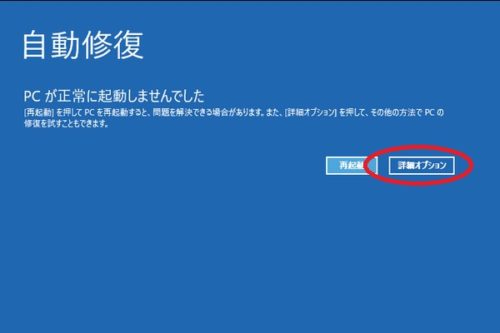
トラブルシューティングをクリック。
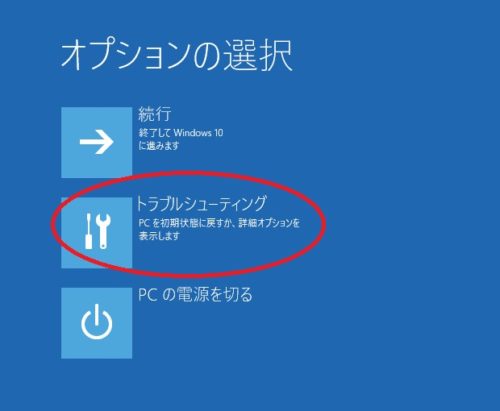
詳細オプションをクリック。
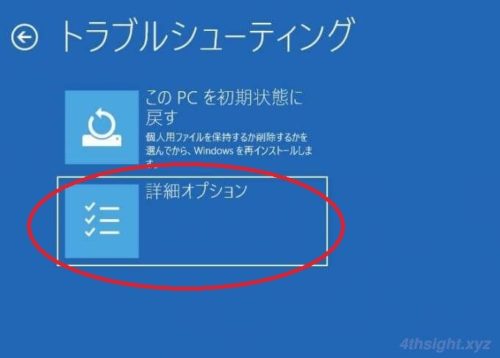
スタートアップ修復をクリック。
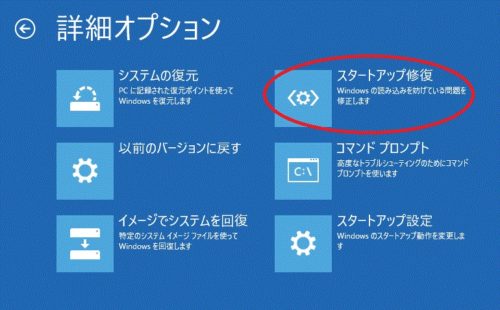
正常に起動できたら修復完了です。
セーフモードで起動し、原因を確認する
パソコンのプログラム更新や新しくインストールしたソフトウェア等が原因でブルースクリーンが表示されている可能性があります。
原因を確認するためには、パソコンを「セーフモード」で起動する必要があります。
セーフモードは、必要最低限の機能のみでパソコンを起動し、不具合の原因を探るためのパソコン診断用モードです。
途中までは先ほどと同じです。
画面上の「詳細オプション」をクリック→トラブルシューティングをクリック→詳細オプションをクリック。
スタートアップ設定をクリック。
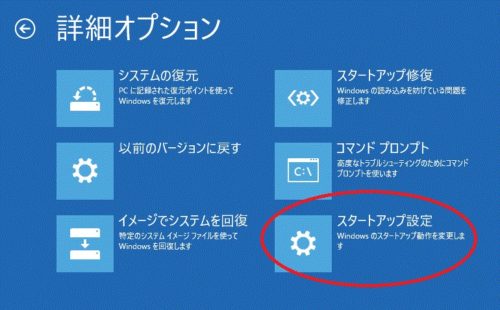
再起動をクリック。
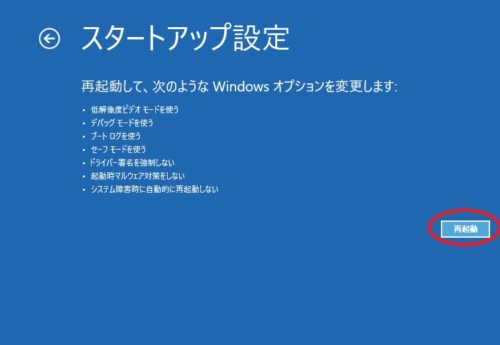
スタートアップ設定の画面に選択肢が表示されるので、キーボードの「5」を押して選択する。
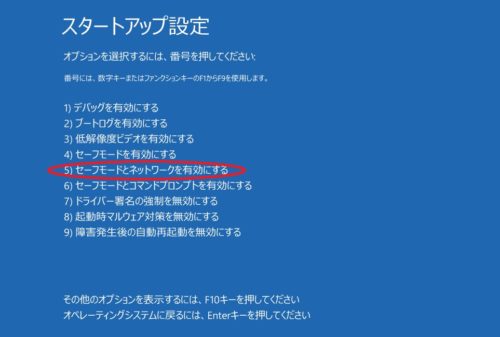
これでパソコンがの壁紙が真っ黒の画面に表示されれば、セーフモードの起動は完了です。
セーフモードでの確認1:Windows10を最新プログラムに更新する
左下の「Windowsボタン」をクリックしたあとに、「設定」をクリック。
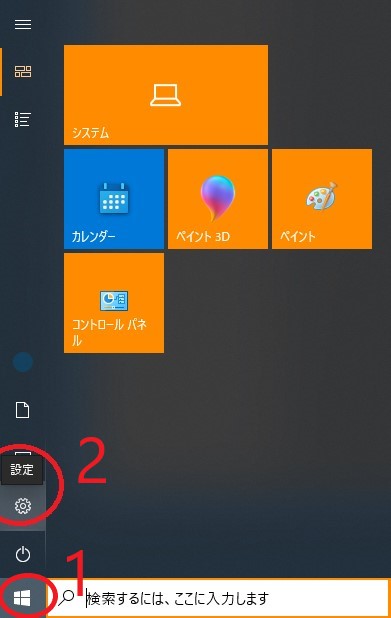
【更新とセキュリティ】をクリック。
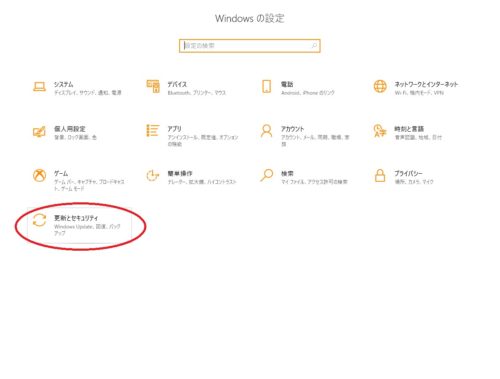
更新プログラムを確認し、ダウンロードします。これでWindows10が最新プログラムに更新されます。
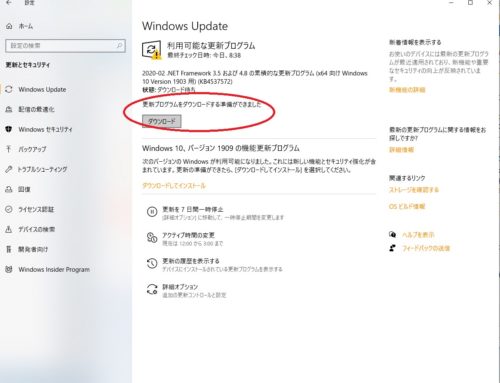
セーフモードでの確認2:プログラムをアンインストールする
青い画面(ブルースクリーン)が表示される前に、パソコンにダウンロードした新しいプログラムが不具合の原因となっている可能性があるので、アンインストールしましょう。
画面左下の検索ボックスで「コントロール パネル」を検索し、コントロールパネルを起動します。
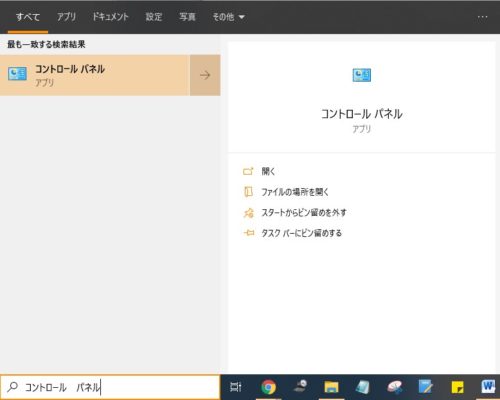
「プログラムのアンインストール」を選択。
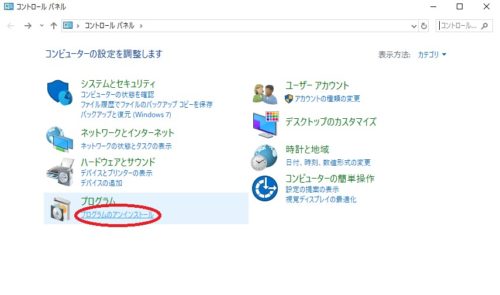
「インストール」をクリックし、日付順に並び替えてください。直近でダウンロードしたプログラムをクリックし、「アンインストール」をします。
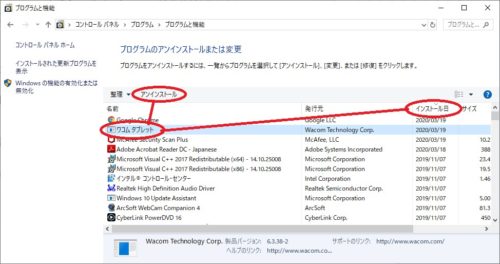
アンインストールが完了したら、パソコンを再起動し、正常に起動できるか確認します。
それでも解決できない時は?
上記の方法を試してみても青い画面(ブルースクリーン)が直らない場合は、パソコンが物理的に故障している可能性があります。
パソコンの再起動をむやみに何度も行うと、それが原因となり、状態が更に悪化してしまう恐れもありますので、修理会社や専門家にお任せするのが得策です。
大事なデータは必ずバックアップを
「パソコンを修理に出したら、大事なデータが全て消えてしまった」という事態が起きるのを避けるためにデータのバックアップを必ず取っておきましょう。
外付けハードディスクやUSBメモリ・SDカードなどの外部機器やデータをインターネット上に保存するクラウドサービスなどを使って、パソコン以外の場所にも保存することができます。
【Windows10】パソコンが青い画面(ブルースクリーン)になったときの対処法まとめ
今回は、Windows10のパソコンで青い画面(ブルースクリーン)が表示された場合の対処方法を解説しました。
青い画面になる原因はたくさんありますが、焦らずに一つ一つ確認していけば対処できる場合はよくあります。
もしパソコンが青い画面になってしまったら、焦らずに上記の方法を試してみてください。
自分自身で判断するのが不安な場合は、サポートセンターや修理会社に相談し、不具合の原因を探ってもらうことをおすすめです。










