Windows10のノートパソコンにあるタッチパッド。
マウスを使っているとタッチパッドが必要ありませんし、誤作動の原因となってしまうこともあります。
必要ない場合は、Windows10のタッチパッド操作を無効にしておくといいでしょう。
しかし、設定の項目がみつからず、うまくできないことがあります。
今回は、Windows10のノートパソコンでタッチパッドを無効にできないときの対処法を解説します。
もくじをタップすると見たいところまで飛ぶことができるので便利です。
Windows10のタッチパッドを無効にできないときの対処法
それでは、Windows10のタッチパッドを無効にできないときの対処法を解説していきます。
タッチパッドの設定を変更して無効にします。
変更した瞬間にタッチパッドが使えなくなるので、マウスを用意してから行うようにしましょう。
デバイスマネージャーに「タッチパッド」の項目がない場合
デバイスマネージャーにタッチパッドの設定項目が見つからない場合、「HID準拠マウス」から設定を変更し、タッチパッドを無効にします。
操作方法は以下のとおりです。
まず、「スタート」キーを右クリックしましょう。
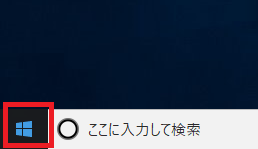
メニューが開かれますと、その中から「デバイスマネージャー」をクリックします。
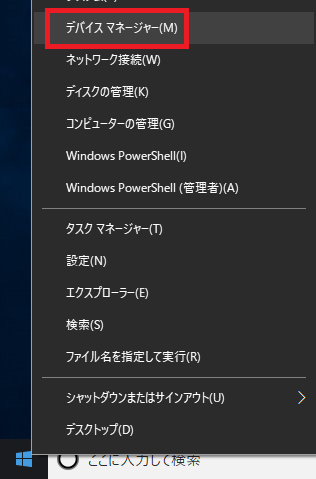
「デバイスマネージャー」の中から、「マウスとそのほかのポインティングデバイス」をクリックします。
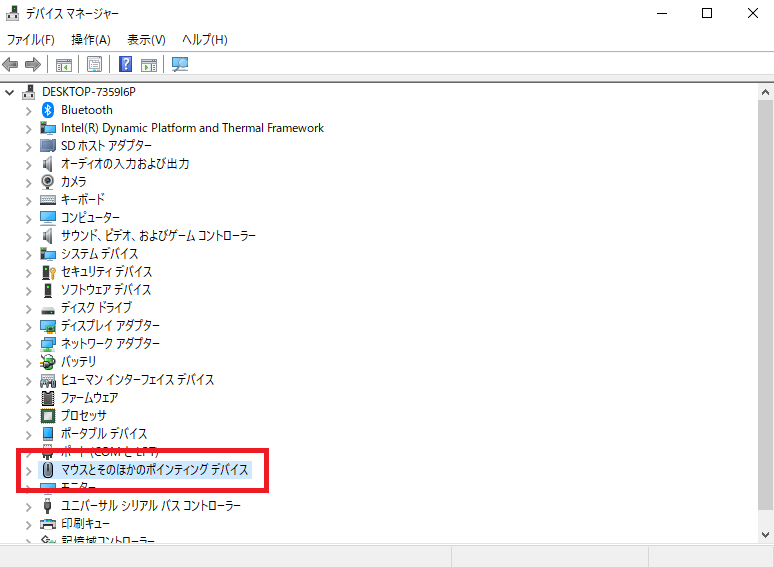
「HID準拠マウス」が表示されます。タッチパッドのことを表しています。「HID準拠マウス」を右クリックします。
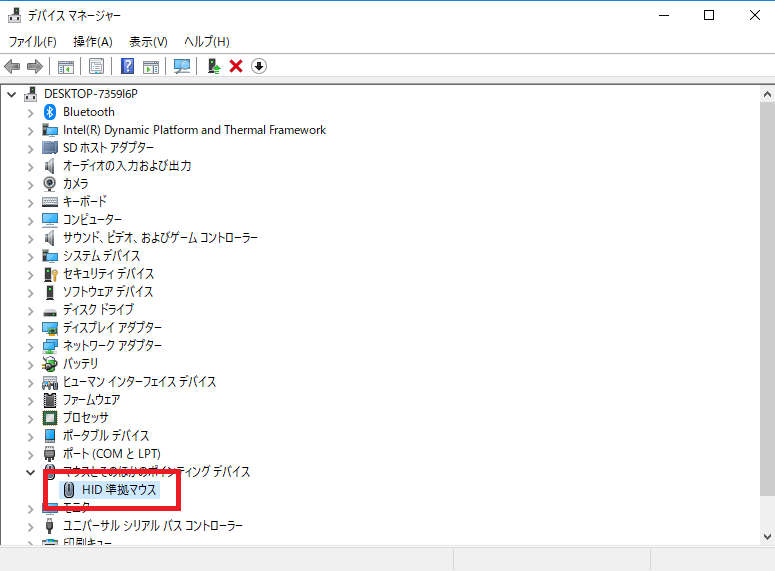
メニューが開かれますと、「デバイスを無効にする」をクリックします。(無効にしますと、タッチパッドが使用不可能になりますので、必ずマウスを用意しましょう。)
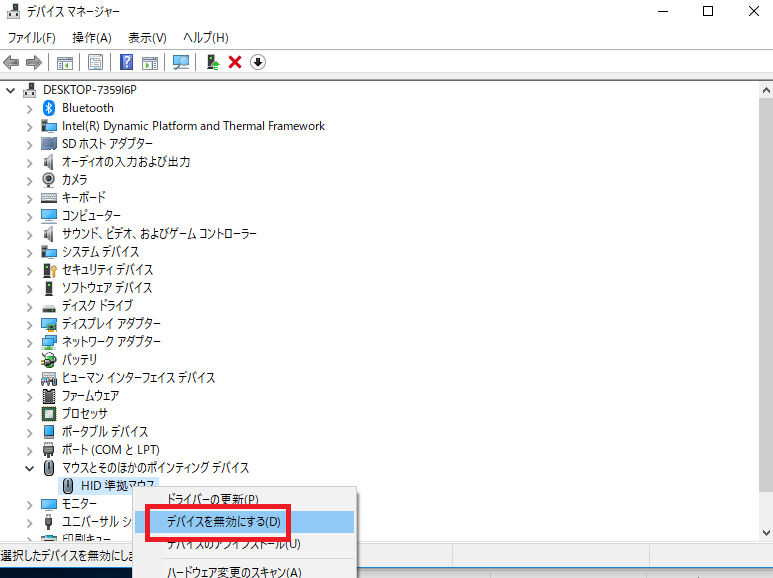
「HID準拠マウス」の項目も見つからない場合
「HID準拠マウス」の項目も見つからない場合は、画面左下にある検索バーから「TouchPad」を検索してください。
様々な名称のタッチパッドが引っ掛かるはずです。
タッチパッドが検索に引っ掛かれば、そこからタッチパッドを無効にする設定をしてください。
検索すると出てくるタッチパッドでよくあるのが「Synaptics TouchPad」です。
ショートカットキーでタッチパッドを無効にする
パソコンのメーカーによっては、ショートカットキーが最初から設定されており、簡単に有効と無効を切り替えられるものがあります。
ショートカットキーはおおまかに以下のように決まってます。
- IBM…[Fn]+[F8]を同時押し
- ASUS…[Fn]+[F9]を同時押し
- Acer…[Fn]+[F7]を同時押し
- NEC…[Fn]+[Space]を同時押し
- Dell…[Fn]+[F3]を同時押し
- 東芝…[Fn]+[F9]or[F5]
- 日立…[Fn]+[F3]or[F12]
- 富士通…[Fn]+[F4]
- HP(ヒューレットパッカード)…タッチパッドの左上に小さなボタンがある場合、そのボタンをダブルクリックすることで有効、無効が切り変わります。
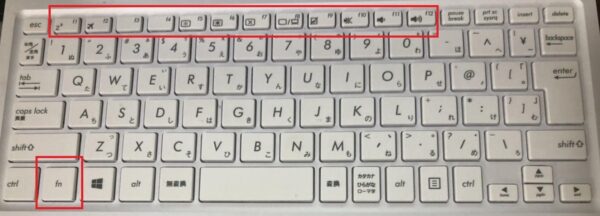
メーカーが同じでも機種によって違うショートカットキーを設定していることもありますですので、取扱説明書を一度参考にしてください。
Windows10のタッチパッドを無効にできないときの対処法まとめ
今回は、Windows10のタッチパッドを無効にできないときの対処法を解説しました。
タッチパッドは便利ですが、作業性はマウスの方が上回ります。
マウスを導入する場合はタッチパッドを無効にした方が、誤操作しないで済み、無駄な動作を減らすことができます。
Windows10でタッチパッドの設定が見当たらず、できない場合は本記事を参考にしてください。
ショートカットキーでタッチパッドの有効・無効の切り替えができるパソコンであれば、ショートカットキーを覚えておくとよいでしょう。










