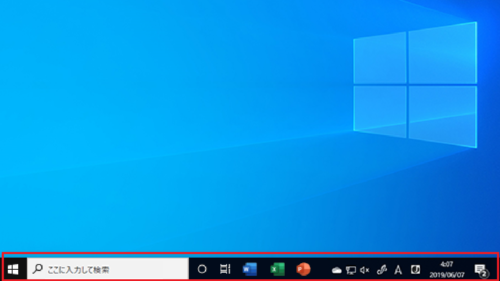もくじをタップすると見たいところまで飛ぶことができるので便利です。
Windows10でタスクバーのアイコンが表示されない原因と対処法
Windows10でタスクバーのアイコンが表示されない原因は主に以下の2つです。
- タスクバーの表示設定が自動的にオフになっている
- システムトラブル
それぞれの具体的な対処方法を、詳しく説明いたします。
タスクバーの表示設定が自動的にオフになっている時の対処法
結論から言いますと、「タスクバーの設定」にある「デスクトップモードでタスクバーを自動的に隠す」のチェックを外すことです。
具体的な対処の手順を説明します。
1.マウスを一番下に移動してタスクバーを表示する
タスクバーの表示設定が自動的にオフになっている場合は、画面下にタスクバーのアイコンは表示されていません。
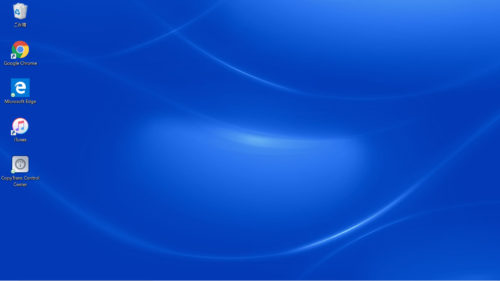
しかし、カーソルを画面下へ動かすと、隠れていたタスクバーのアイコンが表示されます。
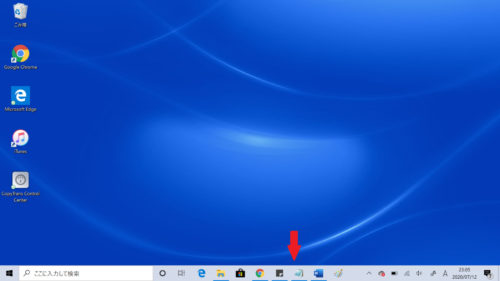
2.「タスクバーの設定」を開く
表示されたタスクバー上で右クリックを押すと出てくるメニューに「タスクバーの設定」があるので、クリックします。
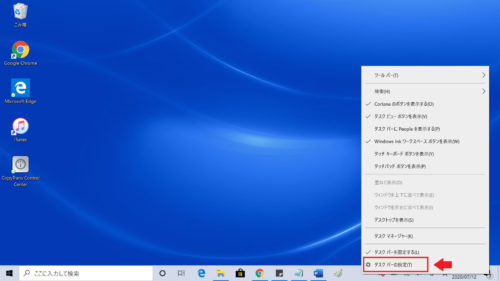
3. 「タスクバーの設定」にある「タスクバーを自動的に隠す」をオフにする
「タスクバーの設定」を開くと「デスクトップモードでタスクバーを自動的に隠す」がオンになっているので、設定をオフにします。
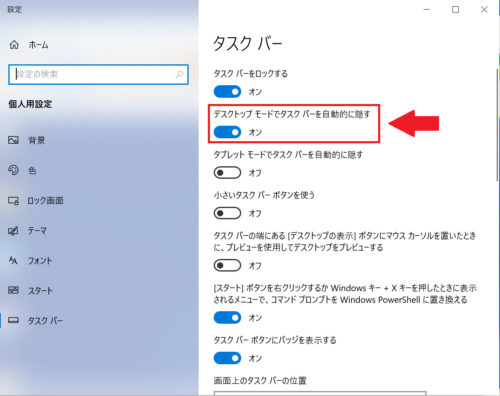
オフにできたら無事にタスクバーのアイコンが表示されていることを確認しましょう。
システムトラブルの時の対処方法
結論から言いますと、「エクスプローラーを再起動すること」です。
具体的な手順を説明します。
1.「タスクマネージャー」を表示する
まずキーボードの【Windowsキー】 + 【Xキー】を同時に押します。(【Ctrlキー】 + 【Altキー】 + 【Delキー】でも問題ありません。)
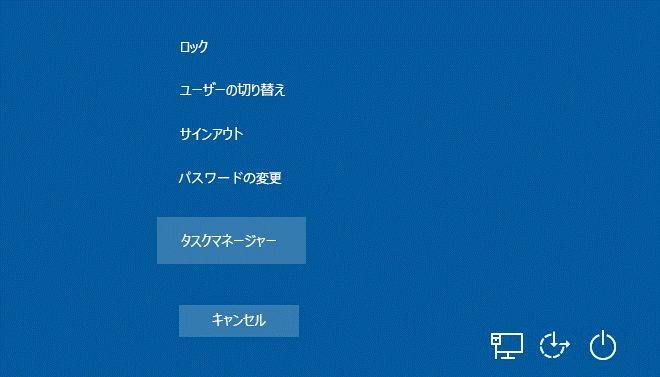
するといくつかの項目が出てくるので、「タスクマネージャー」を選択します。
2.「エクスプローラー」を再起動する
「エクスプローラー」を右クリックし「再起動」を選択してください。
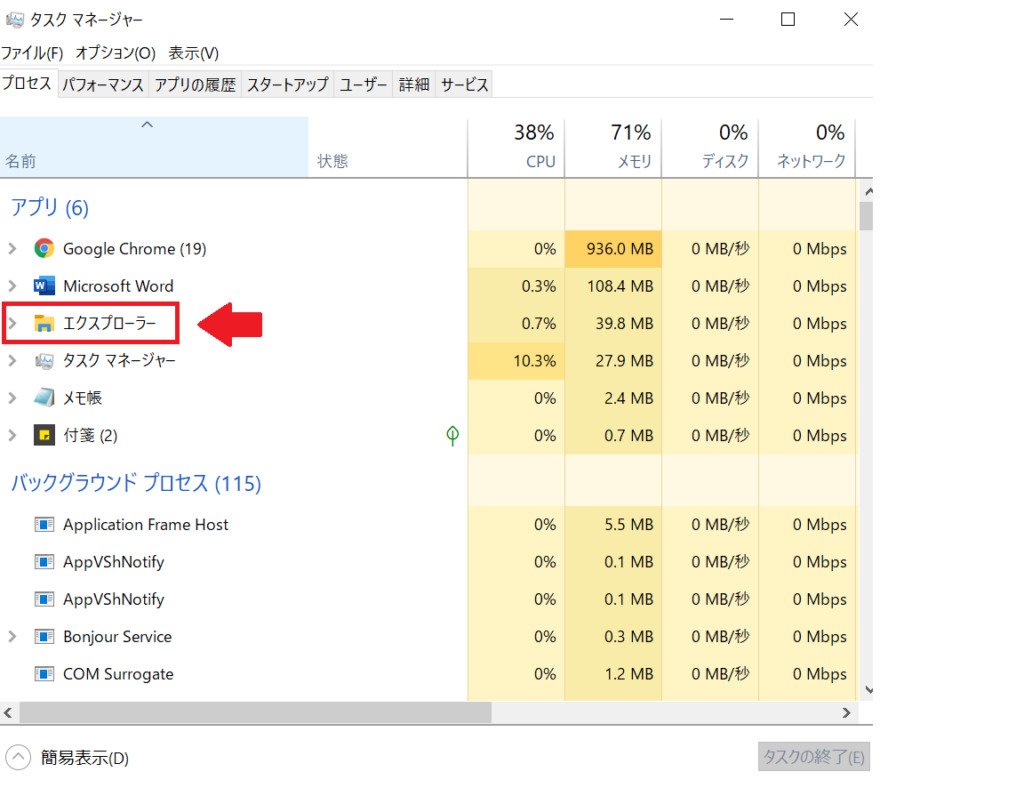
タスクバーのアイコンが表示されるようになるはずですが、それでもアイコンが表示されない場合はパソコン自体を再起動しましょう。
【Windowsキー】 + 【Xキー】(または【Ctrlキー】 + 【Altキー】 + 【Delキー】)で「タスクマネージャー」を出したとき、次の画面が表示される場合があります。
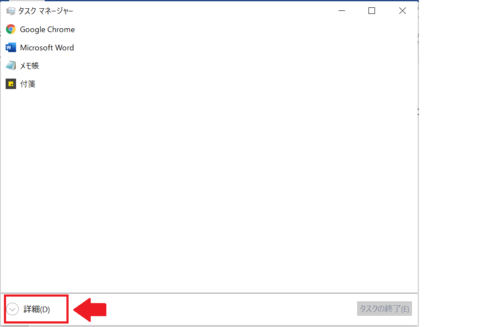
タスクマネージャーの簡易表示画面になりますが、「エクスプローラー」の項目がありません。
戸惑ってしまうかと思いますが、左下の「詳細」をクリックすれば表示されるのでご安心ください。
頻繁にタスクバーのアイコンが表示されない場合ときの対処法
頻繁にタスクバーのアイコンが表示されない、つまり頻繁にエクスプローラーが正常に機能しない場合は、「パソコンの処理が重い」「メモリ不足」である可能性が高いです。
複数のフォルダやアプリを同時に開くとパソコンの処理が重くなりメモリが不足してしまうので、できるだけ同時に開く作業を避けることをおすすめします。
Windows10でタスクバーのアイコンが表示されないときの原因と対処法まとめ
Windows10でタスクバーのアイコンが表示されないときの対処法を大きく2つに分けて説明しました。
まずは自分のパソコンでタスクバーのアイコンが表示されない原因を確認しましょう。
はじめは「タスクバーの表示が自動的にオフになっている」場合を疑い、違ったら「システムトラブル」であると判断するのがスムーズです。
もし、Windows10でタスクバーのアイコンが表示されないときには今回解説した原因と対処法を試してみてください。
以下の記事では、他にもパソコン初心者にはわかりづらいパソコン操作をまとめて解説していますのであわせてご覧ください。