Windows10のパソコンでは、ファイル名の最後に「.docx」や「.pdf」と付きます(表示が隠れている場合もあります)。
「.docx」や「.pdf」は拡張子と言い、WordやPDFといった種類を識別させるものです。
拡張子を変更するだけで、例えば、Wordの文章をPDFに変更することも可能です。
今回は、Windows10のパソコンでファイルの拡張子を表示・変更する方法を詳しく解説します。
もくじをタップすると見たいところまで飛ぶことができるので便利です。
Windows10でファイルの拡張子を表示・変更する方法
それでは、Windows10でファイルの拡張子を表示・変更する方法を解説していきます。
拡張子とは何?
 WordワードやPDFといったファイル名の最後に付き、何のファイルかを識別するためのものを「拡張子」と呼びます。
WordワードやPDFといったファイル名の最後に付き、何のファイルかを識別するためのものを「拡張子」と呼びます。
上の画像の「.docx」の部分が拡張子です。
拡張子はデータを保存するときに選択できる
拡張子はデータを保存するときに選択することができます。
Wordの保存を例にご説明しましょう。
Wordのメニューバー左にある「ファイル」をクリックします。
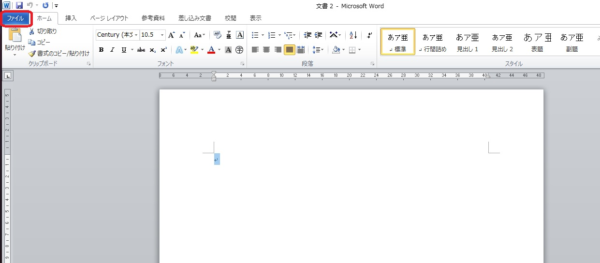
「名前をつけて保存」をクリック。
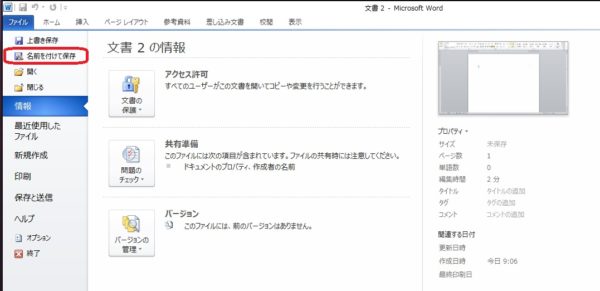
すると、「ファイルの種類」を選択するところがありますので、プルダウンをクリックして表示します。
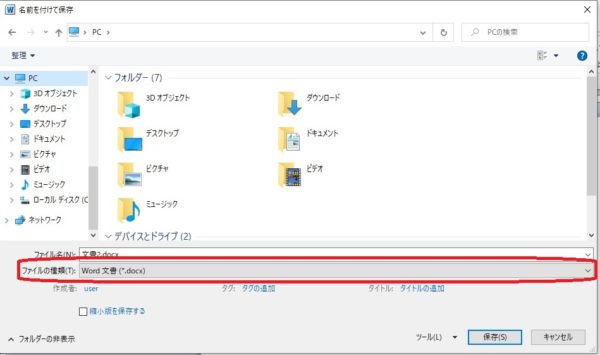
プルダウンを下げるとわかるのですが、「Word」で作成したデータなのに、様々なファイルの種類を指定して保存することができるので間違えないようにしましょう。
選びたい拡張子を選択したら、最後に「保存」ボタンを押して、データを保存してください。
保存が完了したファイルを確認すると、
「Word」なら「.docx」、「PDF」なら「.pdf」と表示されます。
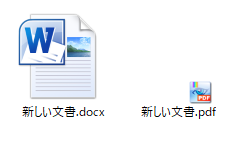
保存の際に、別の拡張子を選ぶこともできます。
Wordで作成したにも関わらず、例えば「PDF(*.PDF)」を選択して保存すると、PDF資料としてデータを保存することができます。
拡張子をファイル名として表示させる方法
拡張子をファイル名として表示させる方法を解説します。
ご自身のパソコンの「ファイル」を確認された方で「.docx」などの文字列が確認できない方は以下の操作を行ってください。
まず、以下の画像のように「ファイルフォルダ」を表示した状態で、「表示」タブを選択。
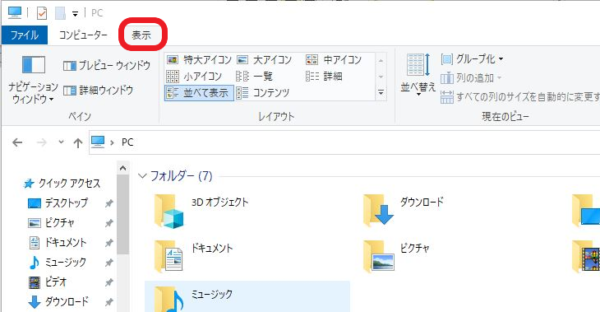
メニューバーの「表示/非表示」の中に「ファイル名拡張子」という項目があるので、チェックボックスを入れます。
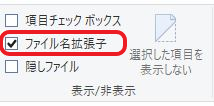
以上の操作を行うことで「ファイル」名称の「.」以降の文字列が表示されるようになります。
拡張子を変更する方法
ファイル名が表示されたら、「ファイル名の変更」から拡張子の変更ができます。
今回は、例として「Word」ファイルを「テキスト」ファイルに変更してみましょう。
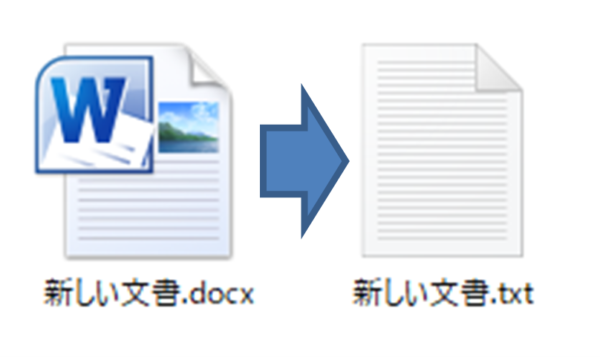 対象のファイルを右クリックすると選択ボックスが現れますので、「名前の変更」をクリック。
対象のファイルを右クリックすると選択ボックスが現れますので、「名前の変更」をクリック。
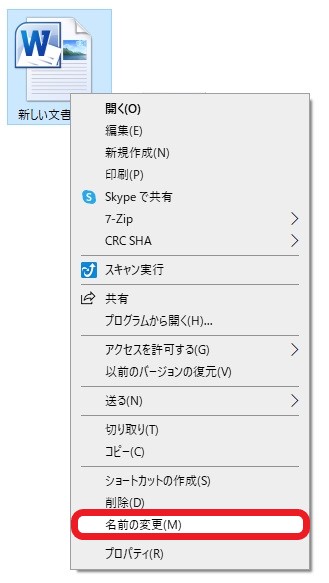
ファイル名の拡張子である「.docx」を削除。

ファイル名の拡張子として「.txt」と入力して、「Enter」ボタンを押してください。
 拡張子の変更に対する警告が表示されますが、「はい」を選択しましょう。
拡張子の変更に対する警告が表示されますが、「はい」を選択しましょう。
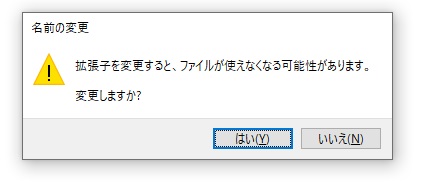 「ファイル」のイメージ図が「Word」の図から「テキスト」の図に変更されたことを確認できましたでしょうか?
「ファイル」のイメージ図が「Word」の図から「テキスト」の図に変更されたことを確認できましたでしょうか?
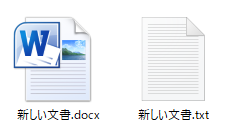 以上のように、ファイル名を変更することで簡単に「ファイル」の種類を変更することができてしまいます。
以上のように、ファイル名を変更することで簡単に「ファイル」の種類を変更することができてしまいます。
試しに拡張子を変更した「.txt」ファイルを開いてみましょう。
ワードファイルを構成している文字列を確認することができます。
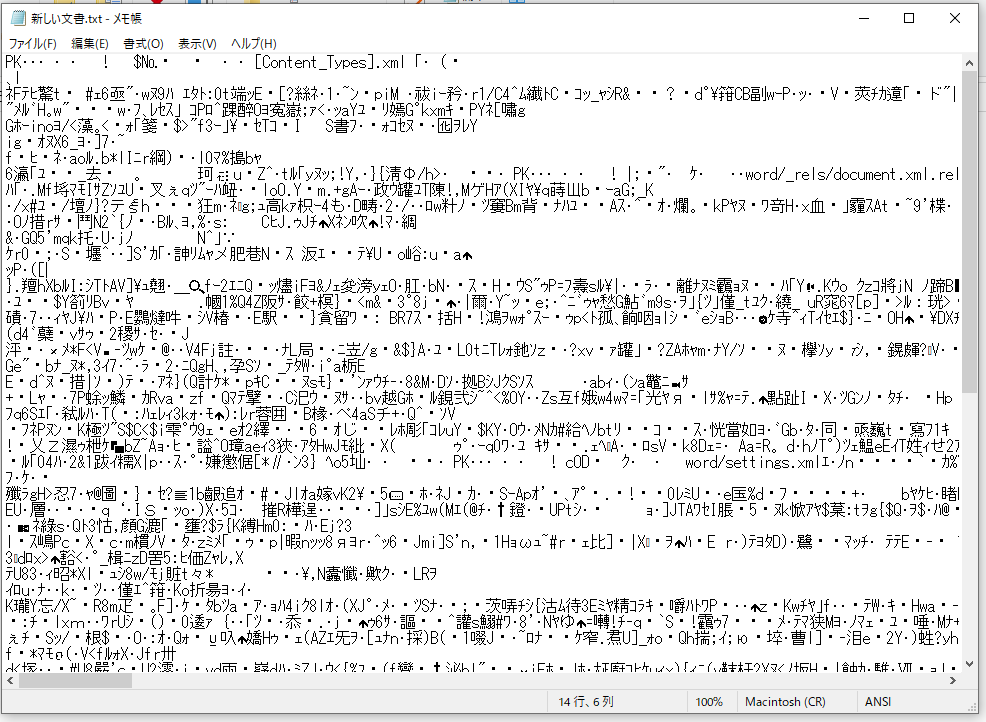
この操作によるファイルの種類の変更は、あくまでもその拡張子でデータを開くことができる状態となるだけなので、厳密にいうと対応したデータに形が変化しているわけではありません。
Windows10でファイルの拡張子を表示・変更する方法まとめ
今回は、Windows10のパソコンでファイルの拡張子を表示・変更する方法を詳しく解説しました。
「拡張子」とはファイルの種類を指す文字列のこと。
かんたんな設定によって、表示/非表示を切り替えることができます。
また、拡張子を変更するだけでファイルの種類も変更が可能です。
しかしながら、特定の拡張子でなければ開けないファイルもたくさんあります。
拡張子を表示・変更して、Windows10のパソコンを便利に使いましょう。










