レジストリとは、Windows10がパソコンを目的通り動かし制御するために必要な設定を記録したデータのこと。
レジストリの最適化とは、動作スピードを上げるためにする「レジストリの設定を変更すること」を指します。
今回は、Windows10のレジストリを最適化する方法を画像付きで詳しく解説します。
もくじをタップすると見たいところまで飛ぶことができるので便利です。
Windows10のレジストリを最適化する方法
それでは、Windows10のレジストリを最適化する方法を解説していきます。
レジストリの最適化(データ削除)方法
レジストリの最適化(データ削除)方法は以下のとおりです。
まず画面左下にある「ここに入力して検索」に『regedit』と入力します。
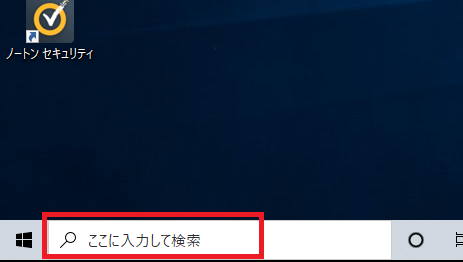
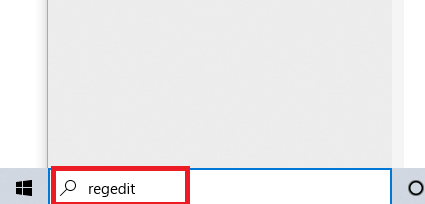
すると「レジストリエディター」が検索結果に出てきますのでクリックしてください。
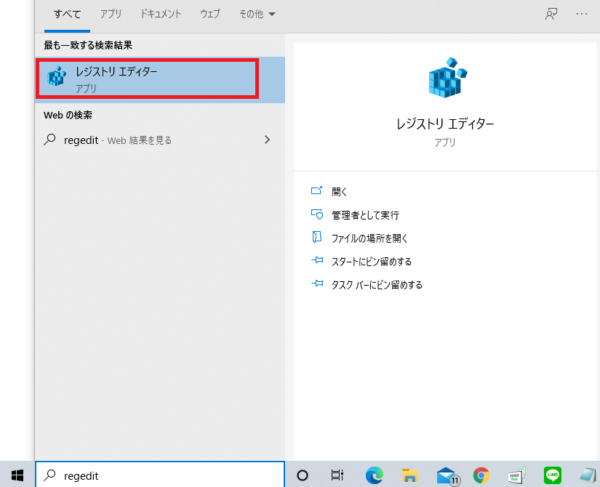
すると画面が切り替わり、「このアプリがデバイスに変更を加えることを許可しますか?」と出てきますので、「はい」をクリック。
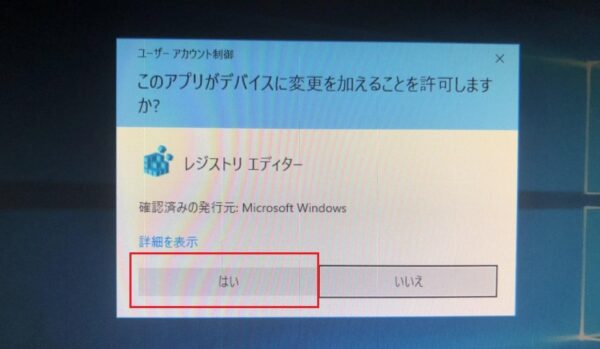
すると「レジストリエディター」が開かれます。
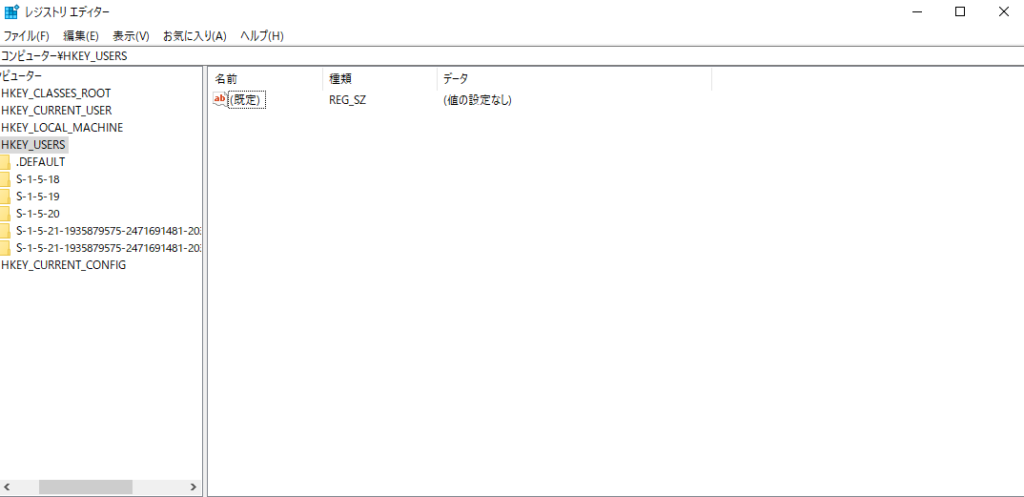
レジストリエディターの使い方は単純です。
データを削除する場合は、ファイルを右クリックし、メニューから「削除」をクリックします。
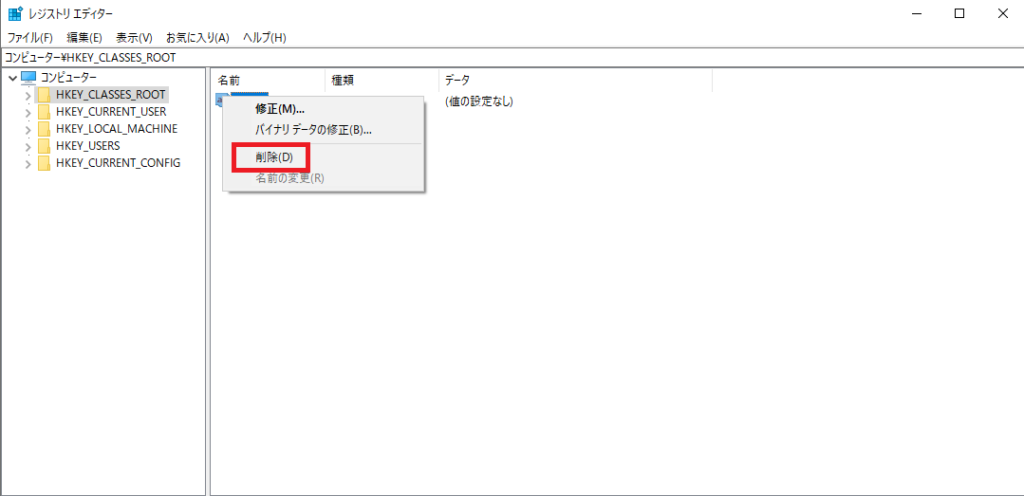
データを修正したい場合は、ファイルを右クリックし、「修正」をクリックしてください。
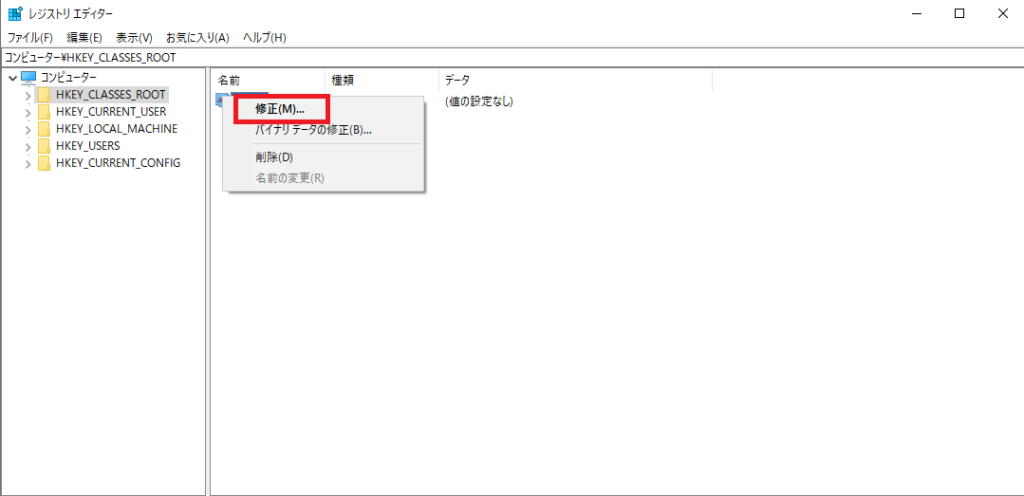
すると編集ウィンドウが表示されます。
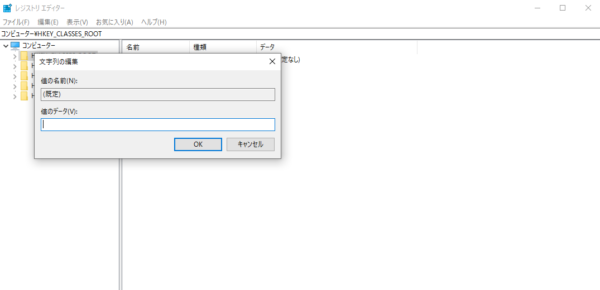
ちなみにデータを新規作成したい場合は、何もないところを右クリックします。
「新規」にマウスカーソルを合わせるとメニューが現れますので、好きな項目をクリックしてください。
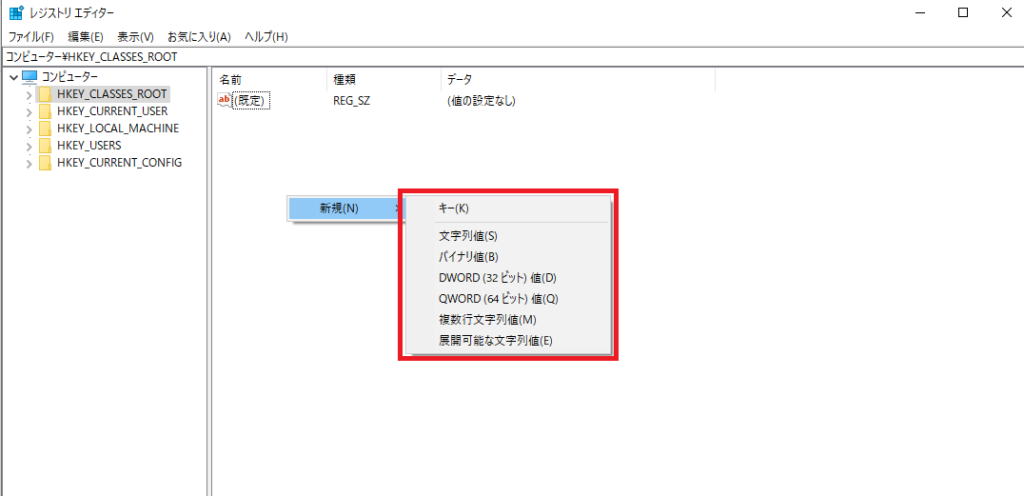
レジストリの最適化は不要?
レジストリには例えば、アプリやデバイスの動作設定、WEBブラウザの閲覧履歴、パソコンに登録した氏名やメールアドレスなどのユーザー設定などが含まれます。
レジストリに記録されている情報のほとんどは、アプリの設定画面やコントロールパネルから設定を変更可能です。
アプリやデバイスをインストールした際には自動的に設定は変更されますので、レジストリを直接変更する必要はありません。
基本的にはアプリの設定画面やコントロールパネルから設定を変えるようにしましょう。
レジストリのデータが破損すると、アプリやデバイス、パソコンが正常に動作しなくなる場合があるので注意してください。
レジストリ最適化が必要な場合
レジストリのデータが破損すると正常に作動しなくなる可能性があるため、あまりおすすめできません。
しかし、以下のような場合には、レジストリを変更して最適化を行ってください。
アプリに設定変更機能がない
基本的にはアプリには設定変更機能がついていますが、中には設定変更機能がないアプリも存在します。
そういう場合は直接レジストリを変更する必要があります。
ウイルス等によりレジストリが変えられた場合
ウイルス等により、レジストリを変えられてしまう場合があります。
セキュリティソフトが元通りにできない場合がありますので、そういう場合は自身でレジストリを変更しなければなりません。
削除したアプリが新しいアプリの邪魔をする
今まで使っていたアプリをアンインストールし、新しくアプリをインストールした場合、アンインストールした際にレジストリ上の設定が削除されず、新しいアプリの動作を邪魔する場合があります。
その場合は手動でレジストリを変更すると正常に動作するようになります。
処理能力を上げるためのレジストリ最適化する必要はない?
パソコンの処理能力を上げるためにレジストリを修正し、クリーンアップするようなアプリも数多く出ています。
今に比べると昔はパソコンの処理能力は低く、レジストリの変更等で、大きく処理速度が上がる場合がありました。
ですが、今日のパソコンは処理速度がそもそも速く、上記の「レジストリ変更が必要な場合」に記載した内容などではない限り、レジストリを変更しても大きく処理速度が上がることはありません。
Windows10のレジストリを最適化する方法まとめ
今回は、Windows10のレジストリを最適化する方法を解説しました。
Windows10の処理速度を速くするためにレジストリを最適化してもあまり効果が望めません。
なによりもレジストリが破損したり、関係ない項目を削除、変更してしまうとWindows10の動作に悪影響を与える場合があるので注意が必要です。
レジストリの変更は特に慎重に行う必要があるのと、自信が無いのであれば、パソコン購入店やメーカーにまずは相談しましょう。










