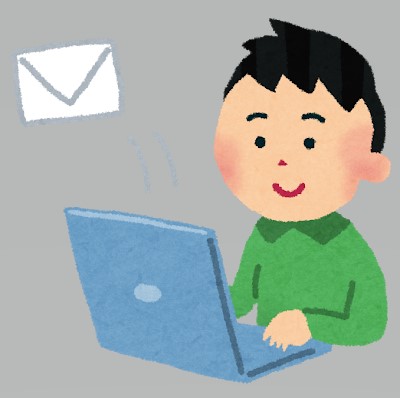メールの署名・ひな形(文字のサイズやフォントなど)の設定はビジネスでは当たり前。
しかし、送信するたびに、毎回手動で署名を入れたり、ひな形の設定をするのは手間ですよね?
実は、Outlookの署名やひな形の自動設定方法があるんです。
今回は、最新のOutlookメールで署名・ひな形を自動で入れる設定方法を解説します。
もくじをタップすると見たいところまで飛ぶことができるので便利です。
Outlookメールでの署名・ひな形を自動で設定する方法
それでは、最新Outlookメールで署名・ひな形を自動で入れる設定方法を詳しく解説していきます。
署名を自動で設定する方法
Outlookを開いたら、まず最初に左上にある「ファイル」をクリック。
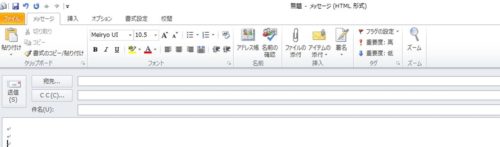
次に左下の「オプション」を開きましょう。
「Outlookのオプション」が開かれるので、左にある「メール」をクリックし、メール設定画面にします。
メール設定画面に「署名」という項目があるのでクリック。
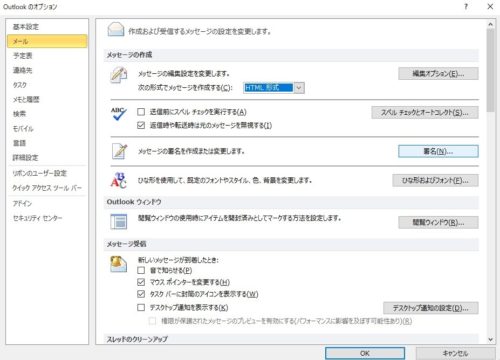
署名の設定画面になるので、自分の好きなように設定しましょう。
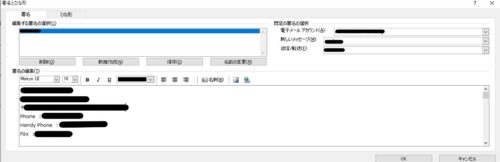
会社名・部署名・名前・電話番号(携帯)・FAX番号を入れるのが一般的です。
ご自身の名刺に合わせた内容でもいいでしょう。
署名を入れ終わったら、右下にある「OK」を押すと設定完了です。
ひな形を設定する方法
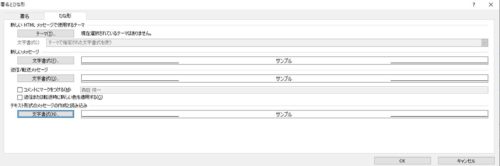
署名の横には「ひな形」というタブがあります。
ひな形のタブを選択しますと、メールを送る際の文字の書式やテーマ(メールの装飾)の変更が可能。
名前を覚えてもらったり、流し読みされないようにするには「ひな形」は効果的です。
文字の書式では、文字のサイズやフォントの変更・太字・罫線を引くなどのデフォルトの設定を変更することができます。
いつも自分が使う設定にしておくと、毎回いちいちメールを送る時に文字の書式を変える必要がありません。
テーマとは、書式や背景などの装飾のこと。選んだテーマによって、全然違います。
デフォルトは「テーマなし」です。
例えば、以下のように「エッジ」というテーマを選択し、「OK」をクリックしてみましょう。
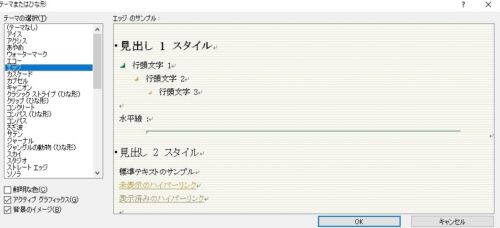
その後、メール作成画面にいくとエッジテーマの背景となっているのがわかります。
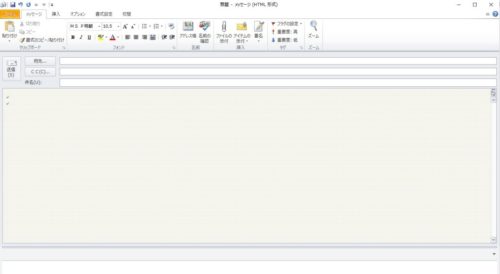
テーマはたくさんあるので、自分のお好みのものを探してみましょう。
Outlookメールでの署名・ひな形を自動で設定する方法まとめ
今回は、最新のOutlookメールで署名・ひな形を自動で入れる設定方法を解説しました。
メールの署名はビジネスの基本。毎回コピペして入れるのは手間ですよね。
Outlookにある署名の自動設定をしておきましょう。
また、ひな形を使うことで、名前を覚えてもらったり、メールを流し読みされないようにする工夫も大切です。
Outlookの自動設定方法は簡単ですので、ぜひ設定しておきましょう。