デジカメやスマホで撮った写真は容量が大きいので、サイトにアップロードする際に、編集して、容量を小さくすることがありますよね。
Windowsにあるペイントの編集機能で、画像のトリミングやサイズの編集をして、いざ保存しようとしたら「JPEG」形式で保存できないことありませんか?
保存形式を「GIF」にすると保存できるのですが、「JPEG」と比べると容量が大きく、ページの表示速度は悲惨なことに。
ペイント編集でJPEGで保存できない原因は特定できませんでしたが、試行錯誤の末に「JPEG」で保存する方法を発見しました。
今回は、Windowsの「ペイントで編集したときに、JPEGで画像が保存できないときの対処法」をご紹介します。
もくじをタップすると見たいところまで飛ぶことができるので便利です。
ペイント編集でJPEGで画像が保存できないときの対処法
それでは、Windowsのペイントで編集した場合に、JPEGで保存できないときの対処法を詳しく説明していきます。
ペイント編集ではJPEGで保存できず、サイトの容量が大きくなってしまう
僕が使用しているのはWindows10に標準装備されている「ペイント3D」です。JPEGだけでなく、PNGなどでも保存できず、GIFのみ保存できました。
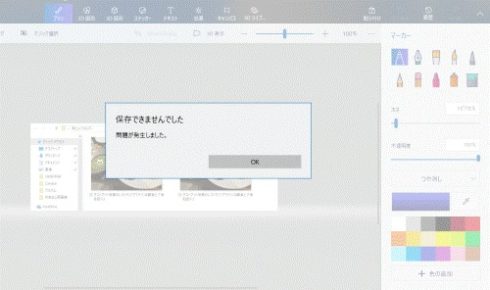
JPEGで保存できなくって、一番困ったことはファイルの容量が大きくなること。
「GIF」でしか保存できなくなったことで、「JPEG」と比べるとやっぱり容量が大きくなるんです。容量が大きいとサイトが重くなって、ページの読み込みが遅くなります。
結果、僕のブログのページ表示速度を「PageSpeed Insights」で調べると悲惨なことに。
モバイルのスコアが18、パソコンのスコアが60でした。
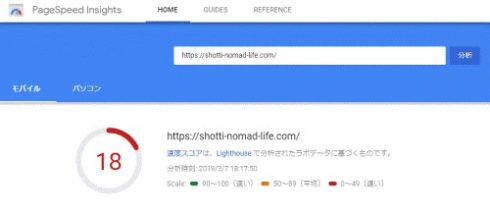
以下のような注意が出ました。
サイズの大きい GIF は、アニメーションコンテンツの配信方法として効率的ではありません。ネットワークの通信量を抑えるため、GIF を使用する代わりに、アニメーションには MPEG4/WebM 動画、静止画像には PNG/WebP を使用することをご検討ください。
「アニメーション コンテンツでの動画フォーマット」の容量が大きいので適正化してくださいとのこと。
ブログの表示速度が遅いと、離脱率や直帰率も上がりますから、早急に対策する必要があります。
以下の記事では僕がPageSpeed Insightsのスコアを18→87まで伸ばした「WordPressを高速化」する方法をいろいろご紹介しています。
WordPress高速化を目指している方はぜひご覧ください。
【WordPress高速化】知識がなくても表示速度を早くできる方法
ペイント編集で、JPEGで画像を保存できないときの対処法
ペイント編集で、JPEGで画像を保存できないときの対処方法は実は簡単なんです。
まず、先ほどペイント編集のときに仕方なく「GIF」で保存した画像にカーソルを合わせます。そして、右クリックを押し、「写真の編集」を選択します。
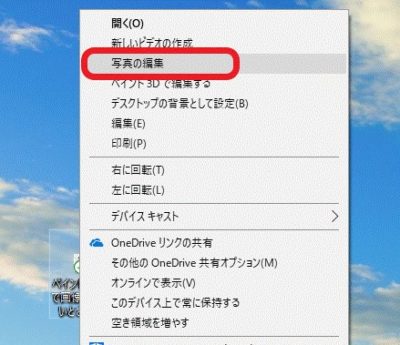
次に、写真の編集画面の「コピーを保存」を押します。
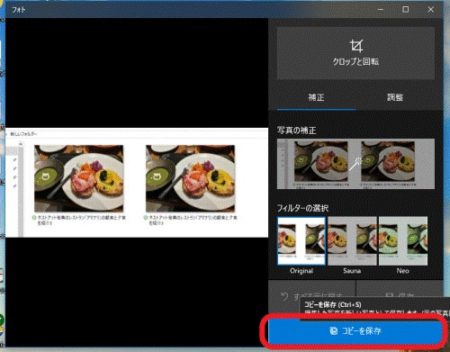
すると、以下の画面になります。ファイルの種類は先ほどまでの「GIF」ではなく、自動で「JPEG」になってます。
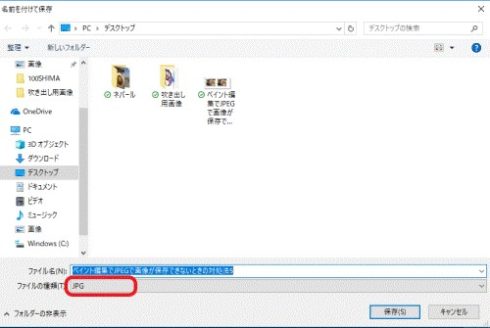
あとは「保存」ボタンを押すだけ。これで画像のJPEG化ができました。
ただし、ペイントで編集した画像をいったん「GIF」で保存する作業が必要ですので、時間や手間がかかります。
あくまでも、JPEGで保存できないときの対処法としてお考えください。
JPEG画像の容量がGIFの容量より大きくなってしまう場合
小さいサイズの画像を先ほどの方法でJPEG化すると、GIFより容量が大きくなることがあります。
そういった場合には、画像をアップする際に「画像を編集」を押します。
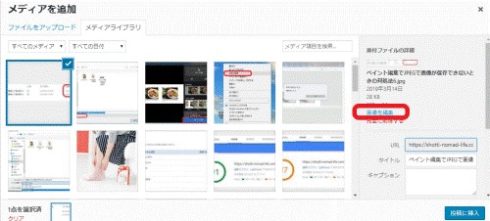
ほんのちょっとでいいので画像サイズを縮尺変更で小さくすると、一気に容量が小さくなるのでおすすめ。
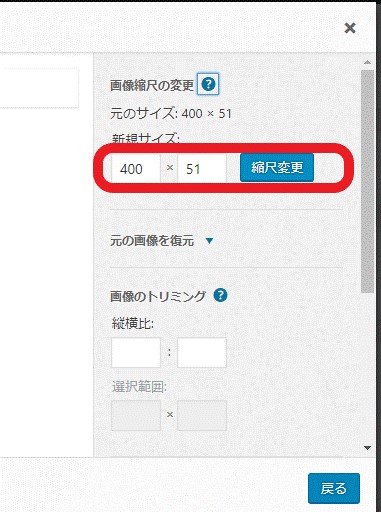
実際に先ほどの方法で、画像をJPEGで保存したら、同じ画像でも容量が小さくなりました。

ブログにあったGIF画像をほぼ全てJPEGに保存しなおして、投稿しなおしたところ・・・
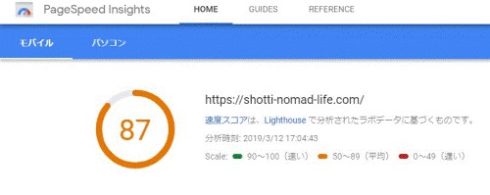
モバイルのスコアが87、パソコンのスコアが91まで回復しました。もちろん画像の容量が減っただけで、ここまで大きく読み込み速度が改善されたわけではありません。
他にも読み込み速度を改善する方法はいろいろあります。以下の記事では、僕がPageSpeed Insightsのスコアを18→87まで伸ばした「WordPressを高速化」する方法をご紹介していますので、合わせてご覧ください→【WordPress高速化】知識がなくても表示速度を早くできる方法
ペイント編集でJPEGで画像が保存できない理由は不明
ペイントを使って画像を編集した場合に、JPEGで保存できない理由は、いろいろ調べましたが、わかりませんでした。
パソコンを買って、最初の頃はできてました。できなくなったのは購入から一年くらい経ってからです。
原因は特定できませんが、先ほどの対処法を使えば、JPEGで保存することができるはずです。
ペイント編集でJPEGで画像が保存できないときの対処法まとめ
今回は、ペイントで編集した際にJPEGで保存できないときの対処法をご紹介しました。
Windowsにあるペイントの編集機能で、画像のトリミングやサイズの編集をして、いざ保存しようとしたら「JPEG」ではなく、「GIF」でしか保存できないことがあります。
GIFでの保存になると、容量が大きくなってしまいます。GIFでサイトに画像をアップロードしている方は要注意。
サイトの読み込みが遅くなり、表示速度に悪影響をおよぼす可能性があります。表示速度が遅くなると、検索順位や離脱率・直帰率も悪くなります。
ペイント編集でJPEGで保存できない原因は特定できませんでしたが、上記の対処法で「JPEG」で保存することができますので、ぜひ試してみてください。











[…] ペイント編集でJPEGで画像が保存できないときの対処法デジカメやスマホで…スポンサーリンク (adsbygoogle = window.adsbygoogle || []).push({}); […]
[…] ペイントでJPEG保存できない画像を保存する方法を記事にしましたのでぜひご覧ください。ペイント編集でJPEGで画像が保存できないときの対処法 […]