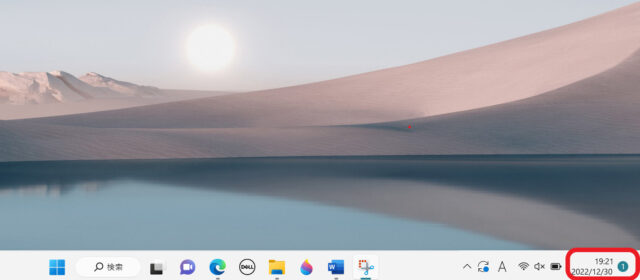よく使うアプリや、時計・日付などが表示されるタスクバー。
Windows10ではタスクバーに関する多種多様な設定ができましたが、Windows11ではタスクバーを小さくサイズ変更するなどの設定ができなくなっています。
レジストリの設定変更で、タスクバーを小さくされた方もいるかもしれませんが、以下の画像のようにタスクバー右に表示される時計・日付が画面から見切れてしまうのです。
そこで、今回は無料のアプリ「Explorer Patcher for Windows 11」を利用し、時計・日時が見切れないようにする方法を解説します。
今回の方法では時計は小さくすることはできますが、日付は表示されなくなるのでご注意ください。
もくじをタップすると読みたいところまで飛ばすことができます。
Windows11のタスクバーにある時計・日付を小さくする方法
Windows11にて「Explorer Patcher for Windows 11」を用いてタスクバーの時計・日付を小さくする方法を解説していきます。
今回の方法では時計は小さくすることはできますが、日付は表示されなくなるのでご注意ください。
まずは、今回使用するアプリケーションの「Explorer Patcher for Windows 11」のダウンロードをしていきましょう。
任意のブラウザで以下のサイトにアクセスしてください。
https://github.com/valinet/ExplorerPatcher
アクセスしたら、以下の画像のような画面が開かれていることを確認します。
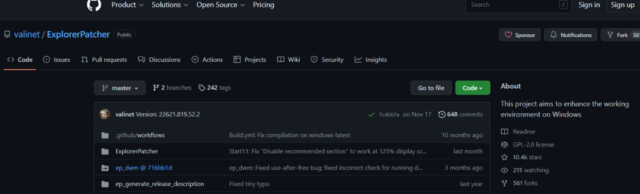
画像右側の赤枠内「Latest」とある場所にカーソルを合わせてクリック。
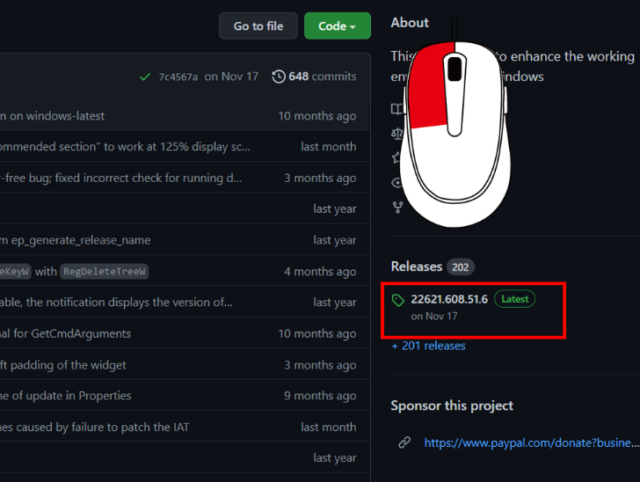
クリック後、画像のような画面が表示されます。
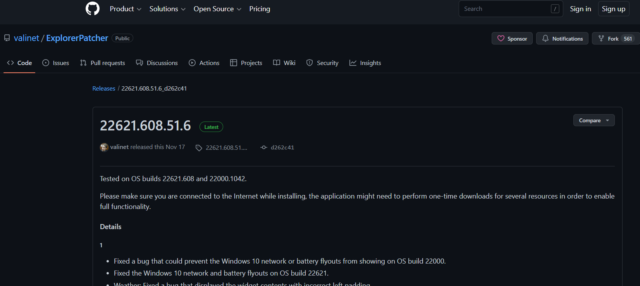
画面を下にスクロールし(①)、赤枠内の「ep_setup.exe」(②)をクリックすると、自動でダウンロードが開始。
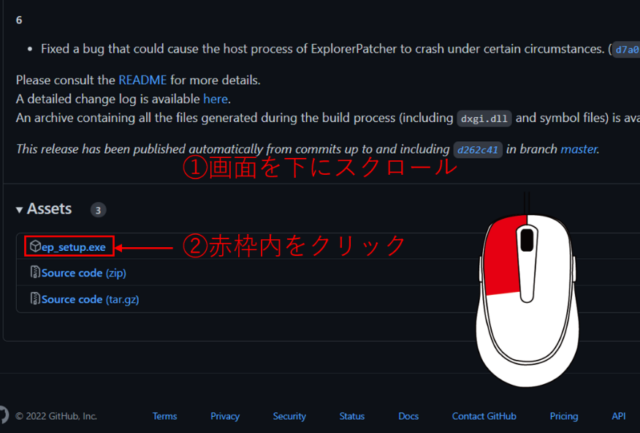
ダウンロード中の画面はブラウザによって異なりますが、完了次第「ダウンロード」フォルダに配置されます。
デスクトップに戻り、タスクバー赤枠内の「エクスプローラー」アイコンをクリック。
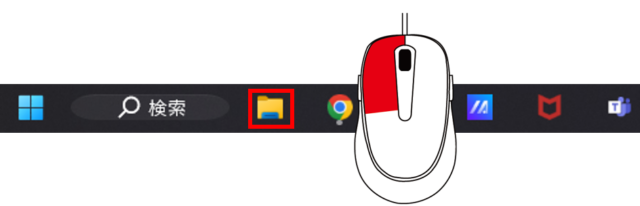
続けて、画面左の「ダウンロード」をクリックします。
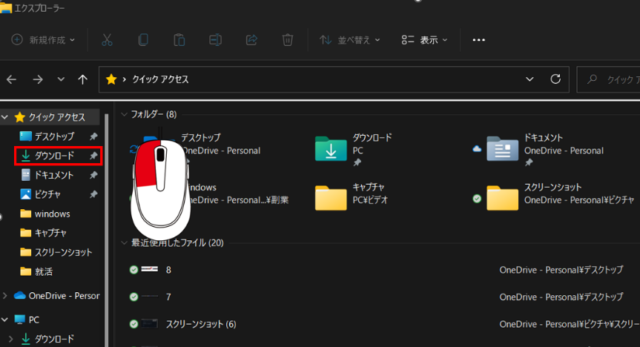
画像のように「ep_setup」または「ep_setup.exe」とあれば、ダウンロード成功です。
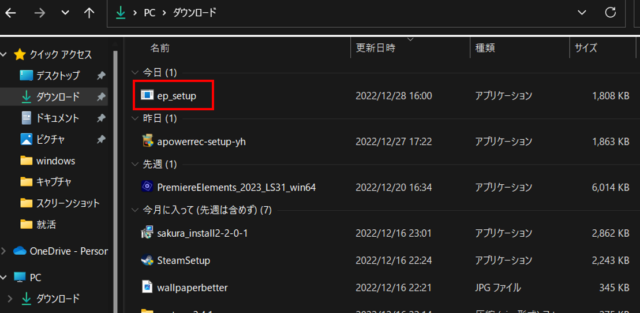
ここからは、「Explorer Patcher for Windows 11」のインストールから、タスクバーを小さくを小さくする手順です。
まず、画像赤枠内の「ep_setup」、画面表示の設定次第では「ep_setup.exe」をクリックすると、自動でインストールが開始されます。
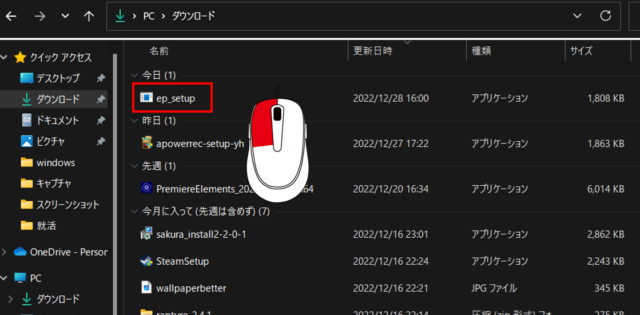
インストール中は「画面が固まる」、「タスクバーが空白になる」などしますが、正常な動作ですのでご安心ください。
画面下にWindows10のときのようなタスクバーが表示されれば、インストール成功です(特にメッセージは出力されません)。
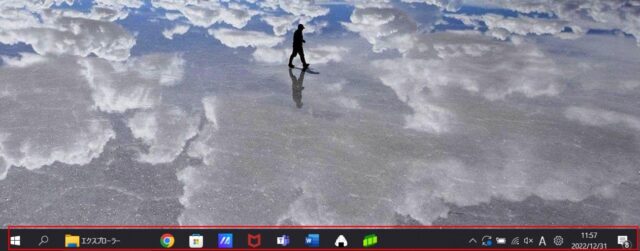
タスクバーに関する設定を開くため、タスクバーの上で右クリック後、「プロパティ」をクリックしてください。
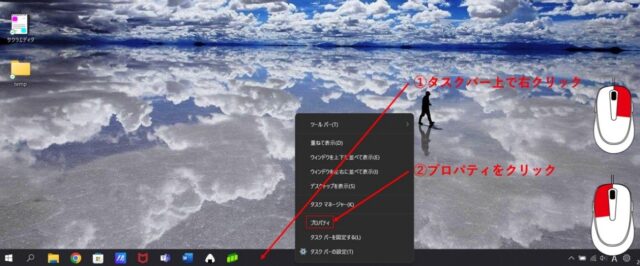
クリックによって「プロパティ」が表示されるので、赤枠の「Taskbar icon size」をクリックします。
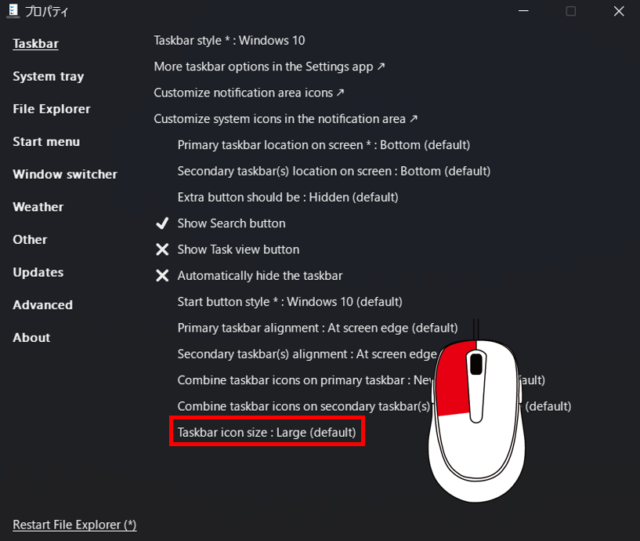
最後に、「Small」をクリックで作業完了です。
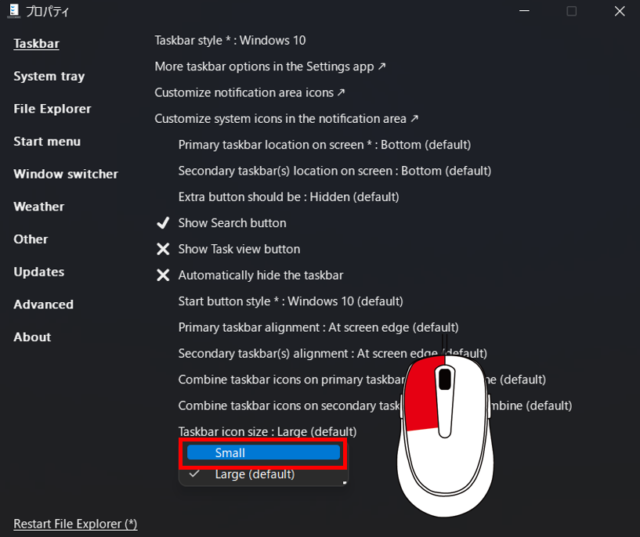
画像のようにタスクバーが小さくなり、時計の見切れもなくなりました。
ただし、最初に申し上げたように日付の表示は無くなっております。
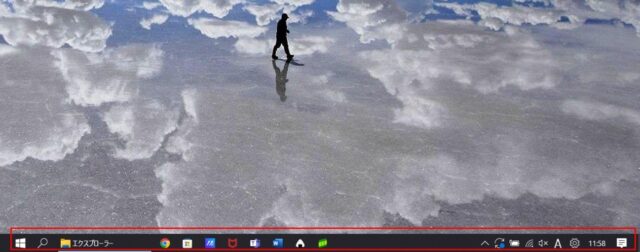
「Explorer Patcher for Windows 11」のアンインストール方法
「Explorer Patcher for Windows 11」が不要になったときのためにアンインストール方法について、解説します。
まず、画面左下の虫眼鏡(検索)マークをクリックしてください。
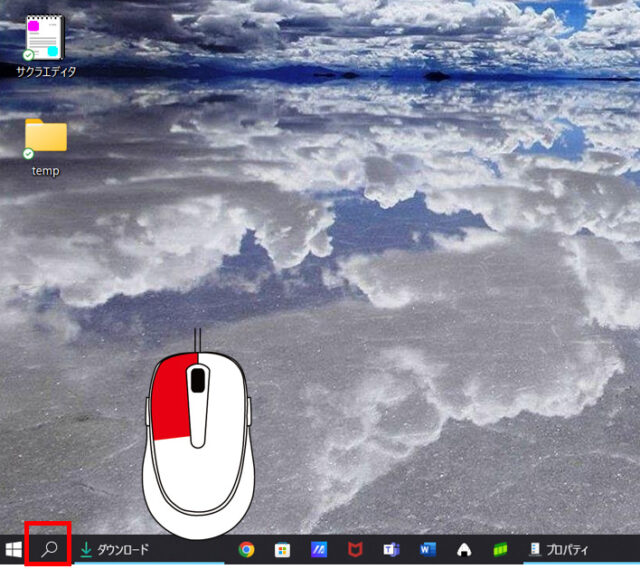
表示された画面上部のテキストボックスに「プログラムの追加と削除」と入力し、赤枠内をクリックします。
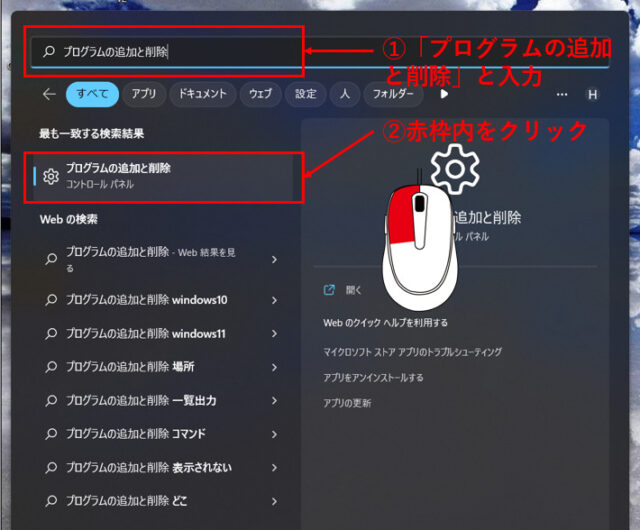
「アプリと機能」という画面が表示されるので、赤枠内のテキストボックスに「ExplorerPatcher」と入力後、「⁝」をクリック。
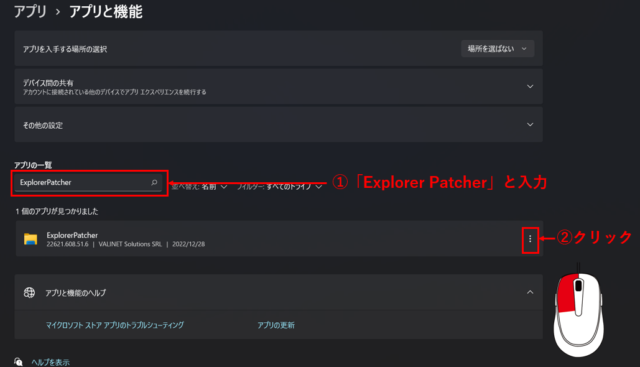
「アンインストール」をクリックします。
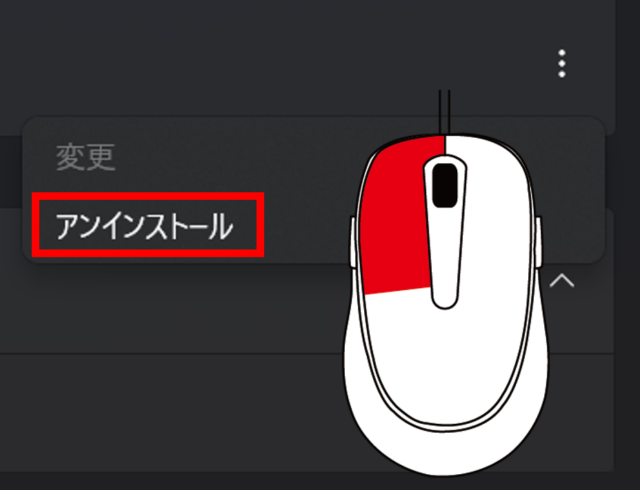
続けて、「アンインストール」をクリック。
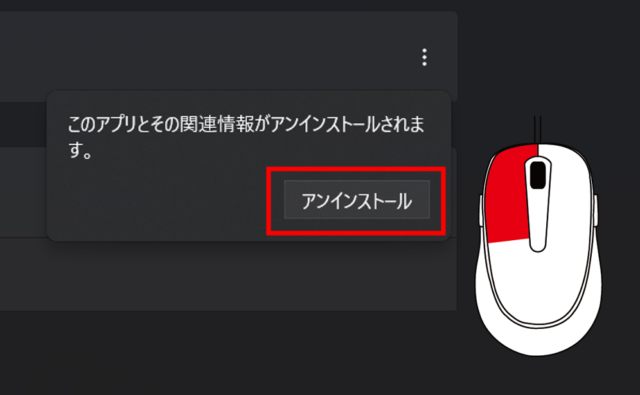
以下のような確認画面が出力されるので、「はい(Y)」をクリックしてください。
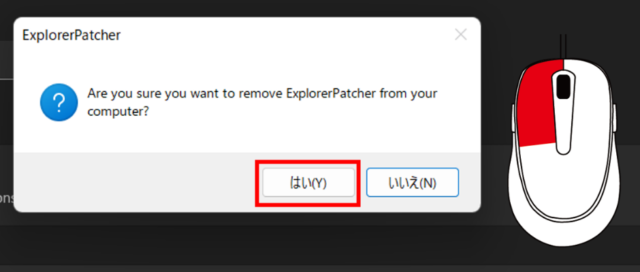
以下の画像のようなメッセージボックスが出力されれば、アンインストール成功です。
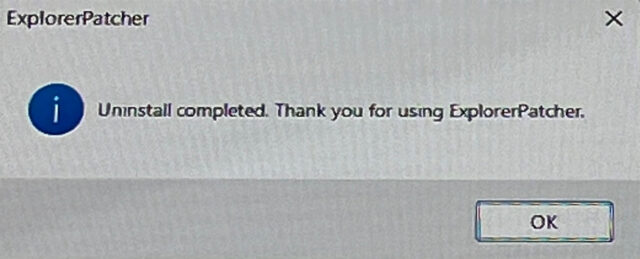
Windows11のタスクバーにある時計・日付を小さくする方法まとめ
今回は、Winndows11のタスクバーにある時計・日付を小さくする方法を解説しました。
最後に今回の要点です。
- Windows11では、タスクバーのサイズ変更は不可能となり、レジストリの設定変更で小さくしてもタスクバー右の時計・日付の表示が見切れてしまう
- Windows11では、「Explorer Patcher for Windows 11」のインストールにより、タスクバーを小さくしつつ時計・日付の箇所が見切れないようにすることが可能。ただし、日付は表示されなくなる。
ぜひ参考に試してみてください。