「Windows10の検索ボックス」はキーワードを入力することでパソコンのファイルやフォルダを検索したり、Webの検索結果を見ることができて便利です。
しかしながら、検索ボックスを表示するとタスクバーに表示できるアイコンが少なくなってしまうことから非表示にしたいというニーズもあるでしょう。
今回は、Windows10の検索ボックスを非表示にする方法を画像付きで詳しく解説します。
もくじをタップすると見たいところまで飛ぶことができるので便利です。
Windows10の検索ボックスを非表示にする方法
それでは、Windows10の検索ボックスを非表示にする方法を解説していきます。
検索ボックスとは?
Windows10の検索ボックスは画面左下の赤枠の部分です。
検索ボックスにキーワードを入力することで、パソコン内のアプリやファイル、ウェブも同時に検索することができます。
「WORD」で検索するとWindows10のアプリのWORDが検索され、さらにWebでの検索結果を見る事もできます。
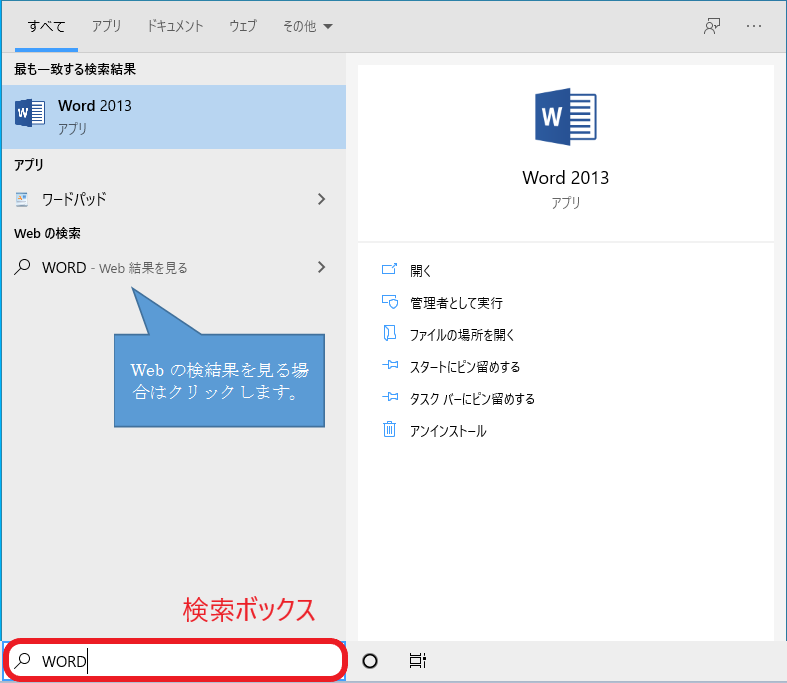
Windows10の検索ボックスを非表示にする方法
Windows10の検索ボックスを非表示にする方法は以下のとおりです。
まず、検索ボックス上でマウスを右クリックしてください。
選択肢が出てくるので、検索をクリックし、表示しないにチェックを入れます。
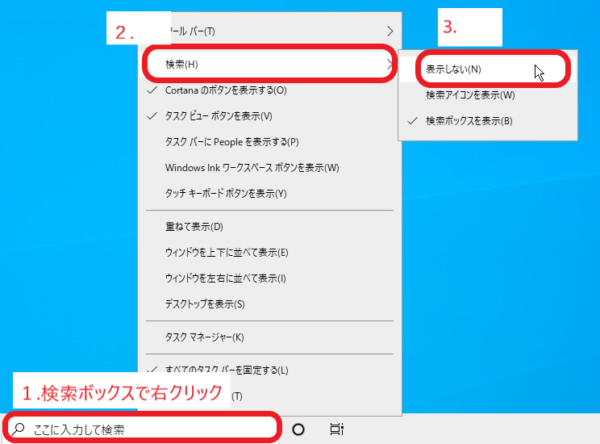
すると、検索ボックスを非表示にできます。
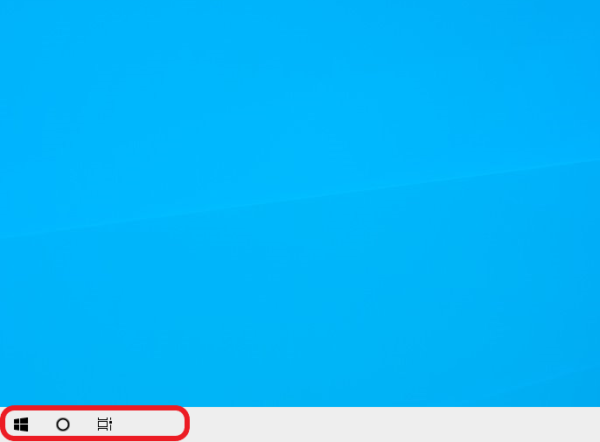
同じ手順で「検索ボックスを表示する」にチェックを入れると再表示することができます。
Windows10で検索ボックスをアイコンで表示する
Windows10では、検索ボックスをアイコンで表示することも可能です。
そうすれば、検索ボックスを普通に表示するよりも場所を取らないのでスッキリします。
方法は以下の通りです。
まず、Windows10のタスクバー上でマウスを右クリックします。
選択肢の中の「検索」を選択し、検索アイコンを表示にチェックを入れてください。
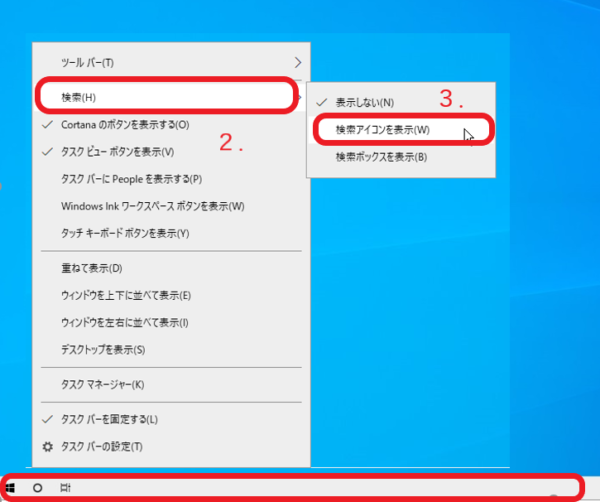
すらと、検索ボックスのアイコンが表示されます。
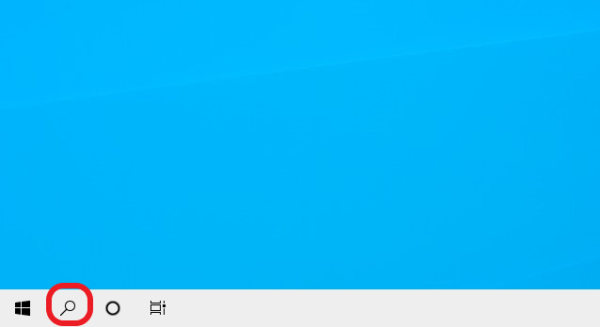
Windows10ではショートカットキーで検索ボックスを出すこともできる
Windows10ではショートカットキーで検索ボックスを出すことも可能です。
キーボードの「Windowsキー」を押しながら「Sキー」を押してください。
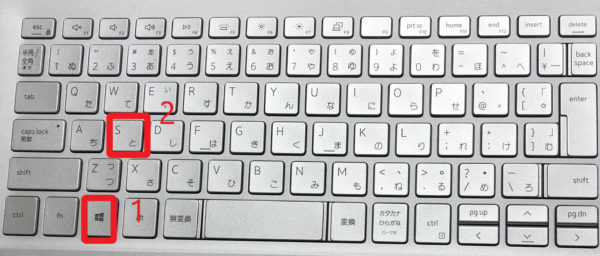
すると、カテゴリごとに検索できる画面が現れます。
「全て・アプリ・ドキュメント・ウェブ・その他」のカテゴリを切り替えてから、下にある検索ボックスにキーワードを入力すると検索ができます。
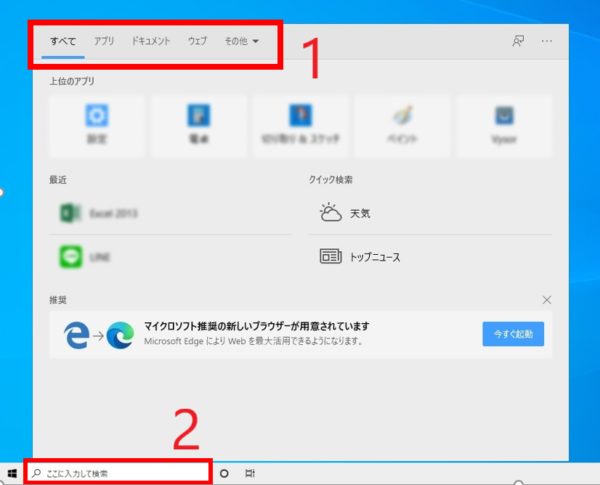
この方法を使えば、検索ボックスを非表示にしていても検索ボックスが現れ検索が可能です。
Windows10の検索ボックスを非表示にする方法まとめ
今回は、Windows10の検索ボックスを非表示にする方法を解説しました。
Windows10の検索ボックスを非表示にすることで、タスクバーを広く有効的に活用することができます。
アイコン表示にすることもでき、タスクバーをスッキリさせつつ、検索ボックスを利用することも可能です。
また、非表示にしていてもショートカットキーを使えば、いつでも好きな時に検索することもできます。
操作も簡単ですので、検索ボックスが邪魔だと感じる方は非表示にしてみてください。










