Windows11のパソコンでPDFが開けないことはありませんか?
パソコン操作に不安があったり、Windows11の操作に慣れていない方は、PDFが開けない」にどうすればいいかわからないでしょう。
今回は、Windows11でPDFが開けないときの対処法を画像付きで詳しく解説します。
もくじをタップすれば読みたいところまで飛ばすことができます。
Windows11でPDFが開けない時の対処法
Windows11でPDFが開けない場合には以下の3つの対処法をおこなってください。
この3つの方法によりWindows11でPDFが開けるようになります。
キャッシュのクリア
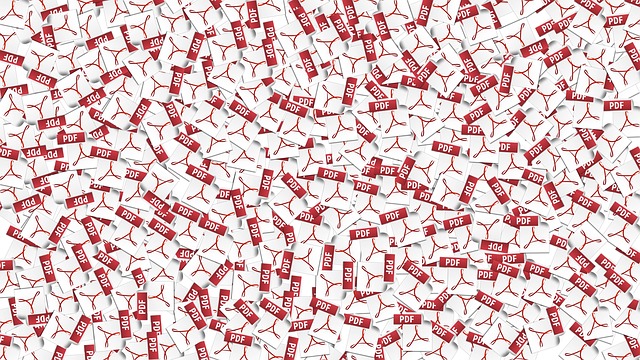
はじめに「Windows11のキャッシュをクリア」する方法です。
閲覧したWebページのファイル情報を一時的に保存しておく、「キャッシュ」と呼ばれる仕組みがあります。
「キャッシュ」のメリットは、1度閲覧したWebページの読み込む速度が速くなることです。
しかし、キャッシュの情報の破損やキャッシュの情報が古い場合、PDFファイルが開けなくなる現象が起こることがあります。
キャッシュ情報をクリアする方法は以下のとおりです。
今回はWindows11のデフォルトブラウザであるMicrosoft Edgeブラウザで紹介しています。
まず、Edgeのブラウザ画面右上の「…」をクリックし、メニューバーを表示してください。
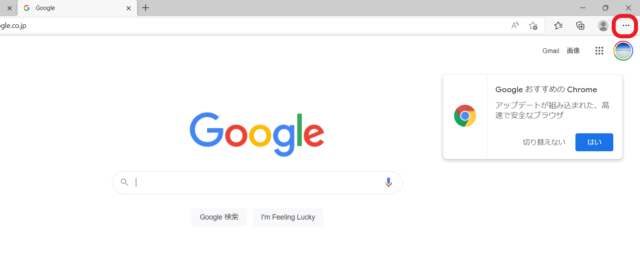 メニューバーの中から「設定」を選び、クリックしましょう。
メニューバーの中から「設定」を選び、クリックしましょう。
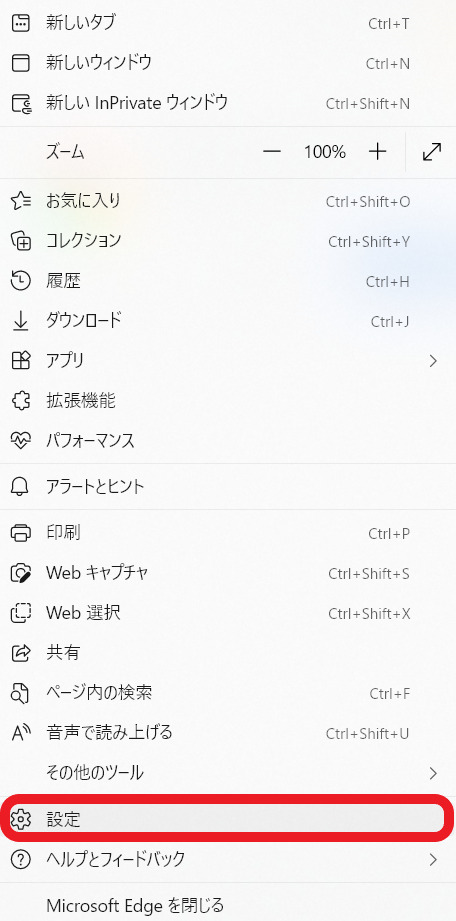 設定をクリックすると、ブラウザの設定画面になります。
設定をクリックすると、ブラウザの設定画面になります。
設定画面のメニューから「プライバシー、検索、サービス」をクリックしてください。
画面を下にスクロールすると「閲覧データをクリア」という項目が出てきますので、「今すぐ閲覧データをクリア」の右側にある「クリアするデータの選択」というボタンをクリック。
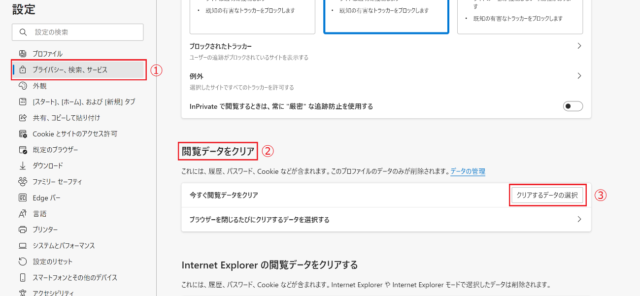 すると「閲覧データをクリア」のメニューが表示されます。
すると「閲覧データをクリア」のメニューが表示されます。
「時間の範囲」のドロップダウンメニューから「すべての期間」を選択。
チェックボックスをすべて有効にし、「今すぐクリア」ボタンを押します。
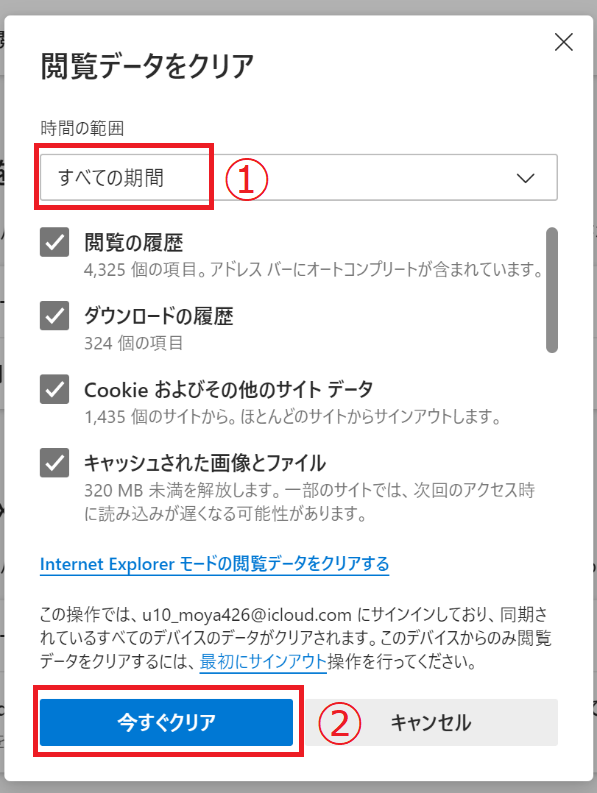 キャッシュのクリアができましたら、開けないPDFが表示できるか確認してみてください。
キャッシュのクリアができましたら、開けないPDFが表示できるか確認してみてください。
PDFのプログラムから開く
つぎに、「PDFのプログラムから開く」方法です。
パソコンがPDFを別のプログラムで開こうとする場合にこの方法を使います。
操作方法は以下のとおりです。
まず、開きたいPDFファイルを右クリックし、「プログラムから開く」にマウスのカーソルを合わせてください。
すると、さらにウィンドウ画面が出るので、「Adobe Acrobat DC」を選択します。
「Adobe Acrobat DC」が見当たらないときには「別のプログラムを選択」をクリックしてください。
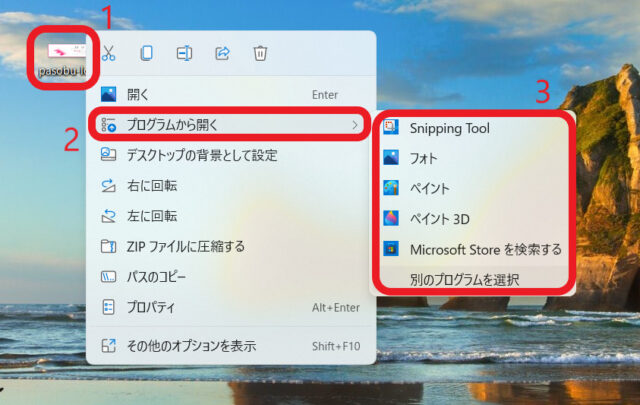
すると「Adobe Acrobat DC」が現れますので選択し、「常にこのアプリを使ってファイルを開く」にチェックを入れ、「OK」を押します。
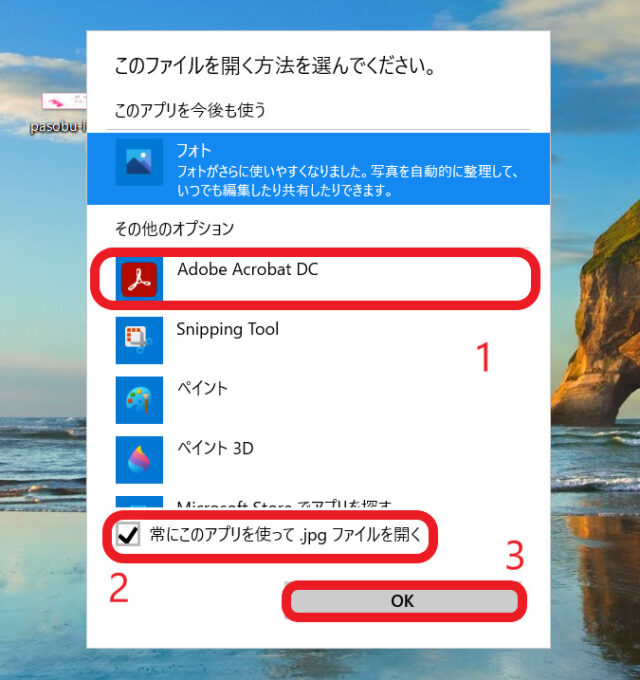
「別のプログラムを選択」しても「Adobe Acrobat DC」がない場合には、水色文字の「その他のアプリ」をクリックすると現れます。
ただし、そもそもAdobe Acrobat Readerがパソコンに入ってない場合には、ダウンロードする必要があります。
無料ダウンロードの方法は「Adobe Acrobat Readerのダウンロード」の項でご説明します。
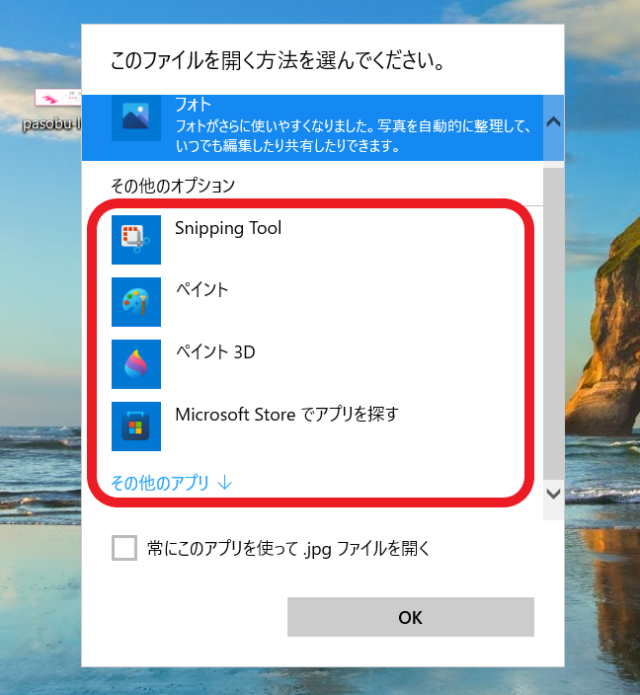
PDF読み込みソフト「Adobe Acrobat Reader」をダウンロードする
Adobe Acrobat Readerのダウンロード作業の前に、お使いのWindows11のパソコンに「Adobe Acrobat Reader」がダウンロードされているか念のため確認しましょう。
まず、「スタート」をクリックし、「設定」を選択します。
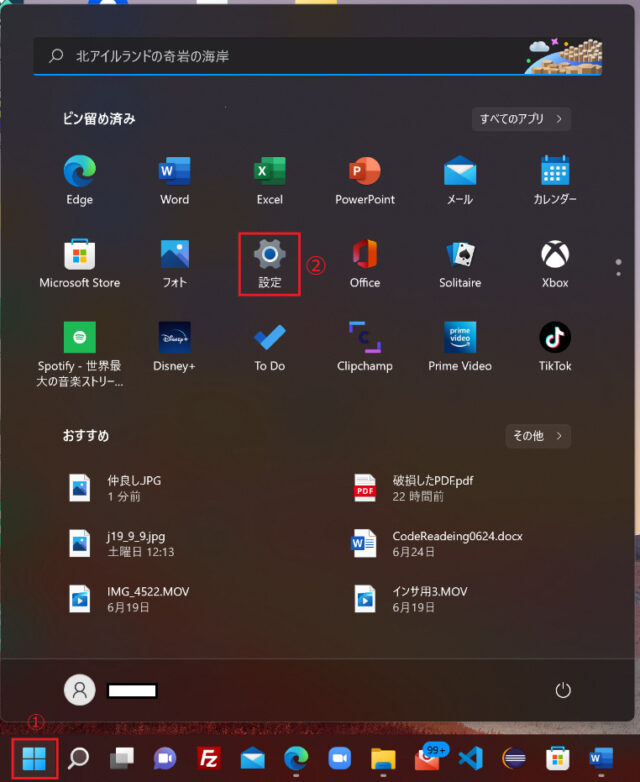
「アプリ」の「アプリと機能」を選択してください。
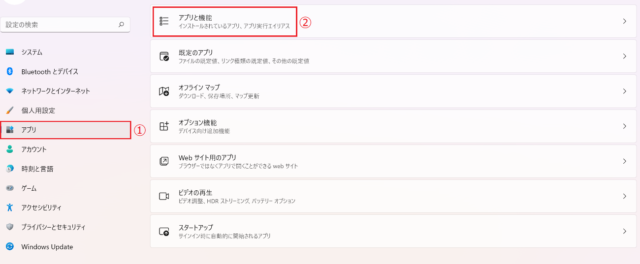
「アプリの一覧」からPDFを読み込むソフト「Adobe Acrobat Reader」が存在するか確認しましょう。
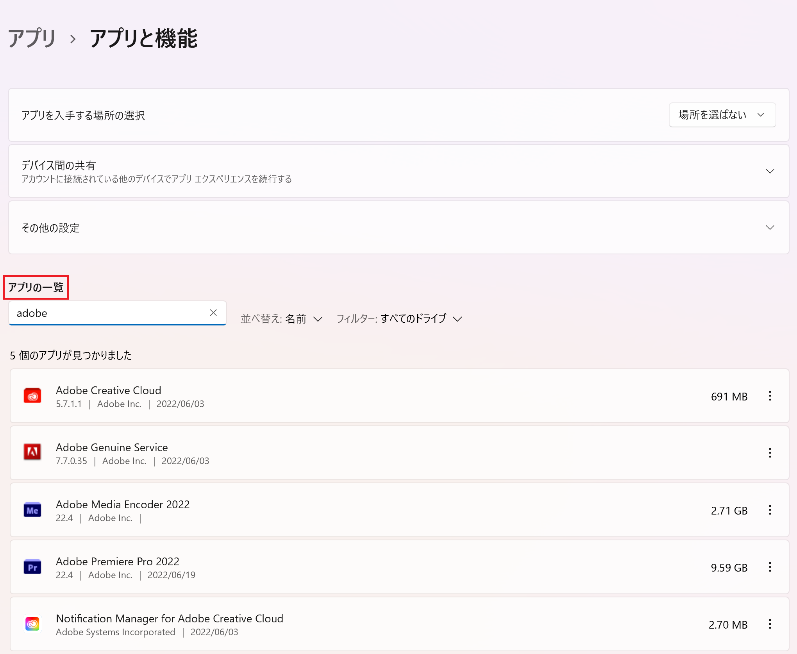
「Adobe Acrobat Reader」が存在しない場合、「Adobe Acrobat Reader」をダウンロードします。
「Adobe Acrobat Reader公式サイト」からPDFを読み込むためのフリーソフトをダウンロードしていきましょう。
「Acrobat Readerをダウンロード」ボタンをクリックします。
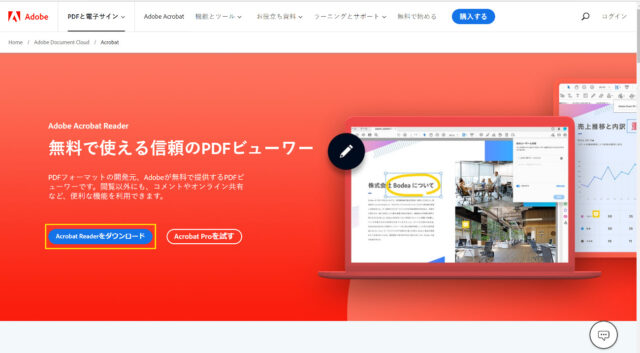
「提供オプション」下の「McAfee」のチェックボックスをすべて有効にし、「Adobe Acrobat Reader DC」の「Acrobat Readerをダウンロード」ボタンをクリックしましょう。
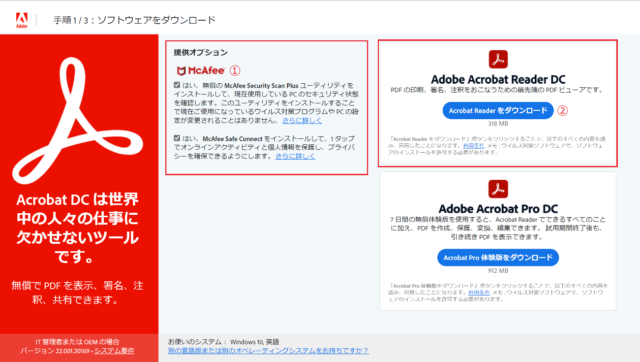
エクスプローラーの「ダウンロード」フォルダにPDFを読み込む「readerdc64_jp_ka_install.exe」がダウンロードされます。
ダウンロードされた「readerdc64_jp_ka_install.exe」をダブルクリックすると、「このアプリがデバイスに変更を加えることを許可しますか?」と書かれた確認ダイアログボックスが表示されます。
「はい」を選択すればインストール開始です。
「Adobe Acrobat Reader DC インストーラー」がインストールされるので、すべての項目がインストール完了したら「終了」ボタンを選択します。
インストールの所要時間は1分程度です。
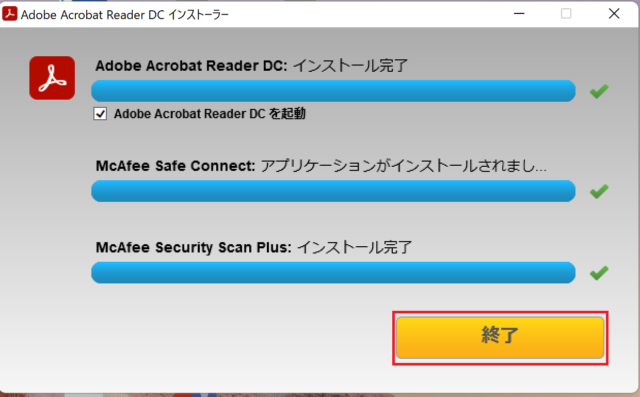
再度、Windows11の設定の「アプリと機能」からPDFを読み込むソフト「Adobe Acrobat DC (64-bit)」がダウンロードされていることを確認しましょう。
「スタート」をクリックし、「設定」を選択します。
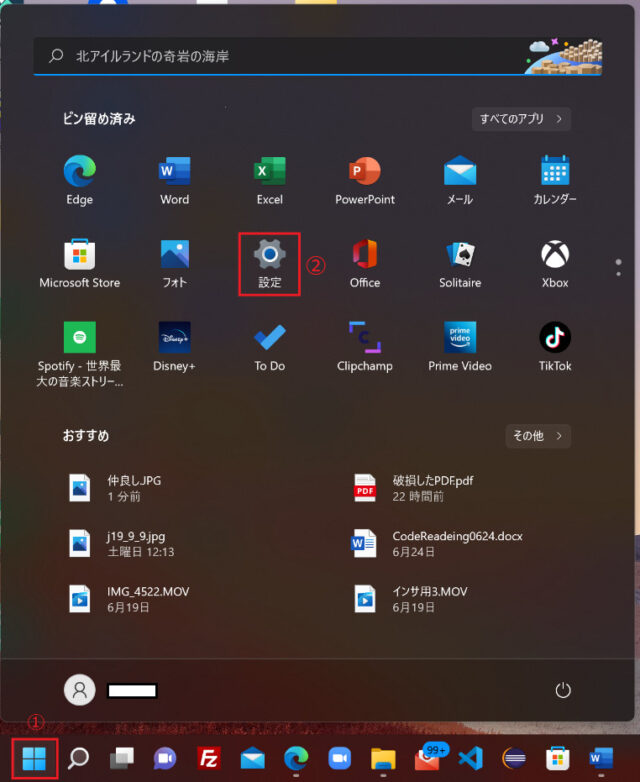
「アプリ」の「アプリと機能」を選択します。
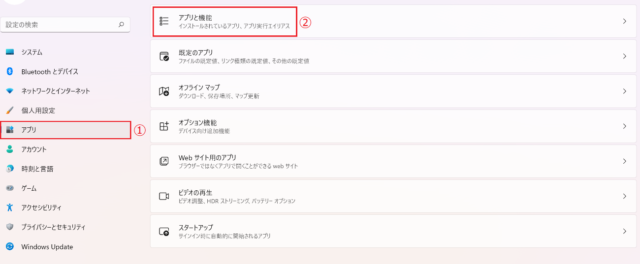
Windows11の設定の「アプリと機能」からPDFを読み込むソフト「Adobe Acrobat DC (64-bit)」がダウンロードされていることを確認してください。
正しくダウンロードされていれば「Adobe Acrobat DC (64-bit)」でPDFファイルを開けるようになります。
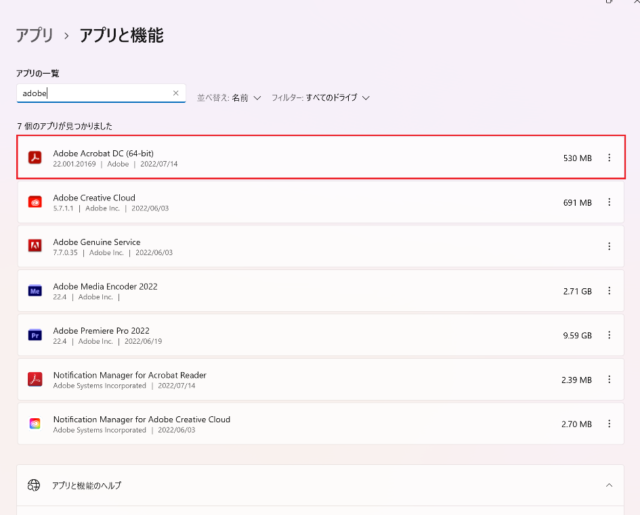
Windows11でPDFが開けないときの対処法まとめ

今回は、Windows11でPDFが開けないときの対処法を説明しました。
Windows11でPDFが開けない原因は様々ですが、以下の3つの対処法で解決することができます。
- キャッシュのクリア
- PDFのプログラムから開く
- PDF読み込みソフト「Adobe Acrobat Reader」のダウンロードする
PDFが開けないときは試してみてください。










