もくじをタップすると見たいところまで飛ぶことができるので便利です。
【Windows10】パソコンのデフラグのやり方を画像付きで解説!データを整理してスピードアップ
それでは、パソコンのデフラグのやり方(Windows10)を画像付きで解説します。
記憶領域のスキマ(フラグメンテーション)の発生
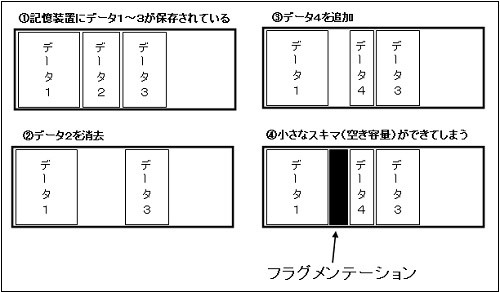
パソコンはアプリを動かしたり、データを編集する時、頻繁にハードディスク(記憶領域)にアクセスします。
「アクセス」は「参照(データを見るだけ、書込み(データを記憶させる)、消去(データを消す)」の3通りですが、書込み、消去を何度も繰り返すと、ハードディスク内に小さなスキマがいくつもできます。
このスキマのことを「フラグメンテーション(fragmentation)」と呼びます。
フラグメンテーションが増え過ぎると、ハードディスク内の記憶領域が限定されてしまい、パソコンの処理スピードが次第に遅くなっていきます。
フラグメンテーションによって、スピードが遅くなる理由
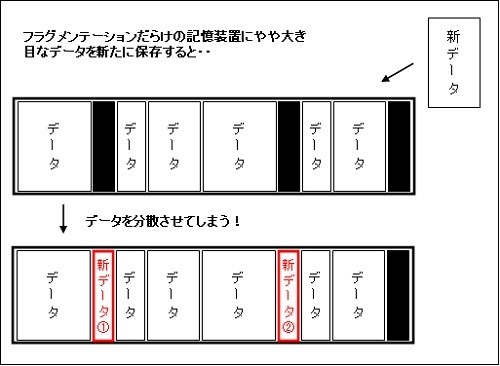
フラグメンテーションが増え過ぎて、ハードディスクの記憶領域を圧迫すると、パソコンは「データを分散して記憶」しようとします。
分散記憶されたデータは、そのまま使うことはできません。データを使う時は、「分散されているデータを統合して」から使います。
データを統合する作業をするので、その分パソコンの動きは遅くなります。
分散・統合はパソコン内部で実行され、人の目には見えないため、ユーザーの感覚では「何となくパソコンの動きが遅い」となります。
フラグメンテーション解消(デフラグ)でパソコンのスピードアップ
フラグメンテーションは、ご自身のパソコン操作で簡単に解消できます。
フラグメンテーションを解消することを「デフラグメンテーション(defragmentation)」と言い、略して「デフラグ」です。
パソコン(Windows10)のデフラグのやり方は実行手順は下記をご参照ください。
画面左下「スタート」⇒「Windows 管理ツール」⇒「ドライブのデフラグと最適化」の順にクリック。
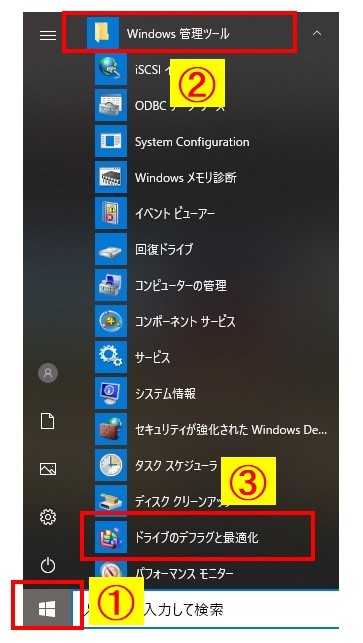
「ドライブの最適化」というダイアログが表示されますので、「C:」と書かれているドライブを選択して、右下の「最適化ボタン」をクリックするとデフラグが実行されます。
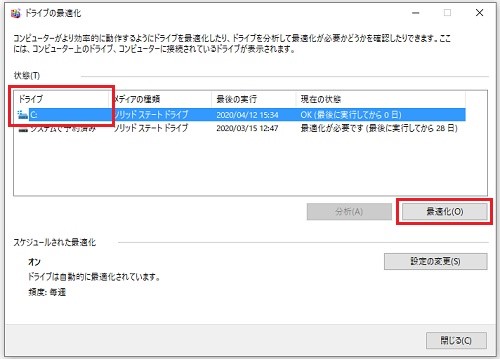
フラグメンテーションの数が少なければ、一瞬で処理は終わりますが、症状がひどい時は10~20分ほど要する場合もあり、所要時間は様々です。
デフラグ実行後は下図の通り、大きな「空き領域」が作られ、大きなデータを保存することが出来るようになります。
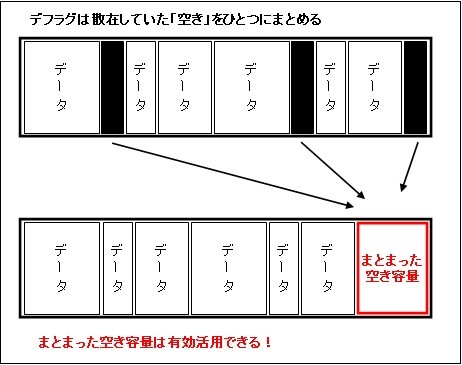
さらに「データの分割・統合」も行われなくなりますので、パソコンの処理速度は大きくスピードアップされます。
スケジュールによるデフラグ実行の設定方法
デフラグは「毎日・毎週・毎月」などのスケジュールを設定することができます。設定方法は次のとおりです。
まず、先ほどと同様に「ドライブの最適化」というダイアログを表示させます。次に「ドライブの最適化」ダイアログボックスで「設定の変更」をクリック。
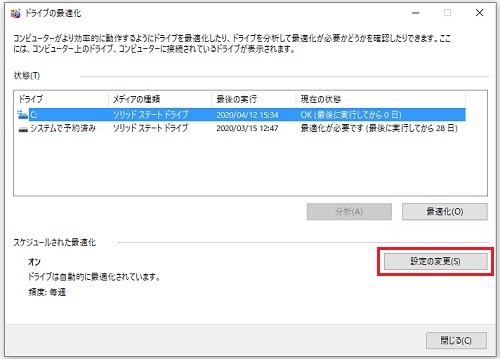
最適化のスケジュールを行うダイアログボックスが表示されますので、「スケジュールに従って実行する」のチェックボックスにチェックを入れます。
次に「頻度」を「毎日・毎週・毎月」の中から選択。「頻度」を選択したら「OK」をクリックして完了です。
※概ね「頻度」は「毎週」が一般的です。ファイルの保存や削除を日ごろからよくしている人は毎日にするといいでしょう。
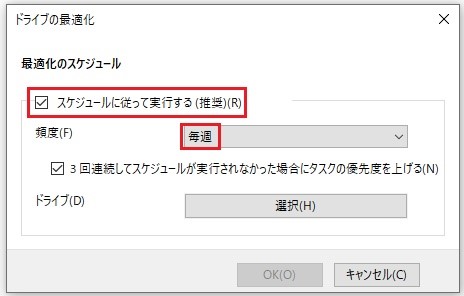
Windows10では、通常は「毎週」でスケジュール設定されています。
しかし、Windowsの更新やアプリのインストールなどで、パソコンの設定が変更された場合、ユーザーの意図しないうちに(勝手に)スケジュール設定が外されてしまうことなどがありますのでご注意ください。
【Windows10】パソコンのデフラグのやり方を画像付きで解説!データを整理してスピードアップまとめ
今回は、【Windows10】パソコンのデフラグのやり方を解説しました。
「パソコンの動きが遅い」と感じたら、まずは「デフラグの実行&デフラグ設定の確認」をしてみましょう。
デフラグを行うことで、時間も労力も掛けずにパソコンをスピードアップできますので、ぜひ試してみましょう。
Windows10の画面で紹介しましたが、基本的にはWindows8やWindows7でも方法は同じなので参考にしてみてください。
デフラグの実行してみたけど、まだパソコンの動きが遅いという方は以下の記事をご覧ください。デフラグ以外にもパソコンの動きが遅いときの対処法をご紹介しています。









