多くの方がWordPressで記事を作成するのに画像を使いますよね。
でもHTTPエラーとなり、わけもわからず、画像がアップロードできないことありませんか?
僕の場合、スマホで撮った画像をWordPressのブログにアップロードしようとすると「HTTPエラー」が出て、何度繰り返しても100%貼り付けることができなくなってしまいました。
この写真の赤丸部分ですね。
これが非常にやっかいで、ネットで調べて出てくる対処法をいくつも試しましたが、すべて無理。
最初の頃は全くお手上げ状態でした。
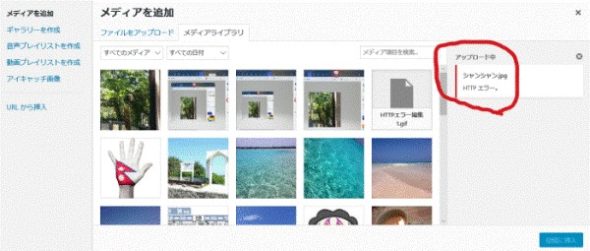
その後、試行錯誤を繰り返し、ようやく画像をアップロードできる方法を発見。
WordPressで画像をアップロードするときに「HTTPエラー」でアップロードできない場合の対処法を詳しく説明していきます。
画像のアップロードでお困りの方はこの記事を参考にしてみてください。
もくじをタップすると見たいところまで飛ぶことができるので便利です。
【WordPress】HTTPエラーで画像がアップロードできない原因
WordPressでHTTPエラーが出る原因は様々考えられますが、画像の幅サイズと容量が大きいか、WordPressのプラグインが邪魔しているかが原因となっている可能性が高いです。
【WordPress】HTTPエラーで画像がアップロードできない時の対処法5つ
それでは、WordPressのHTTPエラーで画像がアップロードできない時の対処法5つを具体的に説明していきます。
対処法①パソコンを再起動する
対処法の一つ目は「パソコンを再起動する」です。長時間ワードプレスの編集ページを開いていた場合などこれで直る場合があります。
一度、下書き保存した後にこの方法を試してみてください。
対処法②画像の幅・容量を小さくする
対処法の二つ目は「画像の幅サイズや容量を小さくする方法」。
通常、ブログで表示できる画像の幅はテーマによって異なりますが、最大でも780ピクセルほどです。
それ以上の場合、自動でサイズ調整が行われるのですが、大きすぎるとそれができないことがあります。
画像の幅のピクセル(サイズ)を調整するとデータ容量も小さくなり、アップロードが可能となります。
データ容量が大きいと、ブログの読み込みが遅くなり、読者が離れてしまう原因にもなりますので、容量は小さいに越したことはありません。
幅サイズを小さく編集する場合には最大で700ピクセルにしておきましょう。
ブログのテーマや読者の端末によって、表示できるサイズが変わりますが、700ピクセルなら大抵の場合、表示できます。
僕はいつも横幅を500~700程度にして使用しています。
具体的には以下のような方法で画像の幅サイズを小さく編集します。
ソフト、アプリは何でもいいですが、今回は僕のWindowsにもインストールされている「ペイント3D」で編集しています。
※僕は「ペイント3D」を使用してますが、トリミングできるソフトやアプリであれば何でもいいです
1.まず、撮影した画像ファイルを呼び出します。その後、画像サイズを変更します。
「ペイント3D」では以下の画像の赤丸部分「キャンパス」をクリックします。
※もし、トリミングをしたい場合には画像サイズを変更する前にトリミングしておいてください。
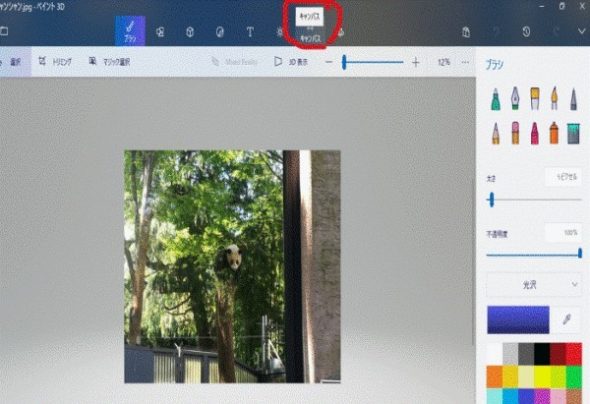
2.右側の「キャンパス」の中の「キャンパスのサイズ変更」の幅を700ピクセルに変更します。
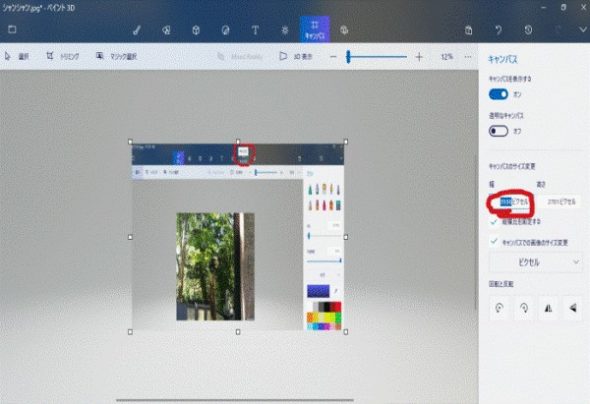
数字を700ピクセルにして、パソコンのキーボードの「Enter」をクリック。
これで、編集は終了です。忘れずに保存しておきましょう。
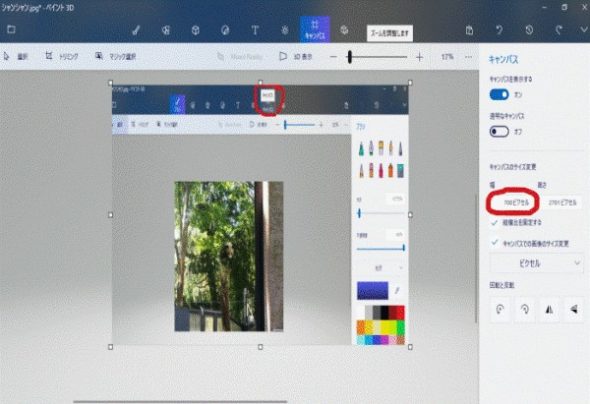
3.保存した画像を、いつも通り、「メディア追加」からアップロードするだけ。
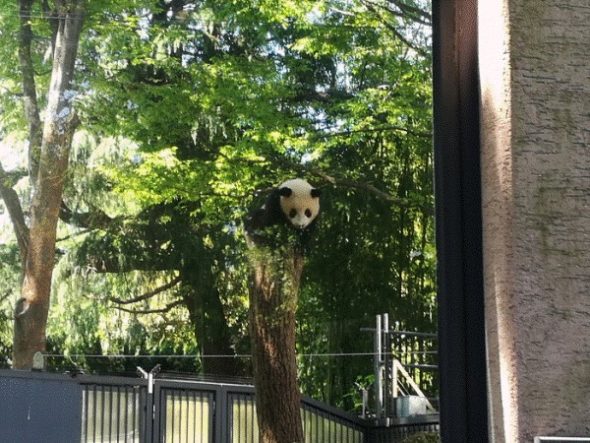
この方法で画像サイズを変更して、アップロードできない場合、対処法①でやったようにパソコンの再起動を行ってください。
そうするとアップロードできる場合があります。
①と②の方法で8割は解決できます。
対処法③:WordPressの画像圧縮プラグイン「EWWW image Optimizer」を停止
「EWWW image Optimizer」という画像圧縮のプラグインが相性が悪く、それが原因でアップロードできないことがあります。
その場合、インストール済みプラグインから「EWWW image Optimizer」を停止すると画像のアップロードをできるようになります。
僕はこのプラグインを入れてますが、①と②の方法で画像アップできてますので、一概にこのプラグインのせいではないようです。
対処法④:全てのプラグインを停止してみる
他のプラグインが画像アップロードに悪さをしている可能性もあります。
そこで、プラグインを一つずつ停止してみて直るのであれば、そのプラグインが原因の可能性が高いです。
プラグインを削除して、同じような機能を持ったプラグインに変更するといいでしょう。
対処法⑤:スマホの編集画面から「メディアを追加」する
スマホの編集画面から「メディアを追加する」方法で解決することもできます。
1.まず、スマホで自分のブログを開きます。
2.ブログのHPアドレスの後に『/wp-admin/edit.php』の『』の内の赤文字部分を入れて、次へ進むボタンを押します。
私の場合ですと「https://shotti-nomad-life.com/wp-admin/edit.php」です。
3.するとWordPressのログイン画面となりますので、ログインしましょう。
ブログの編集画面へ移行します。
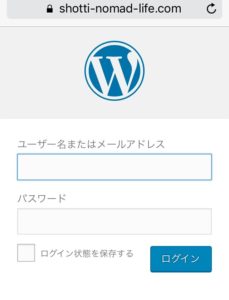
4.画像をアップロードしたい記事を選ぶと、PCで作業するのと同じような画面が出ますので、挿入したい場所で「メディア追加」を押すと画像がアップロードされます。
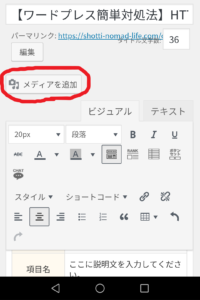
僕は普段はパソコンで編集してますので、スマホからパソコンに画像を送って、アップロードしていました。
しかしながら、画像のアップロードができなくなってしまいましたので、スマホから直接アップロードしてみたらできました。
【WordPress】HTTPエラーで画像がアップロードできない時の対処法
ブログを始めたばかりの方は、WordPressのHTTPエラーで画像がアップロードができず、途方に暮れることがあると思います。
実際、私もこれで何時間も無駄にしました。
WordPressのHTTPエラーで画像がアップロードできない場合には、以下の5つの方法を試してみてください。
- 「パソコンを再起動する」
- 「画像のサイズを小さくする」
- 「EWWW image Optimizer(プラグイン)を停止する」
- 「相性の悪いプラグインを停止する」
- 「スマホの編集画面から画像を追加する」
僕の場合、今回ご紹介した方法全てを試してアップロードできなかったことはありませんので、画像のアップロードでお困りの方は一度試してみてください。










[…] 【WordPress】HTTPエラーで画像がアップできない時の最終手段 […]
[…] 【WordPress】HTTPエラーでアップロードできない時の対処法多くの方がワード…スポンサーリンク (adsbygoogle = window.adsbygoogle || []).push({}); […]