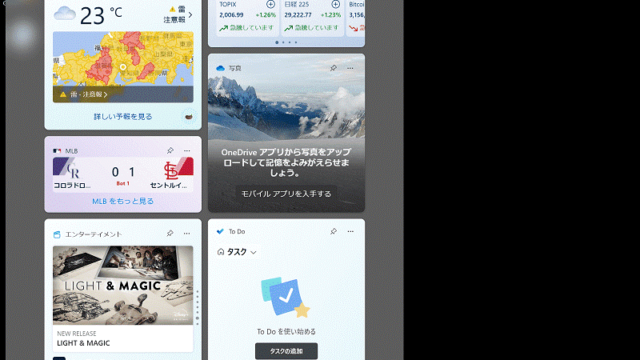Windows11を使っているとキーボードが反応しないことがあります。
今回は、Windows11のキーボードが反応しないときの対処法を画像付きで詳しく説明します。
普段パソコンに慣れてない方でもこの記事を参考に操作してみてください。
Windows11のキーボードが反応しないときの対処法
Windows11のパソコンの電源を付けてみても、キーボードがうまく反応しないことがあります。
Windows11に慣れてない方だとそもそもキーボードの設定がどこでできるのか分からずに慌ててしまうかもしれませんが安心してください。
今回ご紹介する方法を行なっていただければきっと解決するでしょう。
キーボードとパソコンの接続を確認する
まずはキーボードとパソコンがきちんと繋がっているか確認してみましょう。
きちんと奥までUSBが刺さっていない時は、パッと見るだけでは分かりにくいことがあります。
しっかり奥まで刺さっていることを確認してください。
Winodows11のフィルターキー機能がオンにする
Windows11には、同じ入力を間違えて繰り返さないようにするためにキーボードの操作に対する反応をあえて鈍くする「フィルター機能」があります。
フィルターキー機能は、キーボードの【Shift】キーを8秒以上長押しすることで有効になります。
何かの拍子でフィルター機能がオンになっている可能性も。
フィルター機能をオフにする方法は以下の通りです。
まず、デスクトップ画面でキーボードの【Windows】キーと【I】キーを同時に押してください。
【Windows】キーは、キーボードの左下にある、四角が4つ集まったようなマークのキーです。
この画面ではWindows11の基本的な設定ができるようになっています。
次にアクセシビリティをクリックしてください。
アクセシビリティは、パソコンの画面や音声などをユーザーに合わせた設定にできる画面です。
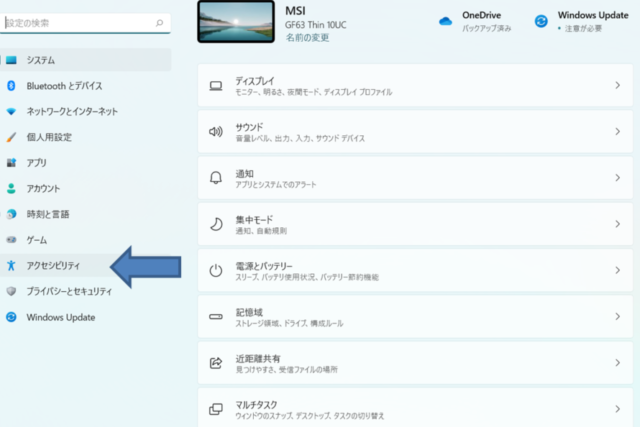
アクセシビリティの画面が開いたら、下にスクロールして、「操作」項目の「キーボード」をクリックしてください。
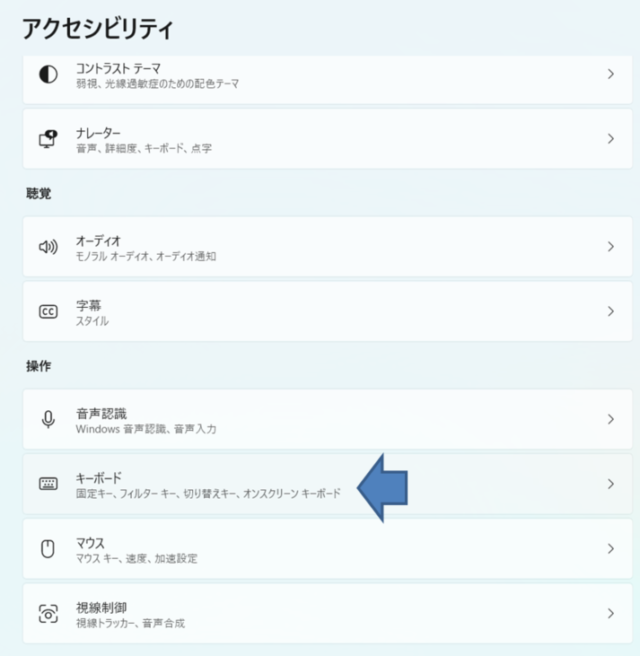
以下の3項目がオンになっている場合、キーボードの感知が鈍くなり、反応しないと感じてしまうことがありますのでオフにしましょう。
「固定キー機能」、「フィルターキー機能」、「切り替えキー機能」のどれかひとつでもオンになっていると反応が鈍くなってしまいます。
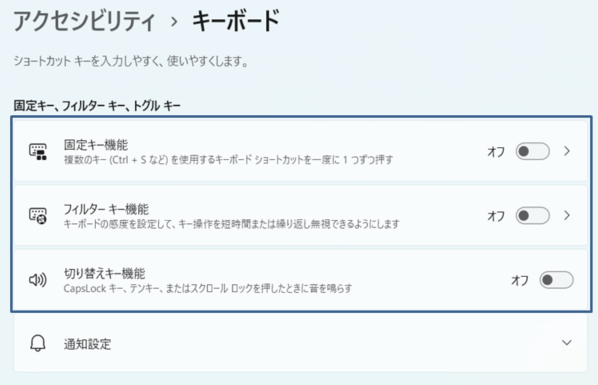
Windows11の入ったパソコンを完全にシャットダウンする
キーボードが反応しないときには、パソコンを完全にシャットダウンする方法を試してみましょう。
通常の電源をオフにする操作は、システムの情報を保存してからシャットダウンしています。
完全なシャットダウンでは、情報の一部を保存せずにOSを終了させるのです。
キーボードの動作が不安定な時に完全にシャットダウンすると、キーボードが反応しない状態が改善することがあります。
完全にシャットダウンする方法は以下の通りです。
まず、画面下部にあるスタートメニューから電源マークをクリックします。
Winodows11では、デスクトップ下のバーにスタート画面があります。
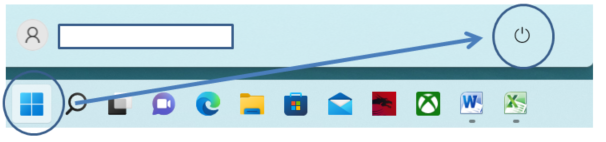
そして、キーボードの【Shift】キーを押しながらシャットダウンをしてください。
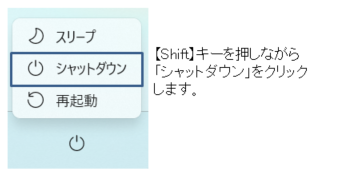
【Shift】キーを押しながらシャットダウンすると、完全にシャットダウンできます。
完全にシャットダウンすると、次の起動時間が長くなるので、すぐにパソコンを使う場合には注意をしましょう。
Windows11に内蔵されたキーボードのトラブルシューティングを実行する
キーボードのトラブルシューティングを実行することで、キーボードが反応しない状態を解決することができる場合があります。
トラブルシューティングとは困ったことが起こったときに、その理由を探して取り除くアドバイスをしてくれる機能です。
Window11でトラブルシューティングをする方法は以下の通りです。
まず、【Windows】キーを押して、「設定」画面を開きます。
「設定」が見つからない場合は、「すべてのアプリ」をクリックするとアプリの一覧が出てくるので、探してみてください。
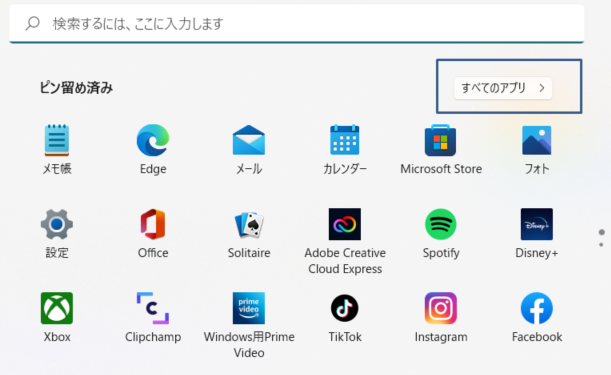
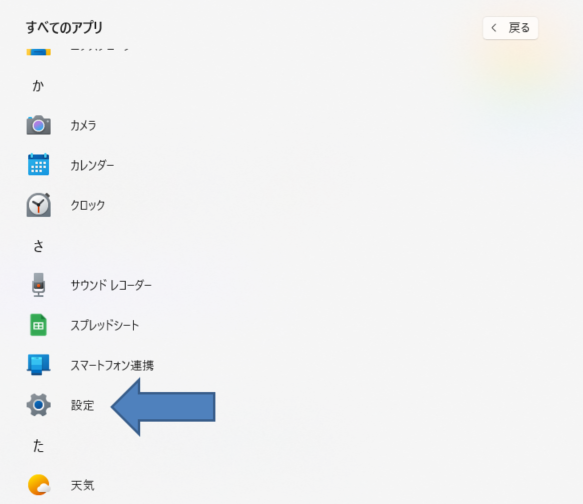
設定の中から「システム」の項目を選んで、「トラブルシューティング」を選びます。
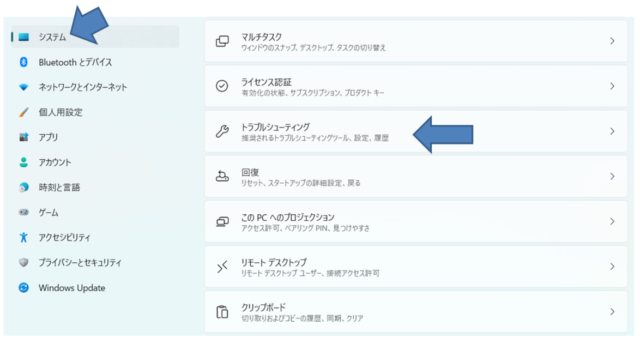
つぎに「その他のトラブルシューティング」を選ぶと、キーボードのトラブルシューティングを実行する画面が開きます。
キーボードが反応しないというトラブルだけでなく、キーボードに関係する様々なトラブルを発見することが可能です。
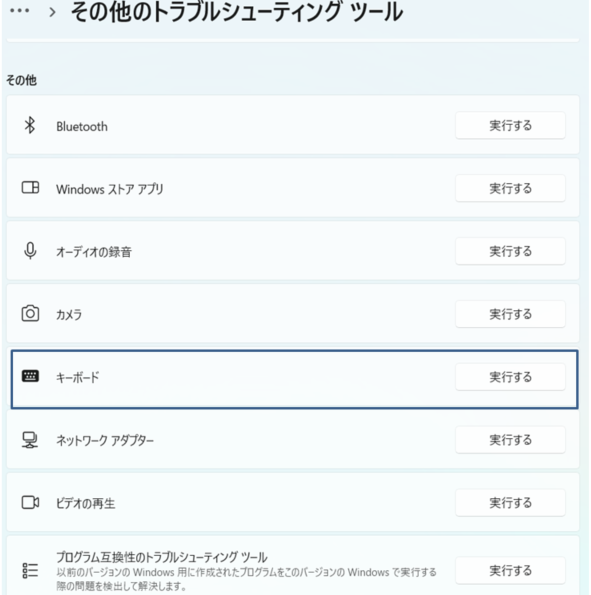
実行すると対応するべき内容などが表示され、対応する必要がなければ、以下の画面が出てきます。
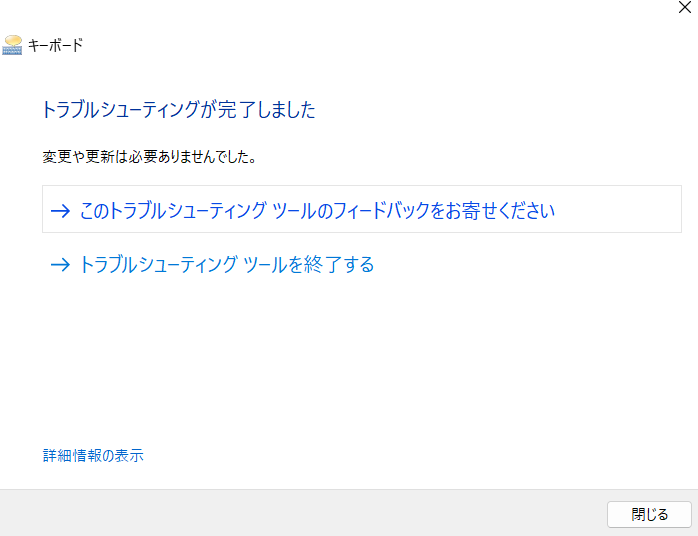
Windows11のキーボードが反応しない時の対処法まとめ
今回は、Windows11でキーボードが反応しないときに試してほしい方法を4つお伝えしました。
- 反応しないキーボードとパソコンとの接続を確認する
- Windows11のフィルターキー機能がオンになっていないか確認する
- パソコンを完全にシャットダウンして、Windows11の再起動をする
- Windows11に内蔵された、キーボードのトラブルシューティングを実行する
キーボードが反応しないと、仕事もできませんし、何かを調べようと検索画面を開いても入力できませんよね。
Windows11を最大限に活用するためにも、キーボードが反応しなくなったら、ぜひ試してみてくださいね