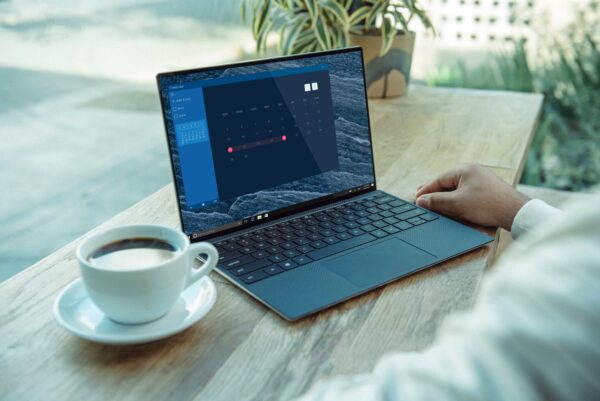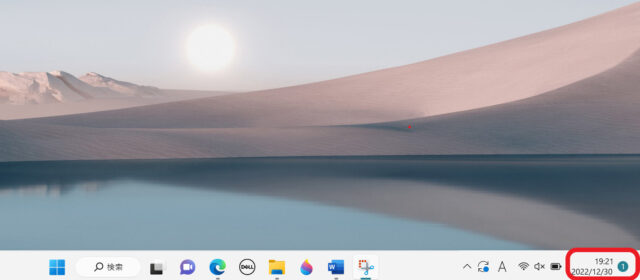Windows10のアプリ「Game DVR」で画面録画をしたいけれど、原因不明のエラーやゲームバーが表示されないなどのトラブルで画面録画ができないことがあります。
「Game DVR」で画面録画できないのには様々な原因があり、対処法もしっかり存在します。
今回は、Windows10のアプリ「Game DVR」で画面録画ができない原因と対処法を画像付きで詳しく解説します。
もくじをタップすると見たいところまで飛ぶことができるので便利です。
Windows10の画面録画ができない原因と対処法
Windows10の画面録画ができない原因は様々です。
今、起きている症状と照らし合わせてお読みいただければ、解決の糸口になるので、1つずつ確認してください。
それでは、Windows10の画面録画ができない原因と対処法を解説していきます。
ハードウェア要件に満たない
Windows10の画面録画ができないときに「お使いのPCは、クリップを録画するためのハードウェア要件を満たしていません」というエラーメッセージが出てくることがあります。
画面録画をするには、使っているパソコンのビデオカードが、下記のエンコーダーのどれかに対応していなければなりません。
- Intel Quick Sync H.264
- NVidia NVENC
- AMD VCE
ビデオカードをチェックして、対応しているかを確認してみましょう。
まず、タスクバーの検索ボックスで「デバイスマネージャー」を検索してください。
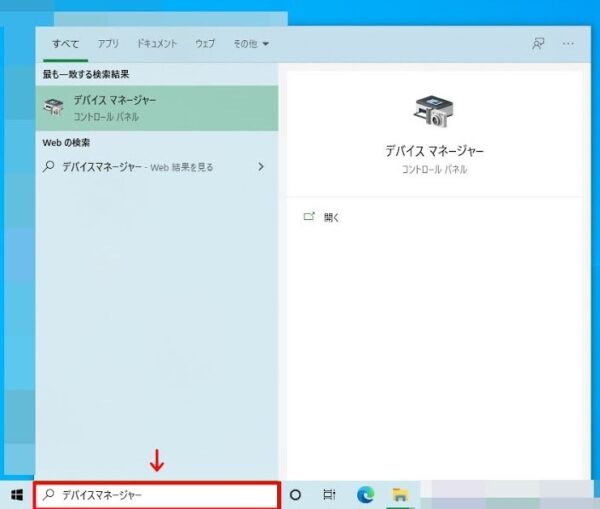
「ディスプレイアダプター」を展開します。
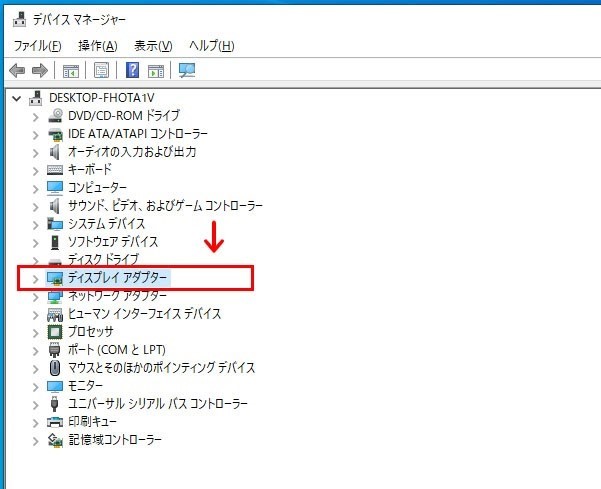
展開されて表示されたビデオカードがエンコーダーに対応しているか確認する。
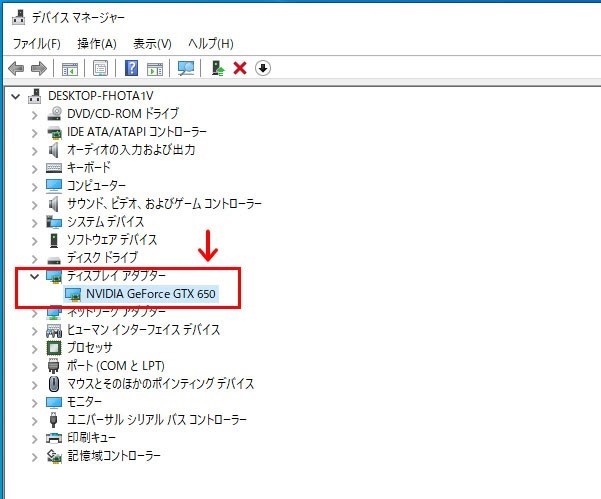
上記の方法で確認をして、対応していない場合は下記ビデオカードをインストールしてください。
- Ge Force 600 シリーズ以降の
- Quadro K シリーズ以降の物
録画許可されていないゲームを録画しようとしている
Game DVR では、Microsoft Studiosの所有ゲームコンテンツ以外は録画許可されていない作品が多いです(中には他メーカーのゲームで録画することができるものもありますが)。
画面録画をしようとしているゲームがMicrosoft Studhiosが所有するゲームであるかどうか確認してください。
もしMicrosoft Studhiosが所有するゲームでない場合は、録画許可がされていないゲームであるため録画できない可能性があります。
録画許可がされていない場合は、ほかのキャプチャソフトを使用しなければなりません。
おすすめの画面録画フリーソフトはDigiarty社の「VideoProc」です。
特にVideoProcは指定範囲録画はもちろんのこと、動画の編集、変換、音声変換、動画ダウンロードなどもできるフリーソフトとなっているので、インストールをしておいて損はありません。
Microsoft Studhiosが所有するゲームなのに画面録画できない場合は、原因は他にある可能性があります。
また、録画した映像の取り扱いについては、各ゲームのメーカー利用規約(ガイドライン)に従ってください。
一例として、カプコンのリンクを記載させていただきます。
https://www.capcom.co.jp/support/faq/others_website_037152.html
デスクトップ画面の指定した一部を録画できるわけではない
Game DVRではフルスクリーンの画面録画しかできません。
ゲームウィンドウを小さくした状態でゲームウィンドウのみ画面録画したい場合には、画面全体を録画したうえで動画編集ソフトで編集し、限られたウィンドウだけが映像で流れるようにしましょう。
または、他のキャプチャソフトを使用すると画面の一部を録画することができます。
おすすめの画面録画フリーソフトは先ほどと同様Digiarty社の「VideoProc」です。
「ゲーム バーを使ってゲームクリップ、スクリーンショットを記録し、ブロードキャストする」が「オフ」になっている
Windows+Gキーを押すと本来であれば、ゲームバーが出現しますが、押してもそもそもゲームバーが出てこないことがあります。
しかしながら、パソコン内の設定で解決することが可能です。
ゲームバーの設定で「ゲームバーを使ってゲームクリップ、スクリーンショットを記録し、ブロードキャストする」を「オン」にします。
操作方法は以下のとおりです。
まず、画面左下の「Windowsスタート」をクリック。
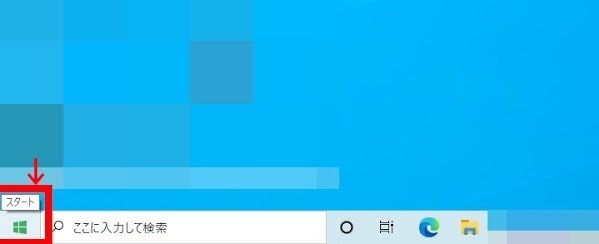
「設定」をクリックします。
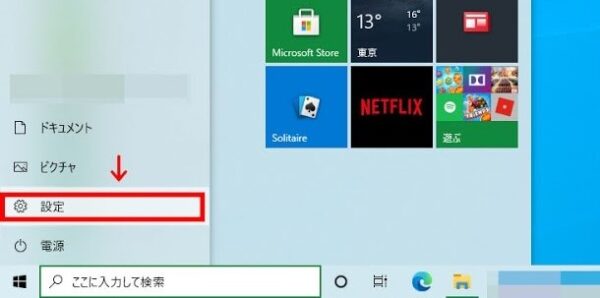
「ゲーム」を選択してください。
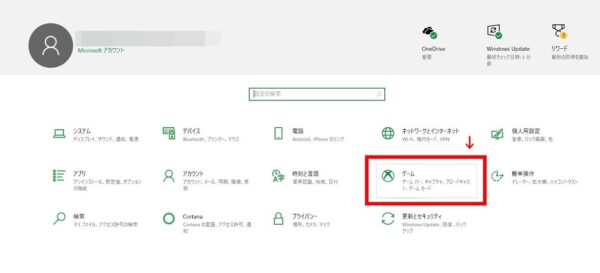
ゲームバーをクリック。
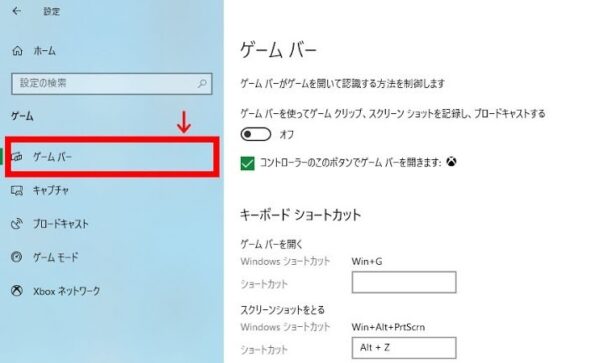
「ゲームバーを使ってゲームクリップ、スクリーンショットを記録し、ブロードキャストする」を「オン」にしてください。
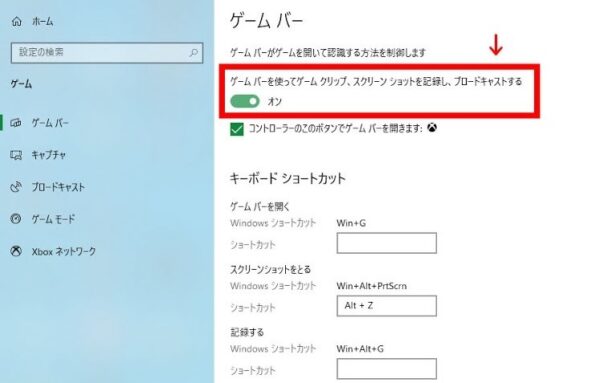
上記の設定をすると、Windows+Gキーを押せばゲームバー出てきます。
パソコンまたはソフトウェアに不具合がある
パソコン、ソフトウェアに何らかの不具合が生じたことが原因で画面録画ができないこともあります。
再起動をしたら、「なぜかわからないけど正常に戻った」という経験をされたことがあるのではないでしょうか?
パソコンまたはソフトウェアの不具合の原因を突き止め、解消したあと再び画面録画してみてください。
Windows10で画面録画ができない原因と対処法まとめ
今回は、Windows10のアプリ「Game DVR」で画面録画ができない原因と対処法を解説しました。
Windows10の画面録画ができない主な原因は5つです。
- ハードウェア要件に満たない
- 録画許可されていないゲームを録画しようとしている
- デスクトップ画面の指定した一部を録画できるわけではない。
- 「ゲームバーを使ってゲームクリップ、スクリーンショットを記録し、ブロードキャストする」が 「オフ」になってい
- パソコンまたはソフトウェアに不具合が生じている
上記を1つずつ確認いただければ、画面録画を行うことができるはずです。
Windows10ではなく、Macの録画方法に関しては「Mac版オンライン英会話の録画方法」に詳しく書いてあるので参考にしてみてください。