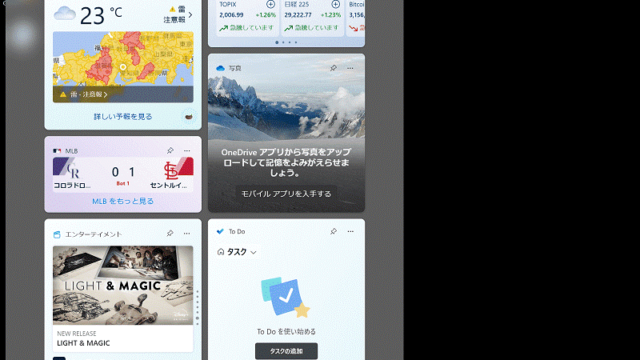Windows11ユーザーの困りごとでよく挙げられるのが「パソコンが重い」という問題。
余計なソフトウェアが入っていて、Windows11の容量を圧迫し、動きが遅くなっていることがあります。
普段使わないソフトウェアはアンインストールして動作を軽くするといいでしょう。
今回は、Windows11におけるソフトウェアのアンインストールについて解説します。
もくじをタップすると読みたいところまで飛ばせるので便利です。
Windows11でソフトウェアをアンインストールする
Windows11でソフトウェアをアンインストールする方法には「コントロールパネル」を用いる場合と「設定機能」を用いる場合の2通りがあります。
コントロールパネルと設定機能の大まかな使い分けとしては以下の通りです。
- コントロールパネル:自分でインストールしたソフトウェアのアンインストールが可能
- 設定機能:プリインストールされたアプリほとんどがアンインストール可能
他にも管理者権限の違いや詳細な機能の違いもありますが、Windows11のパソコンを軽くする目的としては上記の認識で充分です。
また、本文では一部名称で「アプリ」「ソフトウェア」あるいは「プログラム」と表記ゆれのようなものが発生しますが、今回は基本的に同じものと考えて問題ありません。
大まかに解説すると「アプリ」は「アプリケーションソフトソフトウェア」の略称なので「ソフトウェア」に包括されます。
「ソフト」も当然「ソフトウェア」の略称です。
「プログラム」はプログラミングされたもの全般を指すので、ソフトウェアもプログラムのひとつといえます。
関連用語は使っているうちに自然と把握できるので、無理して覚える必要はありません。
コントロールパネルを使ったソフトウェアのアンインストール
最初にコントロールパネルを用いたソフトウェアのアンインストール方法を解説します。
コントロールパネルを開く方法は何種類かありますが、手っ取り早いのはタスクバーの「検索窓」を使う方法です。
タスクバーの眼鏡マーク「検索」をクリックします。
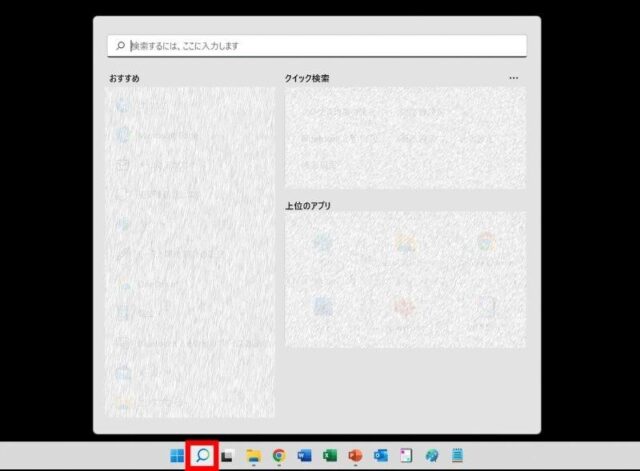
続けて検索窓に「コントロール」と入力。
「最も一致する検索結果」に「コントロール パネル」が表示されるのでクリックします。
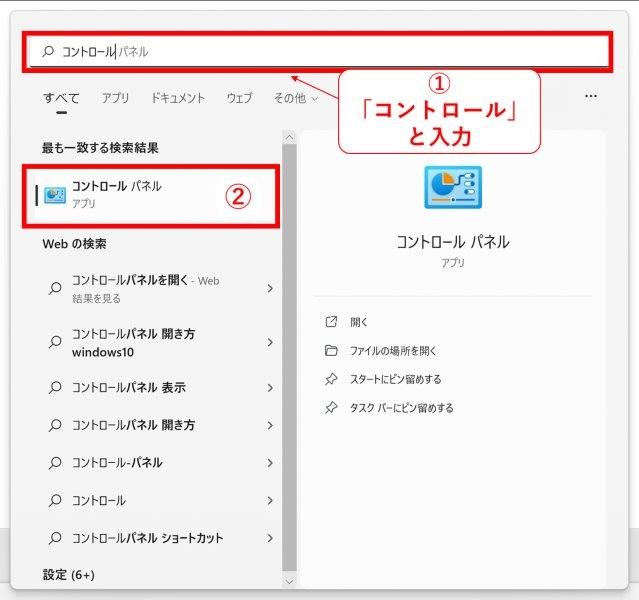
コントロールパネルを開いたら、左下にある「プログラムのアンインストール」をクリック。
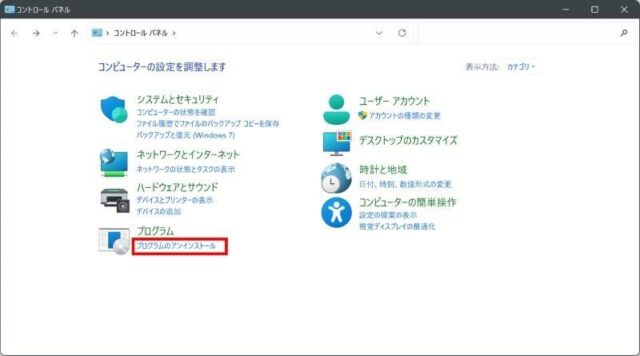
お使いのパソコンにインストールされたソフトウェアが一覧表示されます。
普段使っておらず、アンインストールしたいソフトウェアを選択してください。
今回は例として「Adobe Acrobat DC」をアンインストールします。
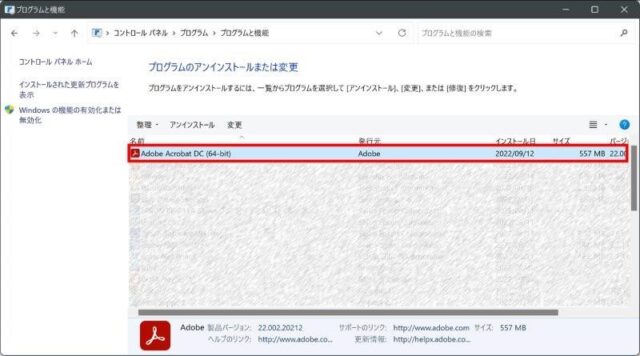
アンインストールを実行する前に以下のようにダイアログボックスが表示されます。
「(ソフトウェア名)をアンインストールしますか?」と表示されるので「はい」を選択。
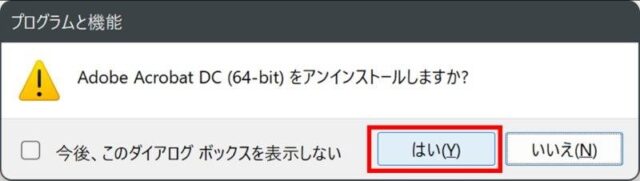
「ユーザーアカウント制御」のポップアップが表示される場合があります。
「このアプリがデバイスに変更を加えることを許可しますか?」と表示されるので「はい」を選択してください。
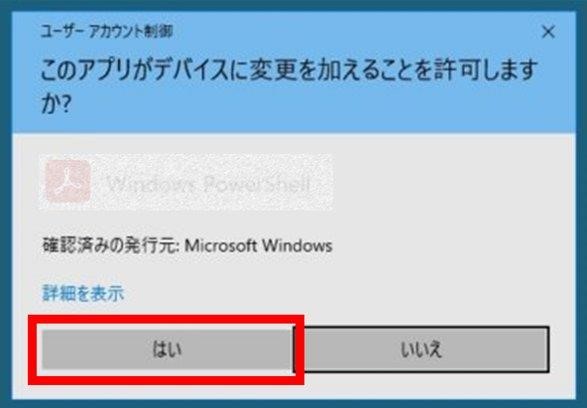
すると、アンインストールが実行されます。
ソフトウェアによってはアンインストールに時間がかかる場合があります。
完了したら元の一覧表示画面が表示されるので、対象のソフトが消えていることを確認しましょう。
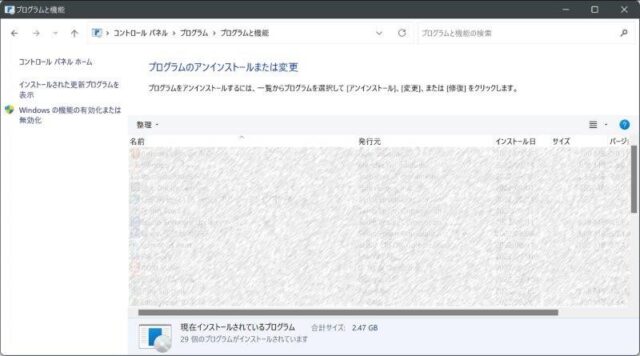
コントロールパネルを利用したソフトウェアのアンインストール方法は以上です。
設定機能からソフトウェアをアンインストール
続いて「設定」機能を使ったアンインストール方法を紹介します。
コントロールパネルを用いた方法と異なり、お使いのパソコンに最初からインストールされているアプリなども削除することが可能です。
まずはタスクバーの「設定」を右クリックし、次いで「アプリと機能」を選択。
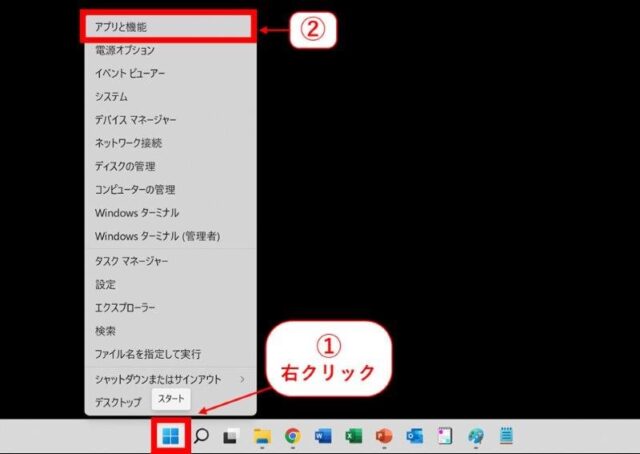
「設定」が開き、「アプリ>アプリと機能」が表示されます。
なお、アプリ一覧で表示されるアプリの数はコントロールパネルから調べた数より基本的に多くなります。
お使いのPCの種類にもよりますが、初期状態からプリインストールされていたアプリを含むことが要因です。
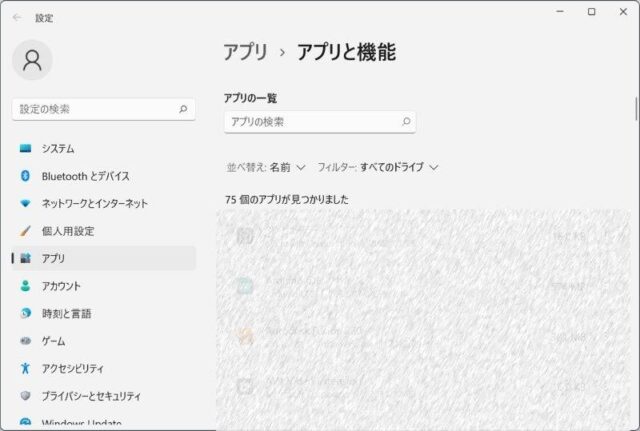
アプリと機能からアンインストールしたいソフトウェアを選択してください。
今回は、例として「iTunes」を対象としています。
アプリの右端にある「三点リーダ」を選択し、次いで「アンインストール」を選択。
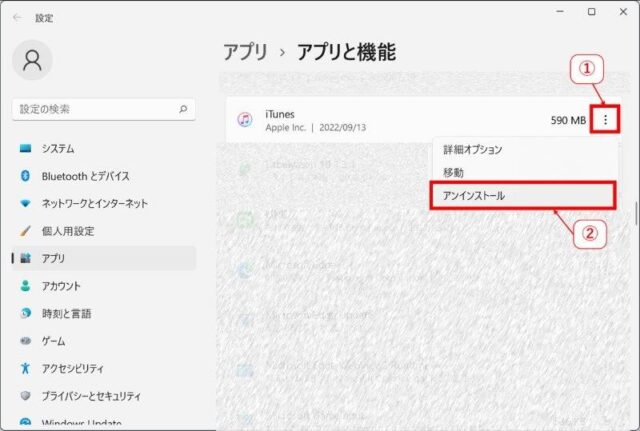
「このアプリとその関連情報がアンインストールされます」と表示されるので、「アンインストール」をクリックします。
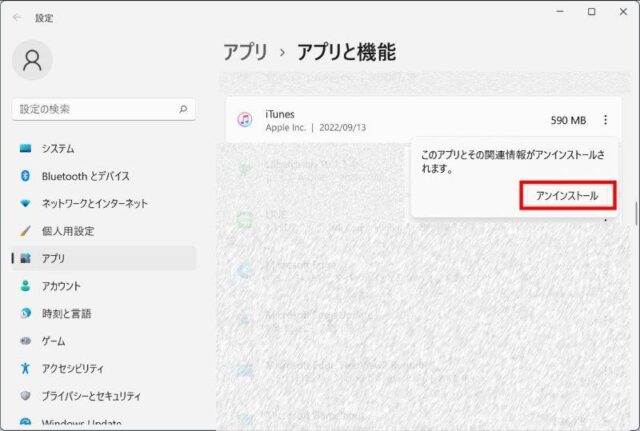
アンインストールが実行されます。
完了したらアプリの数が減っているか確認しましょう。
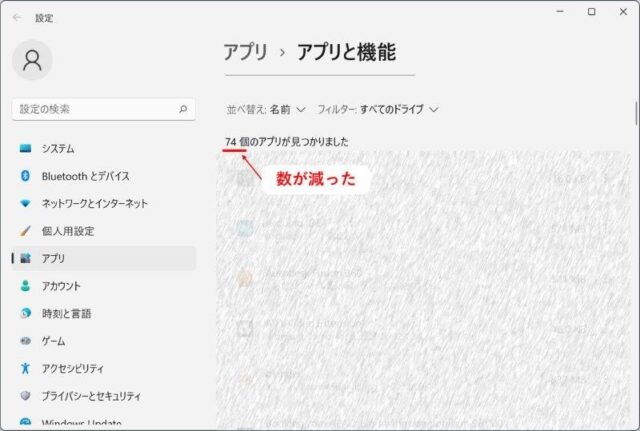
以上が設定機能によるソフトウェアのアンインストール方法です。
ソフトウェアは気付いたら増えていてパソコンの容量を圧迫しているパターンが多いので、定期的に不用品のアンインストールを推奨します。
Windows11のソフトウェアをアンインストールする方法まとめ
今回はWindows11でソフトウェアをアンインストールする方法を紹介しました。
Windows11のパソコンに余計なソフトが溜まるとパソコンの動作が遅くなりストレスに繋がります。
ソフトウェアのアンインストールを有効活用し、軽量化することで、Windows11で効率的な作業が可能となります。
- 「コントロールパネル」からソフトウェアのアンインストールのみが可能
- 「設定機能」からはプリインストールされたアプリのアンインストールが可能