Windows11で予測変換が邪魔だと感じたことはありませんか?
1回使用しただけで、普段使わない単語に予測変換するのはやめてほしいものですよね。
そこで、Windows11で予測変換を削除する方法について、画像付きで詳しく解説します。
今回は「Microsoft IME」と「Google日本語入力」の2種類の予測変換削除についてです。
Windows11の「Microsoft IME」で予測変換を削除する方法
Windows11のMicrosoft IMEでの予測変換の削除には、おもに予測変換候補を「全て削除する方法」と「個別に削除する方法」があります。
それぞれの予測変換削除方法を一つずつ説明していきます。
まずは、「Microsoft IME」が使用されてるか確認しましょう。
デスクトップ下部の右側に赤枠内のマークが以下であれば、「Microsoft IME」が使用されています。
赤枠内のマークが以下であれば、「Google日本語入力」が使用されています。
その場合はGoogle日本語入力の予測変換削除の項をご覧ください。
Windows11の「Microsoft IME」で予測変換候補を全て削除する方法
今回は、「よそくへんかん」と文字入力した際に出てくる「予測変換テスト」と「予測変換サンプル」の2つの予測変換を全削除します。
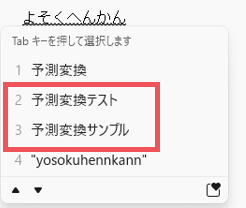
まず、「Microsoft IME」の「設定」を開くため、以外の画像の「A」(ひらがな入力の場合は「あ」)を右クリック後、現れる項目の中から「設定」をクリックしてください。
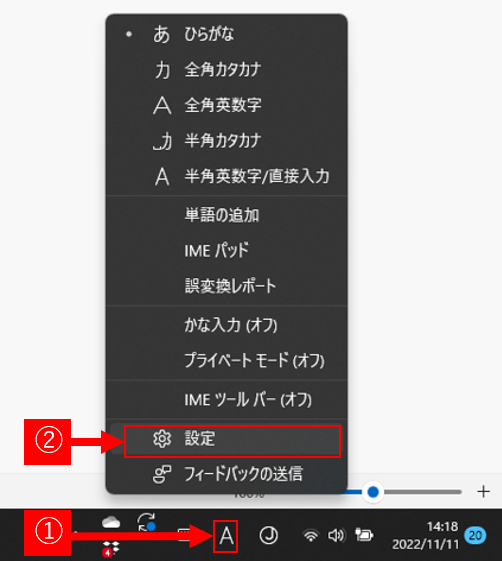
「Microsoft IME」が表示されるので、「全般」をクリックします。
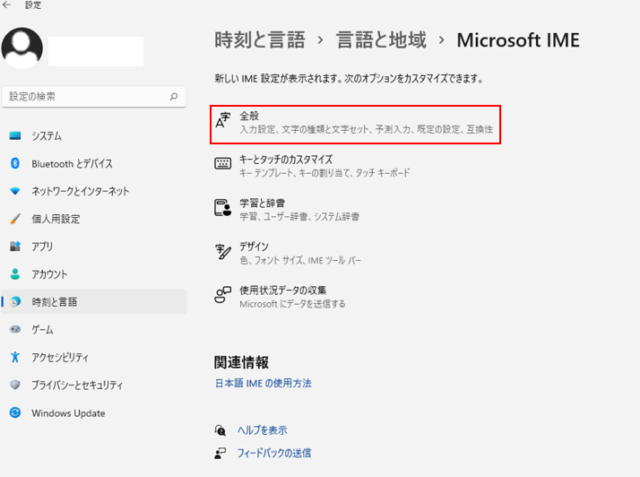
つぎに「予測入力」から「入力履歴の消去」をクリック。
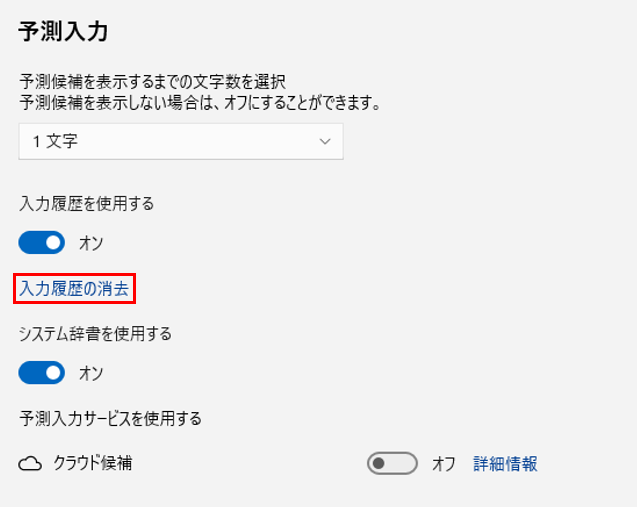
「学習」より「入力履歴の消去」をクリック。
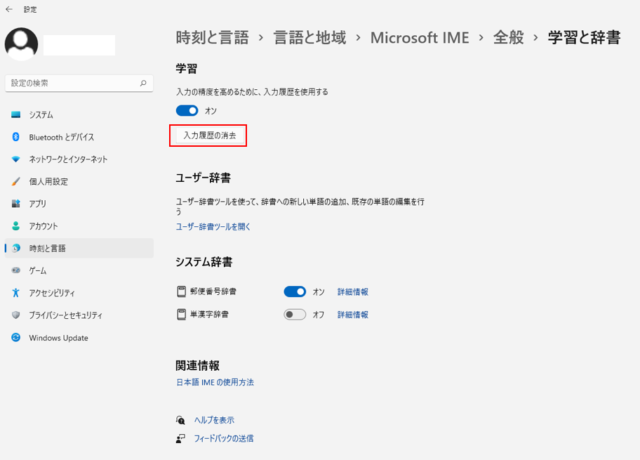
最後に、以下の確認画面が出るので、「OK」をクリックしてください。
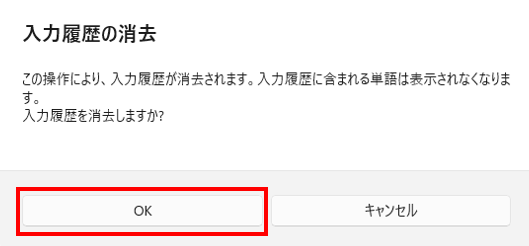
以上で、予測変換候補の全削除が完了です。
「OK」ボタンのクリック後、特に成功を示すメッセージは出力されません。
早速、「予測変換サンプル」と「予測変換テスト」が予測変換候補から消えたかを確認します。
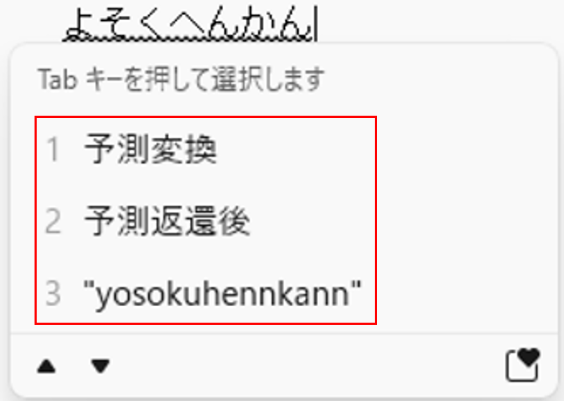
無事消えていることが確認できました。
Windows11の「Microsoft IME」で予測変換候補を個別に削除する方法
今回は、予測変換が個別に削除されたか判別するために以下の画像赤枠の内、「予測変換サンプル」のみを削除します。
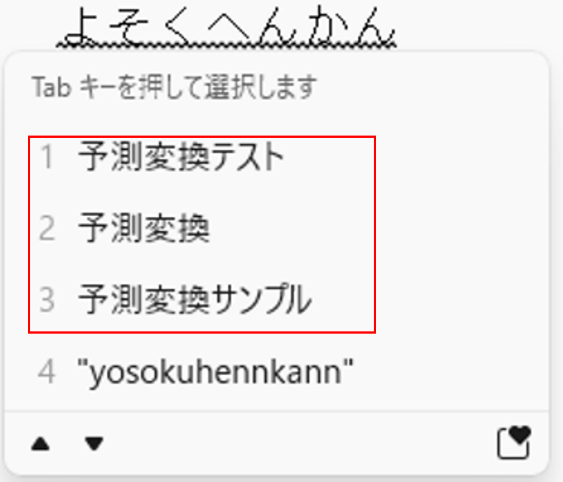
まず、メモ帳でもWordでも何でも良いので、テキストを入力可能なツールを開きます。
※今回はメモ帳を使用
ツールを開き次第、削除したい予測変換候補を入力します(今回は「予測変換サンプル」)。
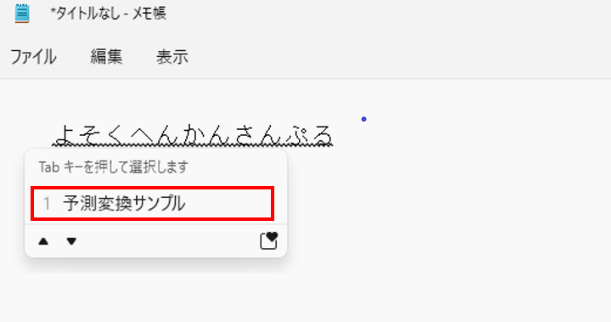
つぎに、削除したい予測変換候補にカーソルを合わせます。
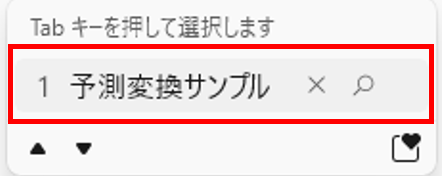
最後に、赤枠内の「×」ボタンをクリックしてください。
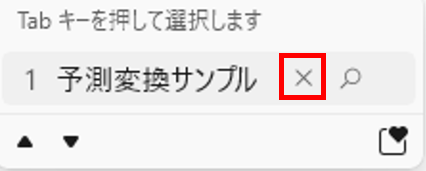
以上で、予測変換候補の個別削除が完了です。
「予測変換サンプル」が予測変換候補から消えたかを確認してみます。
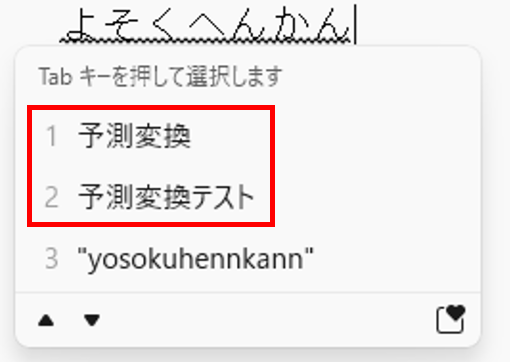
無事消えていることが確認できました。
Windows11の「Google日本語入力」で予測変換を削除する方法
Windows11のGoogle日本語入力の予測変換削除には、予測変換候補を「全て削除する方法」と「個別に削除する方法」があります。
2つの予測変換削除方法を一つずつ説明していきます。
まずは、「Google日本語入力」が使用されてるか確認しましょう。
デスクトップ下部の右側に赤枠内のマークが以下であれば、「Google日本語入力」が使用されています。
![]()
赤枠内のマークが以下であれば、「Microsoft IME」が使用されています。
その場合は、Microsoft IMEの予測変換削除の項をご覧ください。
Windows11の「Google日本語入力」で予測変換候補を全て削除する方法
今回は、予測変換が全て削除されたか判別するために、以下の画像赤枠内の「予測変換サンプル」と「予測変換テスト」の2つの単語を削除します。
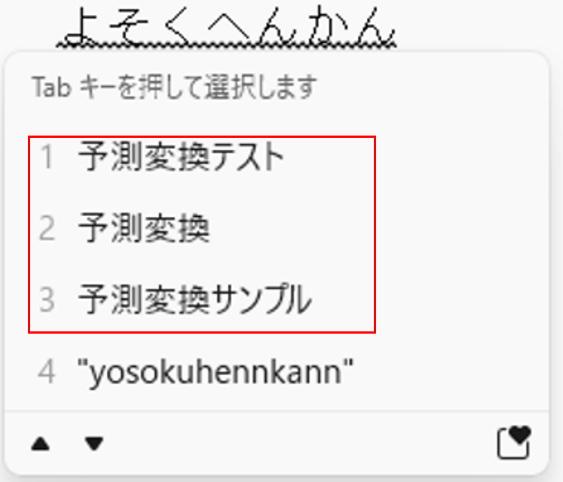
つぎに、「Google日本語入力」の「プロパティ」を開くため、以下画像内の「A」(ひらがな入力の場合「あ」)を右クリック後、現れる項目の中から「プロパティ」をクリック。
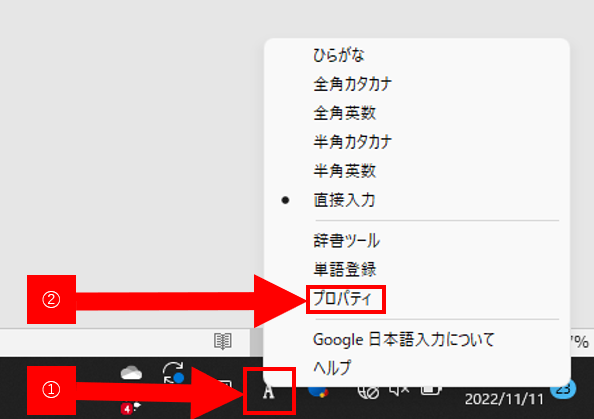
「Google日本語入力 プロパティ」が表示されたら、画面上部のタブの中から「サジェスト」をクリックしてください。
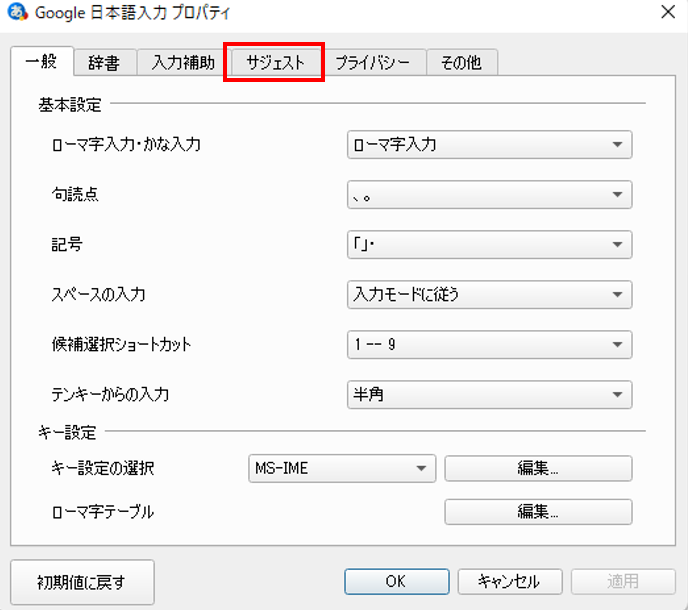
「全入力履歴を削除」をクリック。
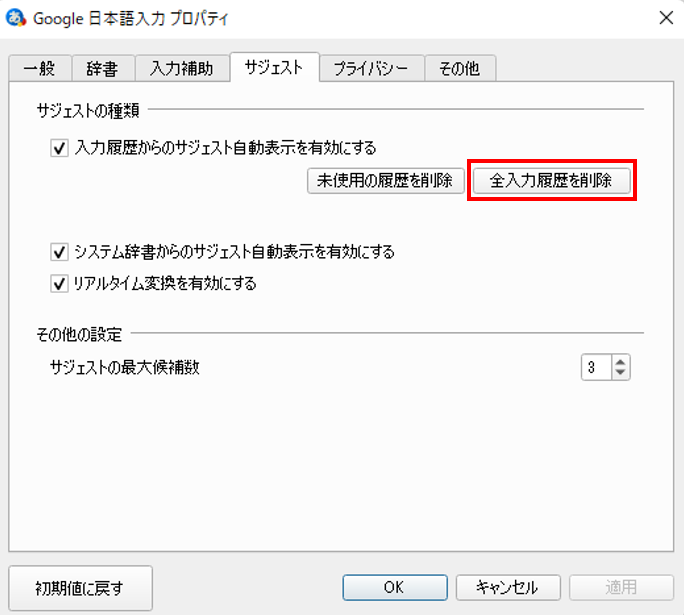
最後に、以下の確認画面が出るので、「OK」をクリックします。
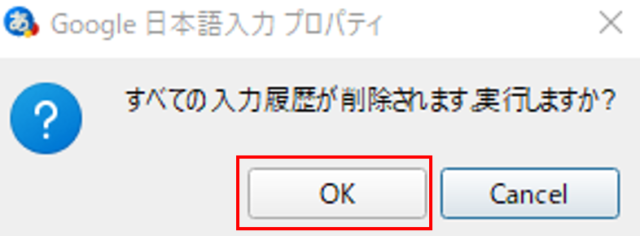
以上で、予測変換候補の全削除が完了です。
「OK」ボタンのクリック後、特に成功を示すメッセージは出てきません。
「予測変換サンプル」と「予測変換テスト」が予測変換候補から消えたかを確認します。
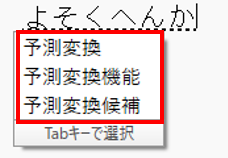
無事消えていることが確認できました。
Windows11の「Google日本語入力」で予測変換候補を個別に削除する方法
今回は、予測変換が個別に削除されたかを判別するために、「予測変換サンプル」のみを削除します。
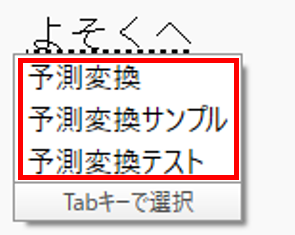
まず、メモ帳でもWordでも何でも良いので、テキストを入力可能なツールを開いてください。
※今回はメモ帳を使用。
ツールを開き次第、削除したい予測変換候補を入力(今回は「予測変換サンプル」)。
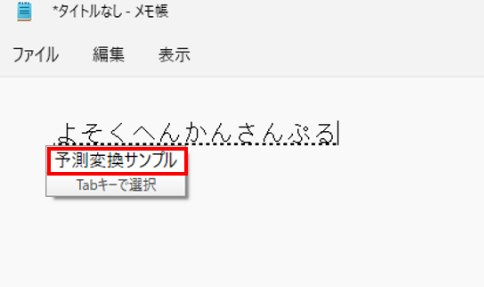
つぎにキーボードの「Tab」キーを入力し、削除したい予測変換候補を選択します。
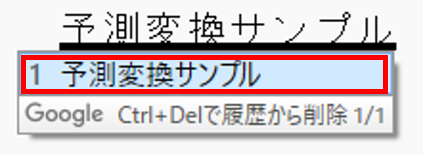
最後に、「Ctrl」キーと「Delete」キーを入力すれば削除完了です。
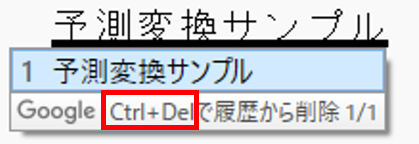
「予測変換サンプル」が予測変換候補から消えたか確認します。
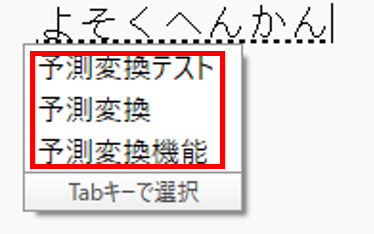
無事消えていることが確認できました。
Windows11で予測変換を削除する方法まとめ
今回は、Windows11における予測変換候補の削除方法を解説しました。
最後に今回のまとめです。
- Windows11における予測変換候補の削除は、予測変換候補を全て削除する方法と個別に削除する方法がある。
- 「Microsoft IME」と「Google日本語入力」で予測変換候補の削除方法は異なるが、両方とも予測変換候補を全削除と個別削除が可能
予測変換が邪魔だと感じたら以上の方法で、Windows11の予測変換の削除を試してみてください。










