Windows11の通知が邪魔だと思ったことありませんか?
急いでるときに通知が出ると気が散ってしまいますよね。
通知は設定を変えれば簡単に消すことができます。
また、すべての通知をオフにしたり、自分の好みや重要度に合わせて一部のアプリの通知のみをオフにしたり、カスタマイズすることも可能です。
今回は、Windows11の通知を消す方法を画像付きで詳しく解説します。
Windows11の通知を消す方法

それでは、Windows11の通知を消す方法を説明していきます。
具体的には以下の内容を説明します。
通知をすべてオフにする方法
「通知をすべてオフにする方法」を解説します。
まずは下にある「スタートメニュー(Windowsマーク)」を押し、設定をクリック。
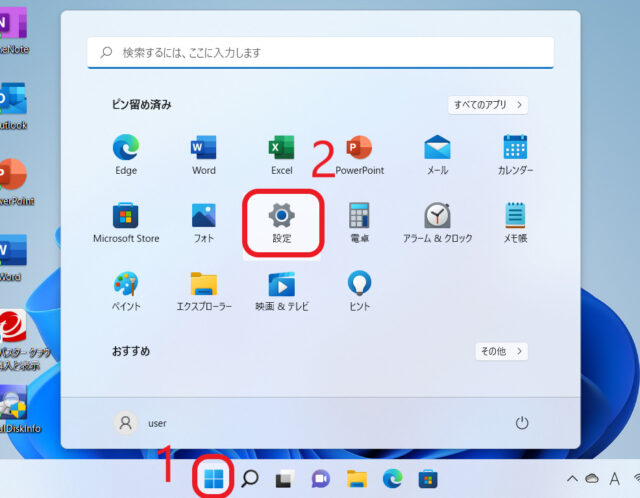
「システム」を選択し、「通知」をクリックしてください。
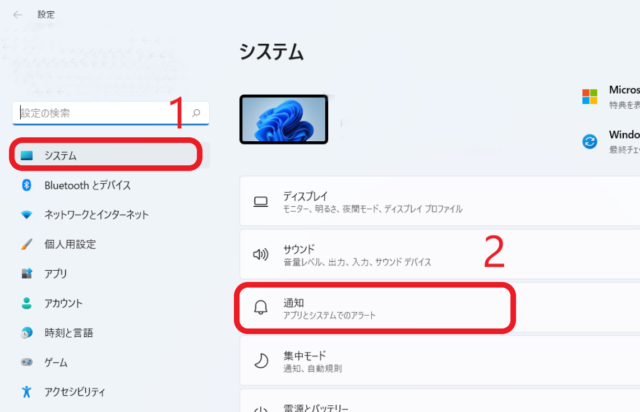
「通知」のスイッチをオフにすると、通知がすべて出なくなります。
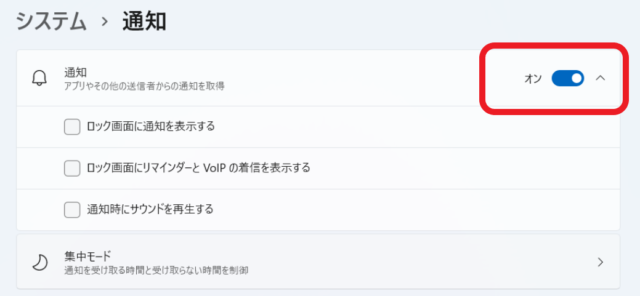
オフにした画面が以下となります。
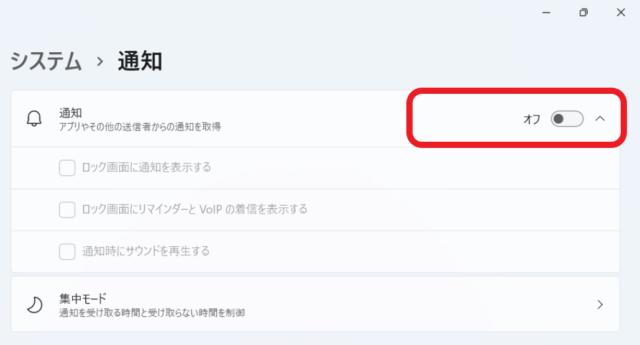
アプリごとに通知をオフにする方法
つぎに「アプリごとに通知をオフにする方法」を解説します。
まず、デスクトップ画面下にある「スタートメニュー」を押し、「設定」をクリックしてください。
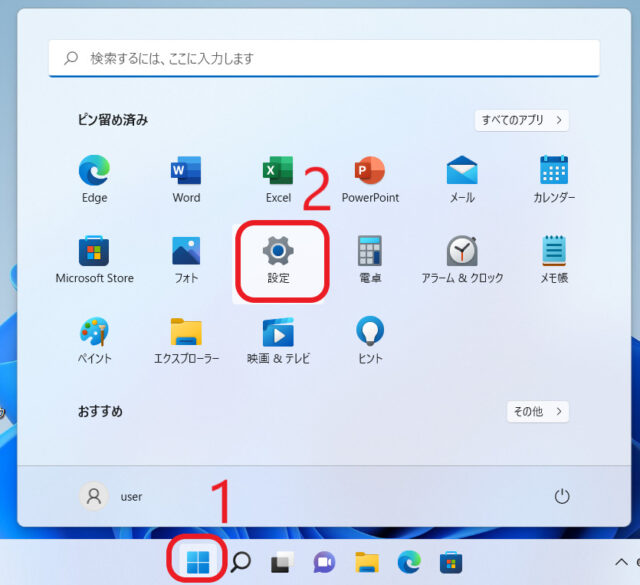
左メニューの一番上にある「システム」を選択し、「通知」をクリックします。
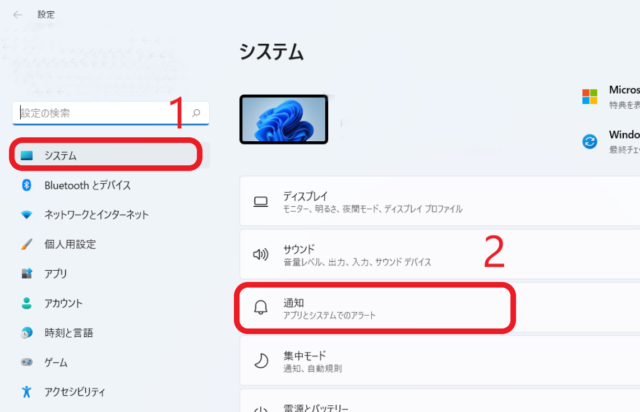
「通知」の設定画面にある「アプリやその他の送信者からの通知」を選択し、通知を消したいアプリ等を一つずつ選択すれば、アプリごとに通知をオフにすることができます。
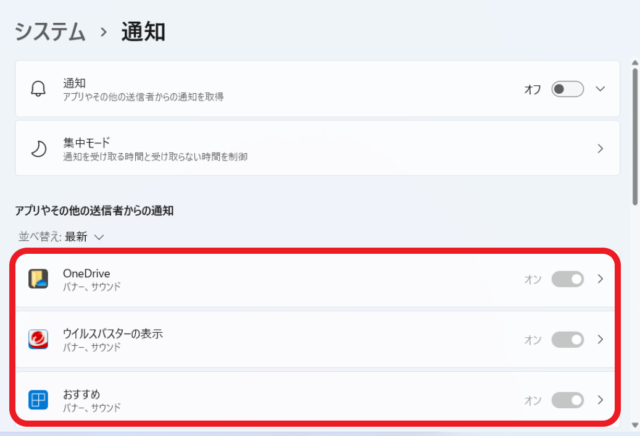
集中モードで通知をオフにする方法
通知を消す方法は他にもあり、「集中モード」という機能があります。
通知を非表示にすることで、作業やプレゼンなどに集中できるようにするモードです。
「指定した時間は通知を表示しない」「アプリを全画面表示している時は通知を表示しない」など細かく設定することができます。
集中モードには「手動で集中モードにする方法」と「時間を指定して自動で集中モードにする方法」がありますので、分けて説明していきます。
手動で集中モードにする方法
まずは「手動で集中モードにする方法」です。
「スタートボタン」を押して、「設定」を押します。
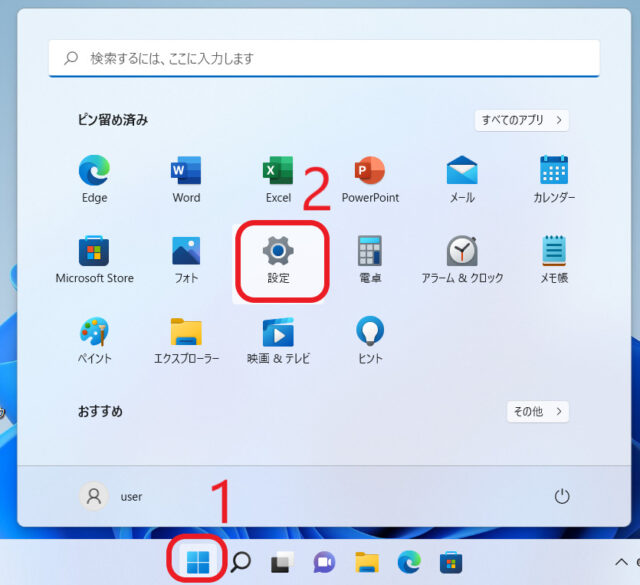
左メニューの一番上にある「システム」を選択し、「集中モード」をクリックしてください。
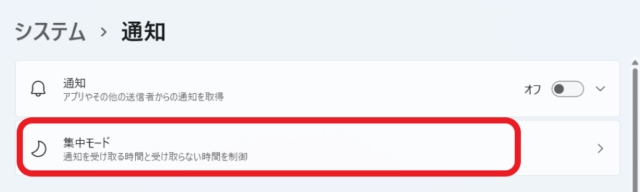
「オフ」を選択すれば、集中モードが有効となり通知が消えます。
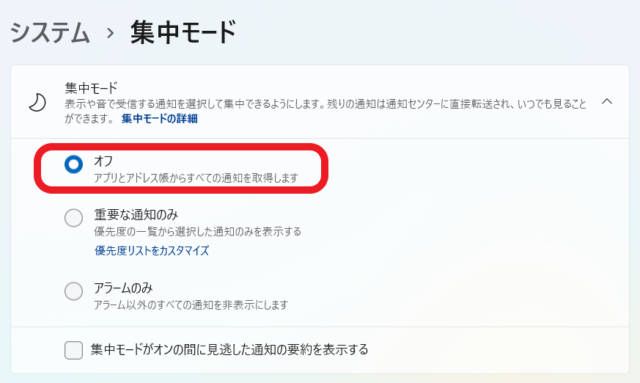
時間指定して自動で集中モードにする方法
つぎに「自動で集中モードにする方法」です。
「スタートボタン」を押して、「設定」を押します。
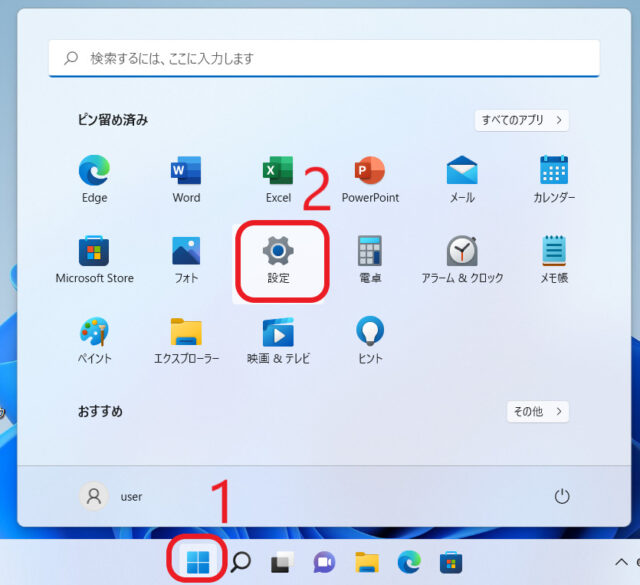
左メニューの一番上にある「システム」を選択し、「集中モード」をクリックしてください。
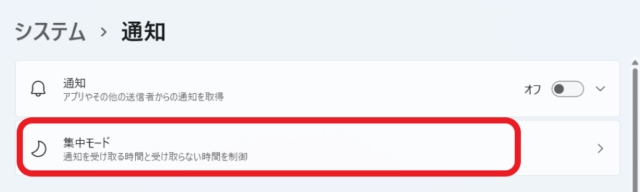
「次の時間帯」をオンにします。
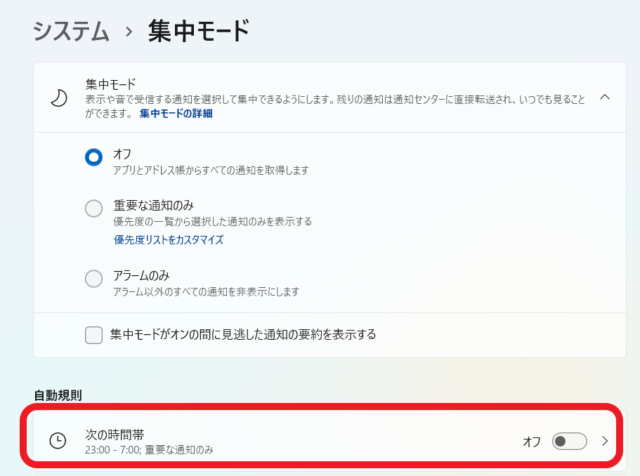
集中モードにしたい時間帯を入力すればその時間だけ自動で通知をオフにしてくれます。

また、自動で集中モードにする場合は通知をしたいアプリを選ぶことも可能です。
「アラームのみ」を設定すればアラームのみを通知となります。
「重要な通知のみ」を設定すれば、すぐ下にある「優先度リストをカスタマイズ」で選択したアプリのみが通知されます。
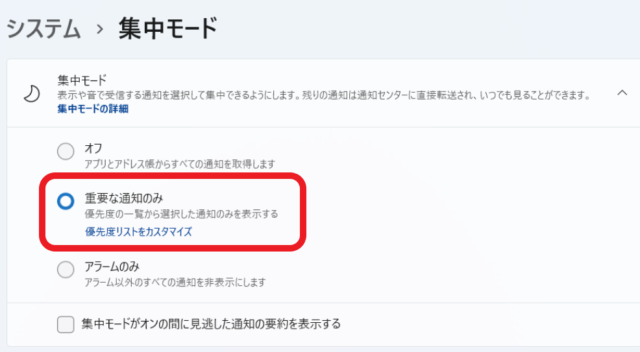
「優先度リストをカスタマイズ」をクリックした画面が以下のものです。
「優先順位の一覧」が表示されます。

通知したいアプリを選びましょう。

Windows Updateの通知のみをオフにする方法
「アプリやアラームの通知は必要だけど、Windows Updateの通知だけ出ないようにしたい」って人もいるのではないでしょうか?
Windows Updateの通知を消す方法は以下のとおりです。
まず「設定」をクリックします。
つぎに「Windows Update」をクリックしてください。
「詳細オプション」を選択し、「更新を完了するために再起動が必要な場合に通知を受け取る」をオフに切り替えれば完了です。
Windows11の通知を消す方法まとめ

今回は、Windows11の通知を消す方法を解説しました。
Windows11の通知を消すには以下の3つの方法があります。
- 通知設定ですべての通知をオフ
- 通知設定で、一部のアプリを選んでオフ
- 集中モードにしてオフ
通知を消す方法はとてもシンプルで簡単です。
好みに合った方法でWindows11の通知を消してみてください。









