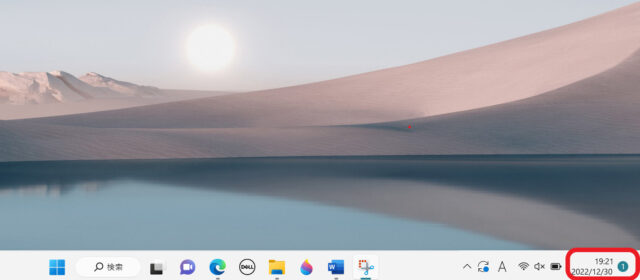Windows10のパソコンでLANケーブルではなく、WiFiでインターネットに接続している人は多いですよね。
有線での接続とは繋がらない原因や対処法も異なります。
今回は、Windows10のパソコンでWiFiがうまく繋がらない場合の対処法を説明します。
もくじをタップすると見たいところまで飛ぶことができるので便利です。
【Windows10】WiFiが繋がらないときの対処法
それでは、Windows10のパソコンでWiFiがうまく繋がらない場合の対処法を説明していきます。
たくさんありますので、できることから試してください。
無線LANのルーターを確認
Windows10のパソコンを確認する前に、まずは無線LANルーターが正常に動作しているか確認しましょう。
うまくWiFiが接続されていない場合は、無線LANルーターに問題がある場合があります。
正常に動いてない場合、無線LANルーターを再起動してみましょう。
再起動で改善されないときは、リセットボタンがついていればリセットしてみてください。
初期化すると改善される場合がありますので必要に応じてリセットしましょう。
SSIDが自分のルーターか確認
WiFiを接続するときに選ぶSSID(ネットワーク名)。
マンションなどの集合住宅の場合、WiFiの接続のときに選択画面に多くのSSIDが表示されており、違うSSIDを選んでしまうことがよくあります。
自分の無線LANルーターのSSIDなのか、しっかりチェックしましょう。
接続情報を削除して再接続する
一度、接続情報を削除して再接続することで、WiFiに繋がることがあります。
操作方法は以下のとおりです。
まず、Windows10の画面右下にあるWiFiマークを右クリックします。
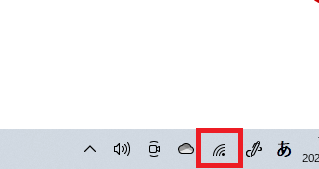
メニューから「ネットワークとインターネットの設定を開く」をクリック。
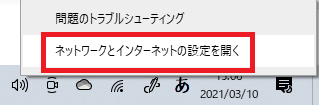
左側メニューから「WiFi」をクリックしてください。
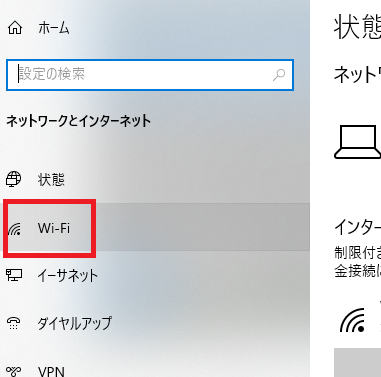
WiFiから「既知のネットワークの管理」をクリックしましょう。
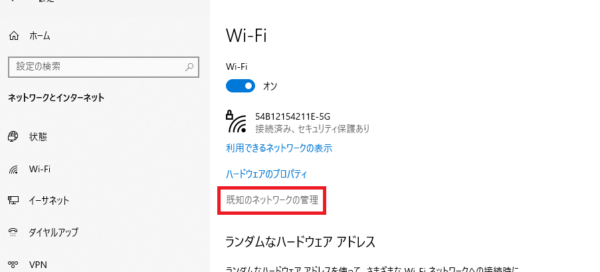
無線LANルーターのSSIDをクリックし、「削除」をクリックすると接続情報が削除されます。
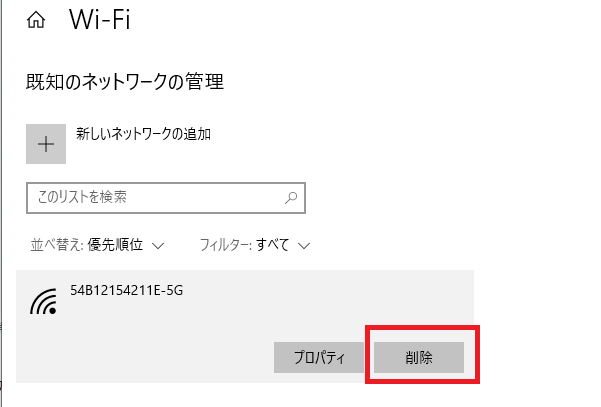
再度接続しなおし、改善されるか確認しましょう。
再接続のときにはパスワードを要求されます。
別のSSIDを使ってみる
無線LANルーターには複数SSIDが設定されています。
無線LANルーターを確認し、別のSSIDを使い接続しなおしてみましょう。
するめ繋がる場合はよくあります。
通信障害が起きている場合は待つ
自分の契約しているインターネット回線事業者やプロバイダが通信障害が起きている場合があります。
回線業者やプロバイダの公式ホームページを確認して、通信障害が起きているのか確認してみましょう。
通信障害の場合は待つしか方法がないのが難点です。
パソコンを再起動する
パソコンの一時的なエラーにより、WiFiの接続ができない場合があります。
パソコンを再起動してみることで改善されるケースがありますので、再起動してみてください。
使用人数が多い場合は、場所や時間帯を変える
職場やカフェなどで複数人でWiFiを使うような場所では、使用人数が増えるとWiFiに接続できなくなることがあります。
そういう場合は、場所や時間帯を変えるしかありません。
場所や時間帯を変える、もしくは他の通信方法を用意するようにしましょう。
パソコンや無線LANルーターを修理する
上記の対処法を行ってみて、それでもWiFiが接続ができない場合、パソコンか無線LANルーターが故障している場合があります。
故障が考えられる場合は、購入店やメーカーに相談して、ルーターの修理をしてもらいましょう。
【Windows10】WiFiが繋がらないときの対処法まとめ
今回は、Windows10でWiFiが繋がらないときの対処法を説明しました。
WiFiが繋がらないときは難しい設定を変える必要は基本的になく、パソコンや無線LANルーターの再起動、接続の確認、再接続などをすると接続できるようになる場合が多いです。
WiFiが繋がらない場合、まずは落ち着いて上記の対処法を試してみてください。