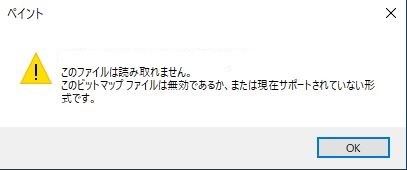もくじをタップすると見たいところまで飛ぶことができるので便利です。
Windows10でタスクバーから音量を調整できないときの対処法
それでは、Windows10でタスクバーから音量を調整できないときの対処法を解説していきます。
Windowsの設定から音量調整する
タスクバーからでなくても音量調整はできます。
とりあえず音量を調整したい場合、Windowsの設定から音量調整しましょう。
まず、画面左下にある「Windows」キーをクリックして「設定」をクリックします。
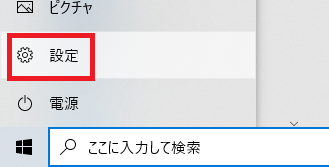
設定の画面が開かれると、「システム」をクリック。
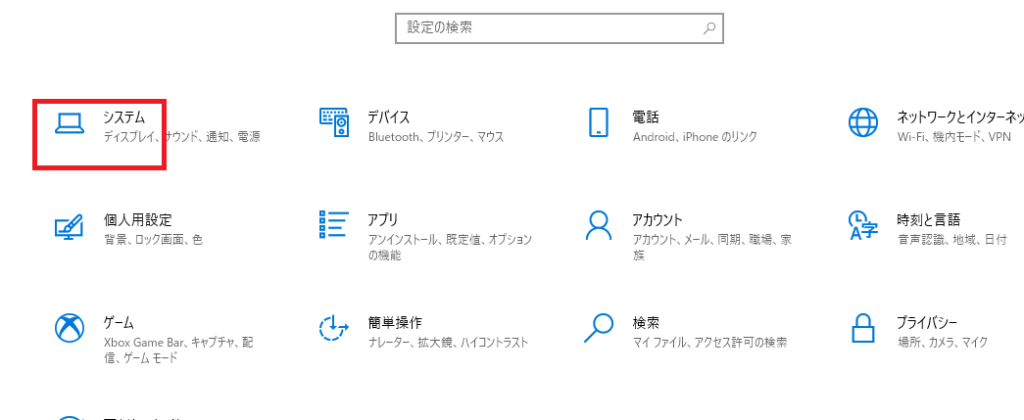
システムが開かれますと、左のメニューから「サウンド」をクリックしてください。
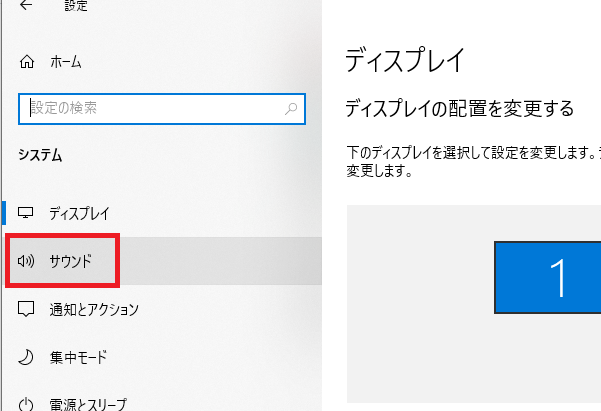
サウンドの「マスター音量」を調整しましょう。
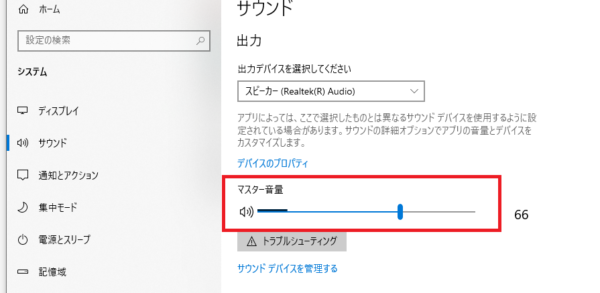
以上の方法で音量が調整することができるはずです。
タスクマネージャーでエクスプローラーを再開させる
多くの場合、エクスプローラーを再開させると、音量を調整できるようになります。
方法は以下のとおりです。
まず、画面左下「Windows」キーを右クリックし、タスクマネージャーをクリックします。
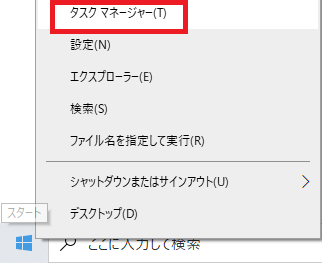
タスクマネージャーが開かれますと、「エクスプローラー」をクリック。
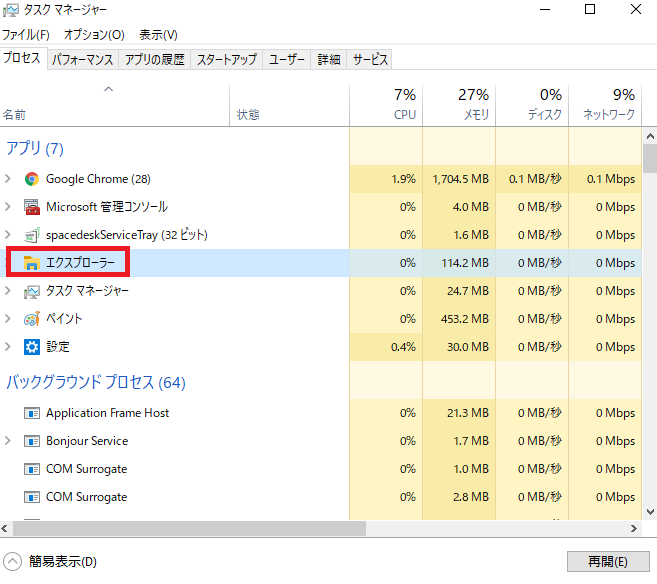
そして、右下の「再開」をクリックしてください。
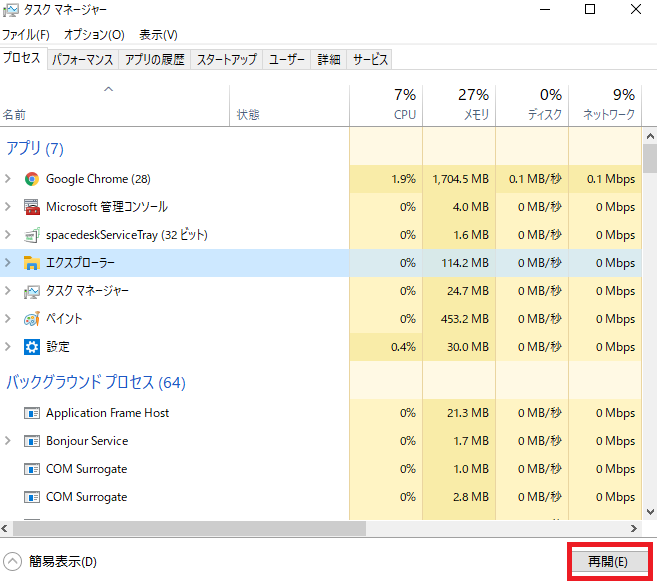
以上で完了です。
画面右下の音量マークをクリックし、音量が調整できるようになったか確認しましょう。
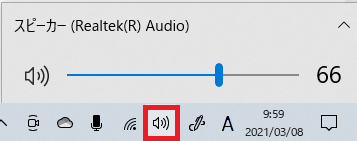
パソコンを再起動する
上記の方法でエクスプローラーを再開させても音量調整できない場合、一時的なシステムの不具合が起きている可能性があります。
一度パソコンを再起動してみましょう。
タスクバーに音量マークが表示されていない
そもそも音量マークが画面右下のタスクバーに表示されていないことがあります。
設定で表示されないようになっている可能性がありますので、以下の方法を試してみて下さい。
まず、デスクトップの何もないところで右クリックします。
メニューから「個人用設定」をクリック。
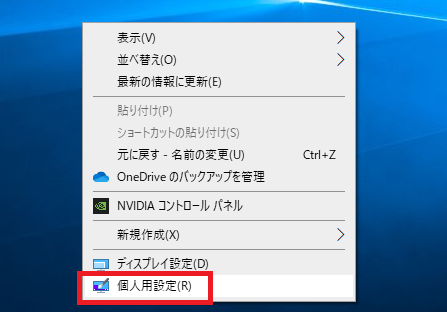
個人用設定の画面が開かれますと、左側のメニューから「タスクバー」をクリック。
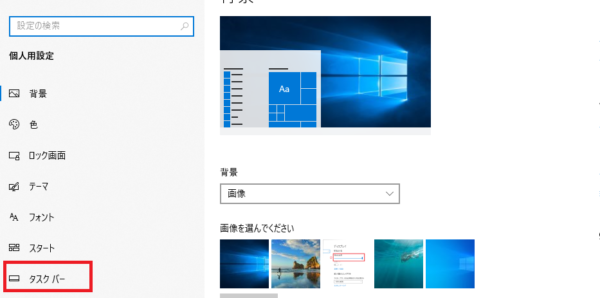
設定画面の「通知領域」から「タスクバーに表示するアイコンを選択します」をクリックしてください。
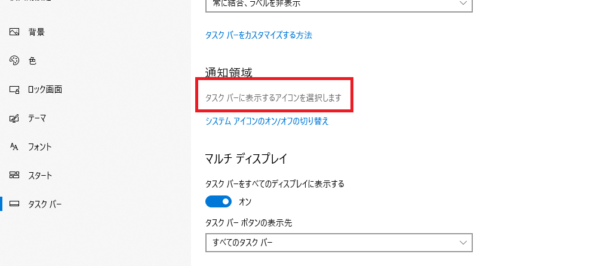
開かれたら、アプリごとにタスクバーに表示をオン、オフする設定の画面ができます。
「音量」が「オフ」になっていると思いますので、クリックして「オン」にしましょう。
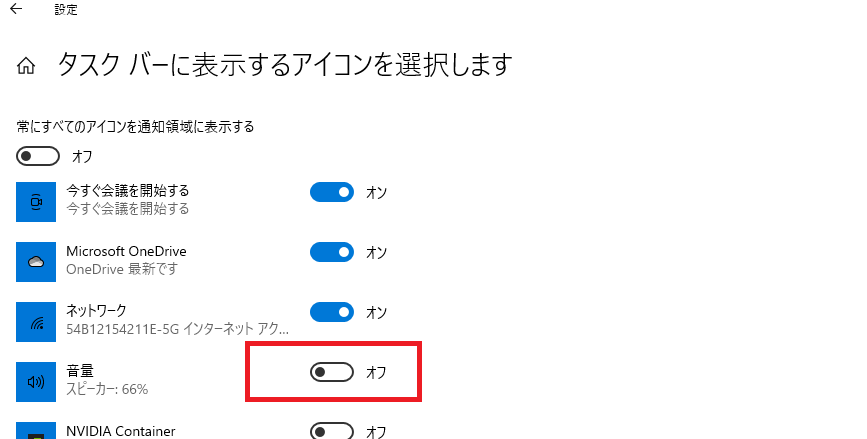
以上の方法で、タスクバーに「音量」が表示されるようになりました。
音量マークから調整はできるが、音声が出ない
音量マークをクリックし調整はできるが、音声が出ないことがあります。
外部スピーカーを取り付けていないでしょうか?
外部スピーカーに問題があるか、もしくは接続がうまくできていない可能性があります。
まず接続を改めて確認し、それでも音声が出ない場合は外部スピーカーの故障が考えられます。
Windows10でタスクバーから音量を調整できないときの対処法まとめ
今回は、Windows10のパソコンでタスクバーから音量調整ができないときの対処法を解説しました。
Windows10の音量が調整できない場合、難しい操作は必要ないことがほとんどです。
いろいろ対処法を紹介しましたが、大抵は「タスクマネージャーでエクスプローラーを再開させる」、「パソコンを再起動する」で解消されます。
急ぎの場合、面倒ではありますが「Windowsの設定から音量調整する」ことはできますので、まずは設定から調整するといいでしょう。
Windows10の音量調整ができないと困ってる人は参考にしてください。