Windows10のパソコンでマウスの右クリックを使おうとしたらできないなんてことはありませんか?
Windows10でマウスの右クリックができないのには、物理的にマウスが故障している場合とソフトウェア上の問題の二通りあります。
今回は、Windows10のパソコンでマウスの右クリックができないときの対処法を画像付きで詳しく解説します。
もくじをタップすると見たいところまで飛ぶことができるので便利です。
【Windows10】マウスの右クリックができないときの対処法
それでは、Windows10のパソコンでマウスの右クリックができないときの対処法を解説していきます。
マウスの接続や充電の残量を確認
右クリックがうまく使えない場合、まずはマウスがちゃんと接続できてるか確認しましょう。
有線のマウスを使っている場合は、USBポートにちゃんと接続されているかチェックしてください。
USBレシーバーを使うワイヤレスマウスを使っている場合は、USBレシーバーがちゃんと接続されているか確認してください。
また、ワイヤレスマウスはUSBレシーバー、Bluetoothに限らず電池残量を確認しましょう。
マウスの電池残量が少ない場合は、反応が悪くなってしまうことが多いです。
マウスを再接続する
マウスのドライバーに一時的に問題が起きて、右クリックが正常に動作していないケースがあります。
有線マウスならUSBポートから一度取り外し、再接続してみましょう。
ワイヤレスマウスなら一度USBレシーバーを取り外し再度接続してみてください。
Bluetoothで接続している場合は、一度切断して再接続しましょう。
方法は以下のとおりです。
まず、画面右下にあるタスクバーの右の「通知」をクリックし、「Bluetoothのアイコン」を右クリックします。
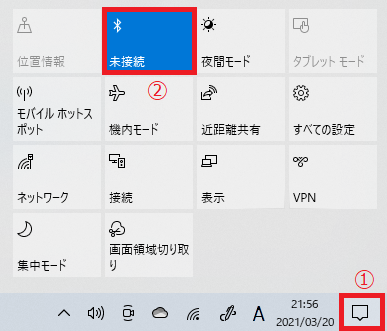
出てきたメニューから「設定を開く」をクリック。
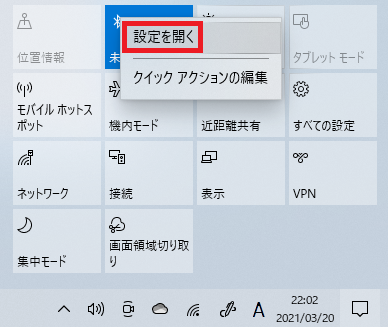
Bluetoothのツマミをクリックし、オフにします。
もう一度クリックしてオンにしてください。
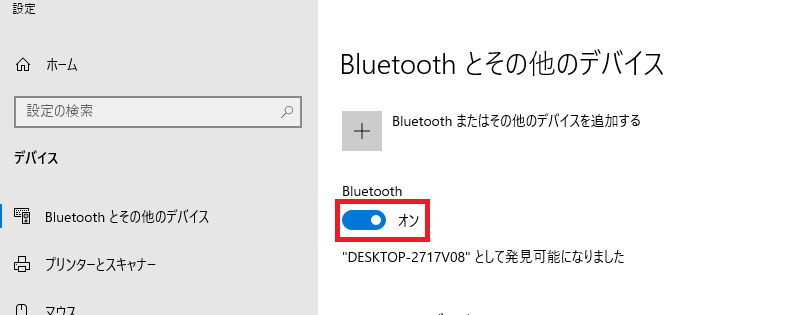
再度自動的に接続されない場合は、「Bluetoothまたはその他のデバイスを追加する」をクリックしましょう。
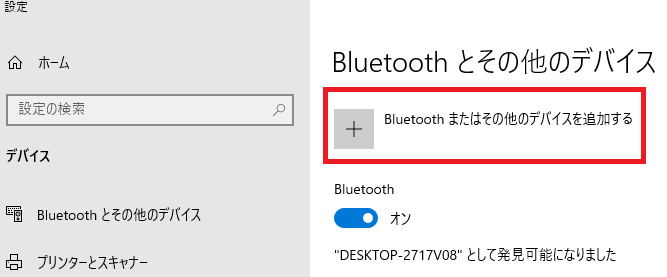
続いて「Bluetooth」をクリック。
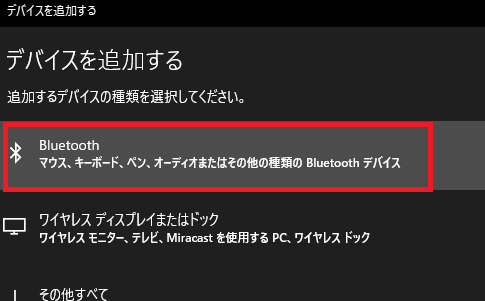
Bluetoothのデバイスが検出されますので、マウスのデバイスをクリックすると接続されます。
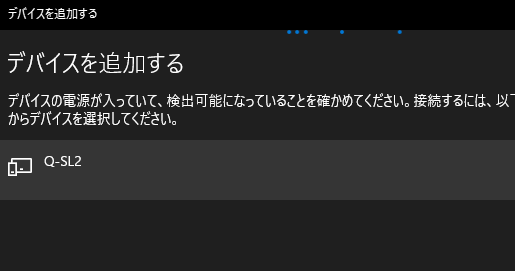
ソフトウェア上の問題で右クリックができないか確かめる方法
マウスそのものの物理的問題ではなく、ソフトウェア上の問題で右クリックができないかどうか確かめる方法です。
まず、画面左下にある「スタート」キーをクリックします。

「設定」をクリック。
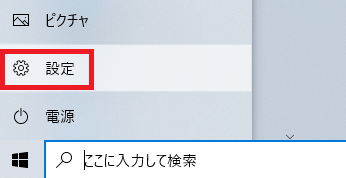
設定ウィンドウから「デバイス」をクリックしましょう。
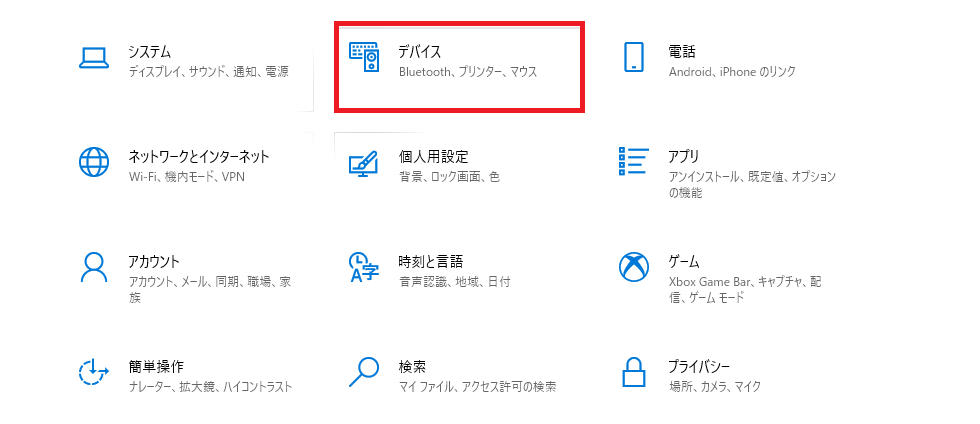
左のメニューから「マウス」をクリックします。
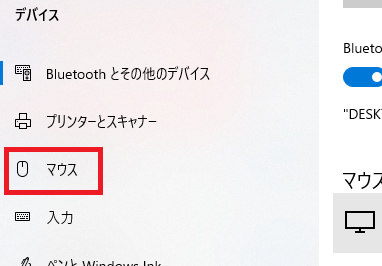
関連設定の「その他のマウスオプション」をクリック。
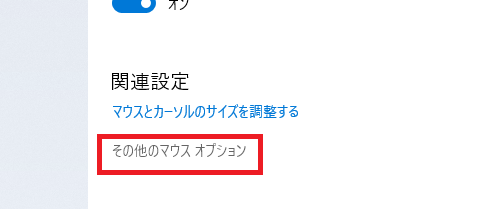
ボタン構成の「主と副のボタンを切り替える」を左クリックし、チェックを入れます。
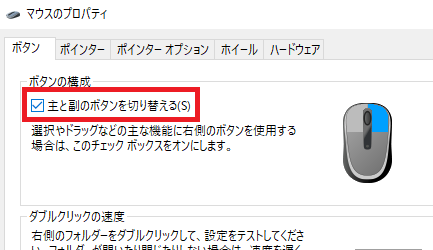
もう一度、右クリックをしてチェックが外れれば、ソフトウェア上のでは右クリックが出来ているということになります。
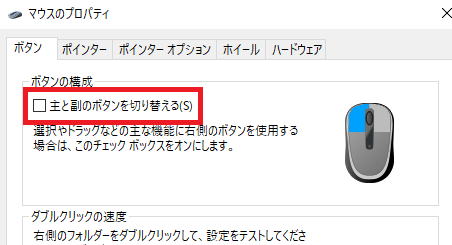
新しいマウスへ交換
上記の方法を試して、改善されない場合はマウスそのものに問題がある場合があります。
スイッチ部分が破損している場合や、配線部分が損傷していたりしているかもしれません。
マウスは修理するよりも新しいものを購入する方が早く、安いですので、購入をおすすめします。
保証期間が残っていることもありますので、購入後間もない場合は保証書を確認しましょう。
再起動してみる
システムの一時的なエラーで操作に問題が出て右クリックが出来なくなっている可能性も考えられます。
一度パソコンを再起動してみて、再起動後改善されているか確認しましょう。
特定のサイト、ファイルで右クリックができない
特定のWEBサイト、ファイルで右クリックができないことがあります。
作成者がデータのコピーや印刷などを出来ないように右クリックを禁止している場合です。
この場合はマウスに問題があるとか、ソフトウェア上の問題ではありません。
諦めるしかありません。
【Windows10】マウスの右クリックができないときの対処法まとめ
今回は、Windows10のパソコンでマウスの右クリックができないときの対処法を解説しました。
マウスの右クリックができないのは、WEBサイトでマウスの右クリックが禁止されていることやマウスの電池残量が減っていることが原因の場合が多いです。
上記の方法を一通り試せば改善される可能性が高いので、一度試してみてください。
マウスの右クリックができないとパソコンでの作業に大きく支障が出ますので、早急に対策をすることをおすすめします。










