もくじをタップすると見たいところまで飛ぶことができるので便利です。
Windows10の「フォト」で動画編集ができないときの対処法
それでは、Windows10の「フォト」で動画編集できないときの対処法を解説していきます。
フォトアプリの使い方
まずはフォトアプリの開き方、使い方を簡単に説明します。
まず、画面左下の「Windows」キーをクリックし、スタートメニューの中から「フォト」をクリック。
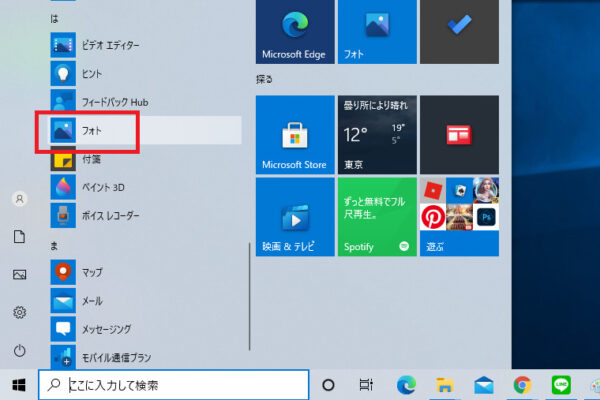
すると「フォト」が起動されます。
画面左上のメニューから「ビデオエディター」をクリックしましょう。
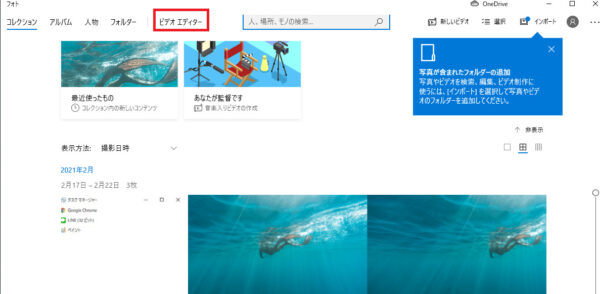
次に「新しいビデオプロジェクト」をクリック。
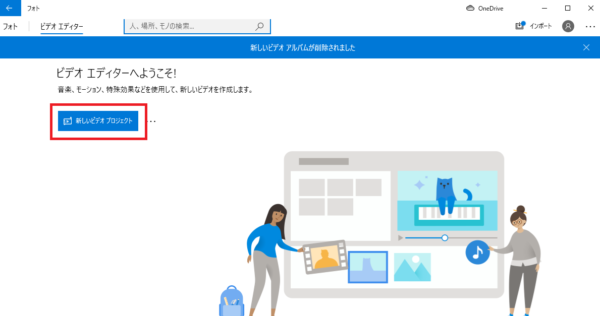
「ビデオの名前を指定」が表示されますので、任意のタイトルを入力し、クリックします。
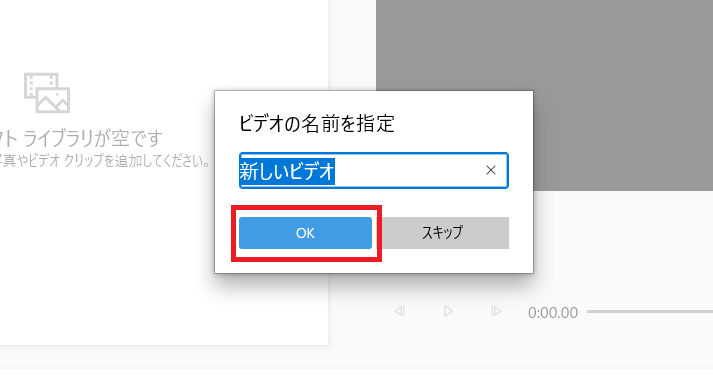
「+追加」をクリック。
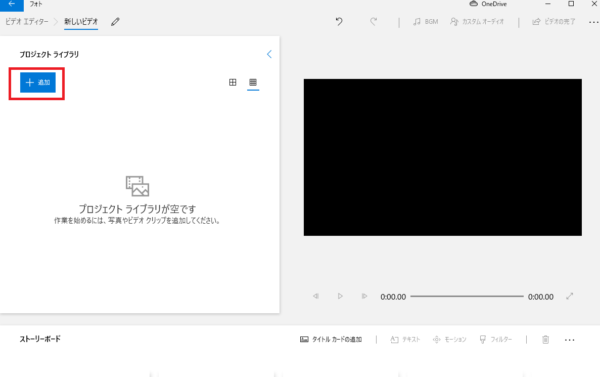
動画ファイルを選択して、「開く」をクリックしましょう。
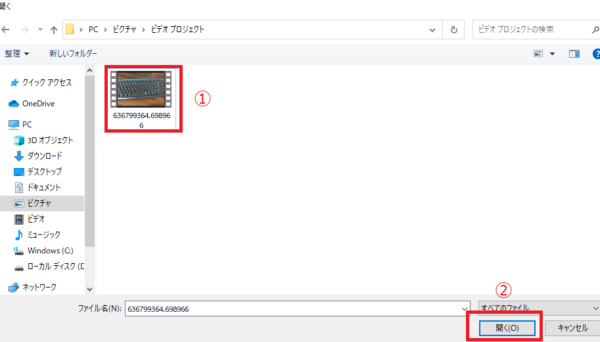
動画を追加しましたら、「プロジェクトライブラリ」から「ストーリーボード」へ動画をドラッグします。
「ストーリーボード」に動画が追加されますと、トリミングやテキストを入れたり、様々な編集を開始することができます。
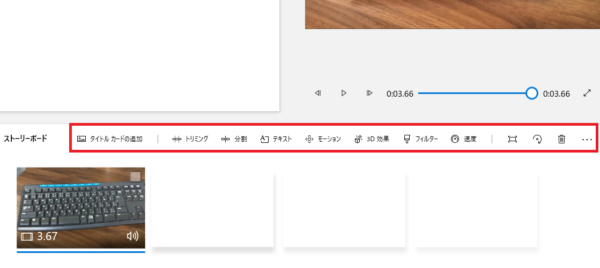
フォトアプリの簡単な使い方は以上です。
以上の正しい使い方でも動画編集できない場合は以下の対処法をご覧ください。
動画のファイル形式を変更する
「フォト」で動画を編集しようとするときに、上記の方法で動画ファイルを読み込めないことがあります。
動画が読み込めない主な原因は、動画ファイルがフォトの対応の形式でないためです。
Windows10のフォトアプリでは、MP4、MKV、MOV、WMV、AVI、M2TSなどのファイルはサポートしていますが、それ以外の動画ファイルには対応していません。
対応してない動画ファイルの場合は、動画ファイルの形式を変換する必要があります。
動画のファイル形式の確認
まずは動画ファイルの形式を確認しましょう。
確認方法は簡単です。
読み込みたいファイルにカーソルを合わせて、右クリック。
メニューが出ますので、プロパティを選択するとファイル形式がわかります。
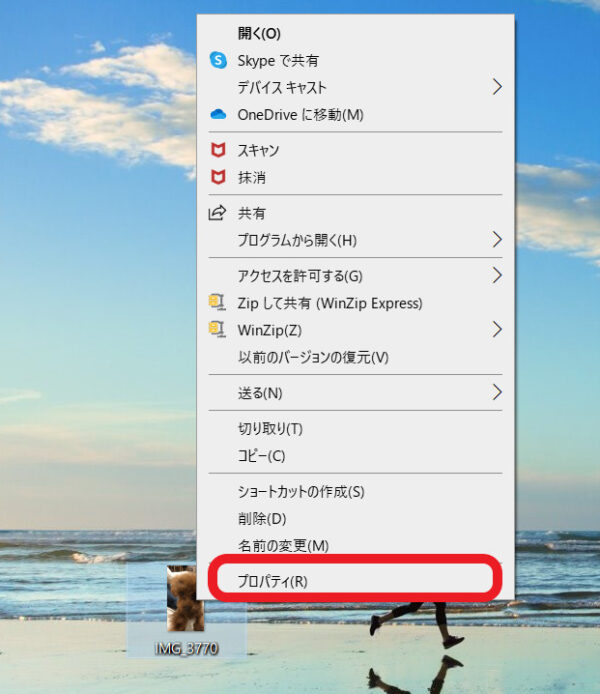
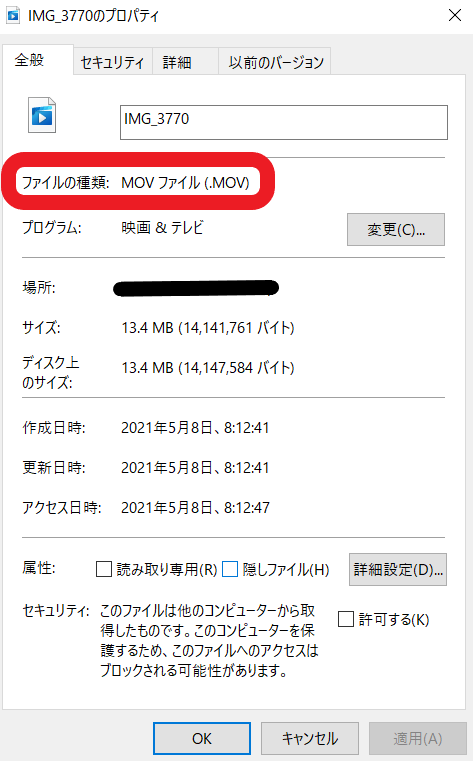
動画ファイル形式の変換方法
動画のファイル形式を変換する方法は以下の通りです。
動画ファイル形式を変換できるサイトを使います。
Online Video Converterは使い方がとても簡単なのでおすすめです。
Online Video Converterを開くと以下の画面となりますので、「ファイルを開く」をクリックし、変換したい動画ファイルを選びます。
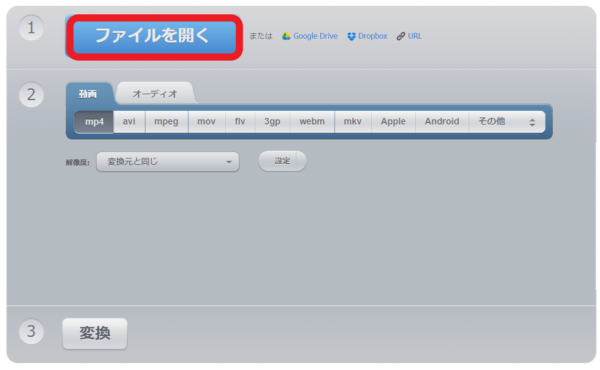
動画ファイルを選んだら以下の画面となります。
変換したいファイル形式を選択し、「変換」を押すだけ。
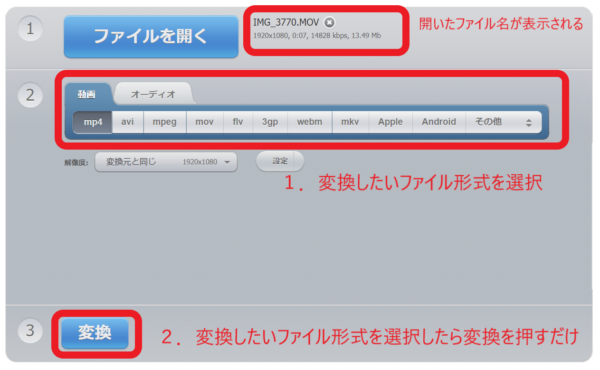
あとは変換された動画ファイルを「ダウンロード」すれば、フォトアプリで使用できます。
パソコンのスペック不足なら、別のパソコンを使おう
「フォト」アプリの動画編集でエフェクトなどを付ける場合には、ある程度のパソコンのスペックが必要となります。
ハイスペックなパソコンが必要なわけではありませんが、あまりにも低スペックの場合、動画が止まったり、動きが滑らかに動かない場合も。
まずは自分のパソコンのCPUやメモリの容量を確認してみましょう。
左下にある「Windows」キーを右クリック、選択肢の中から「システム」をクリック。
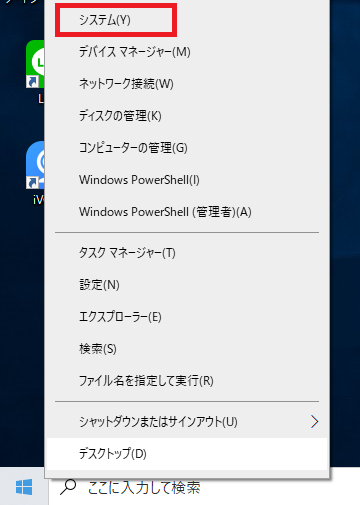
システムの画面で、画面右の「システム情報」をクリックしましょう。
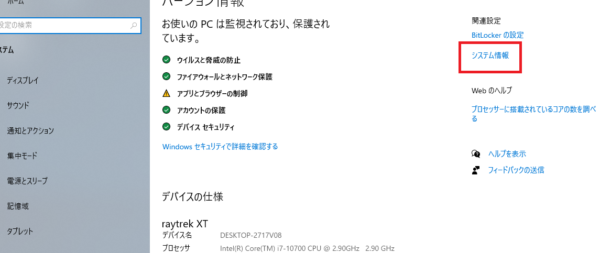
「プロセッサ」「実装メモリ」にCPUとメモリの内容が記載されています。
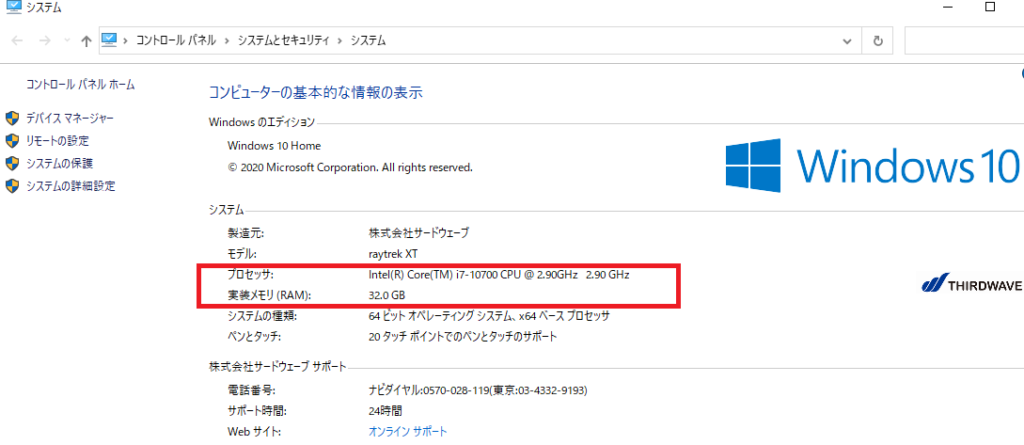
CPUが「Core i 5~7」「Ryzen 5~7」
メモリが「8GB~16GB」が動画編集において最低限のスペックです。
これより下回る場合は、うまく動画編集できないことがあります。
パソコンのスペックが足りない場合は、別のパソコンを使いましょう。
フォトアプリのリセットをする
「フォト」アプリが正しく機能していない場合にも動画編集ができません。
アプリをリセットしましょう。
方法は以下のとおりです。
まず、画面左下の検索ボックスに「フォト」と入力。
検索結果の「フォト」を右クリックし、選択肢の中から「アプリの設定」をクリックします。
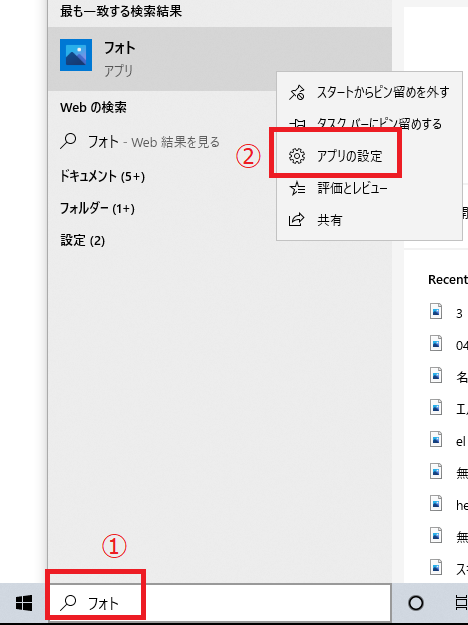
「リセット」をクリックしてください。
正常に動作していない場合はリセットされます。
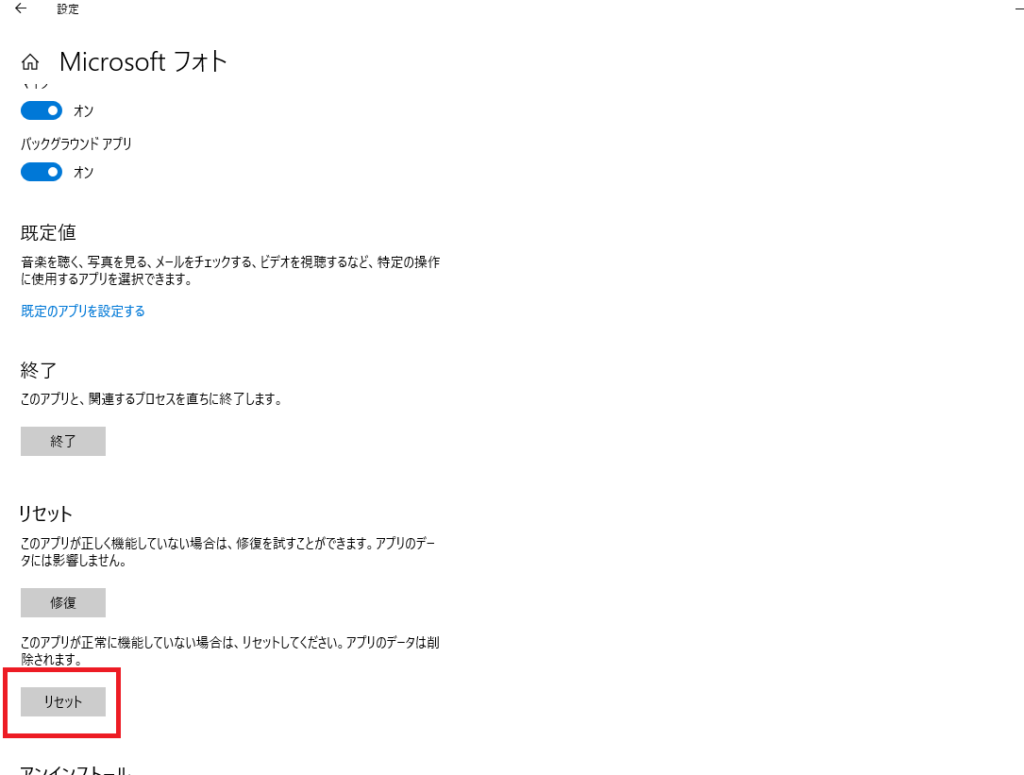
リセット後、改善されているか確認しましょう。
Windows10の「フォト」で動画編集ができないときの対処法まとめ
今回は、Windows10に標準でインストールされている「フォト」の動画編集ができないときの対処法を解説ました。
スマホが普及して動画撮影がとても身近になったこともあり、動画データを編集したいという方は多いでしょう。
ですが、高機能の動画編集ソフトはお金がかかったり、高機能すぎて初心者には使いづらいものが多いです。
Windows10の「フォト」アプリの動画編集であれば、シンプルで使いやすいアプリとなっていますし、最低限の編集はできるようになっています。
「フォト」アプリで動画編集できないときはぜひ参考にしてください。









