パソコン(Windows10)を操作していたら、「フリーズしてしまった」ということはよくあると思います。
パソコンがフリーズした時にどんな対処法をとっていますか?
「何をしたらいいか分からないから数分待ってみる」「電源ボタン長押しでパソコンを強制終了する」などなど思いつくまま色々試している方は多いのではないでしょうか。
原因が分からないまま対処をすると、解決までに時間がかかってしまいますよね。
パソコンのフリーズの原因を特定できれば、適切な対処をとることができます。
今回は、Windows10のパソコンがフリーズしたときの原因と対処法をご説明します。
以下の記事では、他にもパソコン初心者にはわかりづらいパソコン操作をまとめて解説していますのであわせてご覧ください。
もくじをタップすると見たいところまで飛ぶことができるので便利です。
【Windows10】パソコンがフリーズした場合の原因と対処法
それでは、パソコンがフリーズしたときの原因と対処法をご説明していきます。
パソコンがフリーズする原因ってなに?見分け方は?
パソコンがフリーズする原因は大きく分けて2つあります。
エクセルとワードの2つのアプリケーションを起動してパソコンで作業をしていることを想像してください。
1.「起動しているアプリケーションがフリーズしていること」が原因となっている場合
エクセルかワード、どちらか特定のアプリケーションの処理(プロセス)が高くなってしまい、結果パソコンがフリーズしてしまっている状態です。
エクセルは「応答なし」となってしまい操作できないが、ワードは操作できるという場合が、こちらに該当します。
2.「パソコンがハングアップしていること」が原因となっている場合
パソコンがハングアップ(動作中のコンピュータやソフトウェアが機能を停止し、操作を受け付けなくなったり、外部からの通信に応答しなくなること)してしまい、結果パソコンがフリーズしてしまっている状態です。
ハングアップしてしまう原因はさまざまですが、エクセルもワードも応答なしとなってしまい操作できない、またはキーボードやマウスでの操作ができないという場合がこちらに該当します。
それぞれ対処法がありますので、順にご紹介していきますね。
対処法① アプリケーションのフリーズが原因の場合
アプリケーションのフリーズが原因の場合、フリーズしているアプリケーションの処理(プロセス)を終了させることで、パソコンのフリーズを解消することができます。
以下のように特定のアプリケーションのプロセスを終了させましょう。
① タスクバーの余白(赤印部分)を右クリック
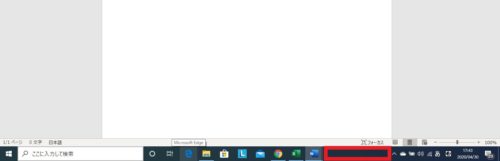
② 「タスクマネージャー」をクリックします
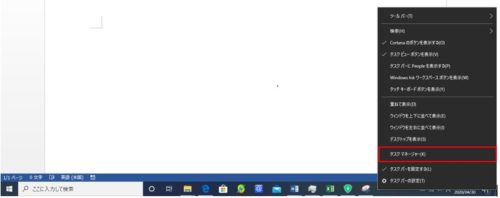
③ タスクマネージャーが起動するので、「応答なし」となっているアプリケーションを見つける
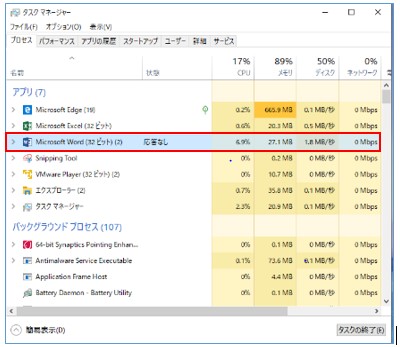
④ 「応答なし」となっているアプリケーションを選択して、「タスクの終了」をクリック
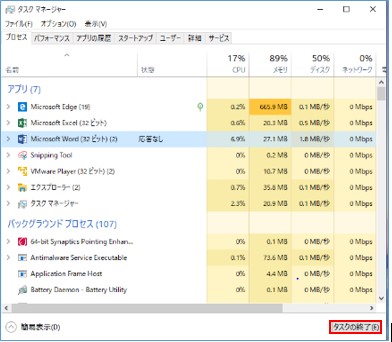
⑤ タスクマネージャーから対象のアプリケーションのプロセスが消えていることを確認します
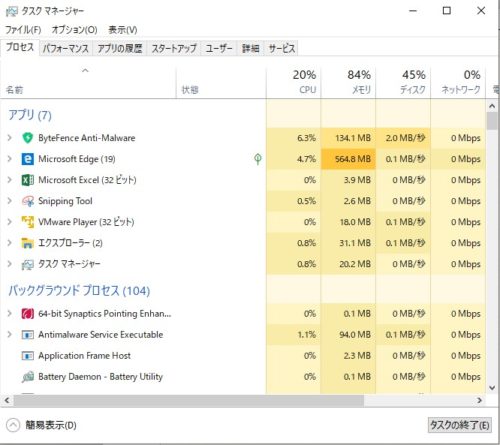
対処法② パソコンOSのハングアップが原因の場合
パソコンOSのハングアップが原因の場合、マウスとキーボードの操作可否によって試せる対処法が異なります。
順にご説明していきます。
マウスは操作できないが、キーボードの操作はできる場合
マウスは操作できないが、キーホルダー操作はできる場合は、起動しているアプリケーションの全プロセスを終了します。
① まず、「Ctrl + Shift + Esc」キーを押します

② すると、タスクマネージャーが起動するので、前項の手順で起動しているアプリケーションの全プロセスを終了させます
③ 数分待っても状態が変わらない場合は次の「パソコンを再起動する」させましょう。
④ 「Windows」キーを押しながら「X」キーを押します

⑤ 操作メニューが表示されるため「シャットダウンまたはサインアウト」を選択し、「Enter」キーを押します
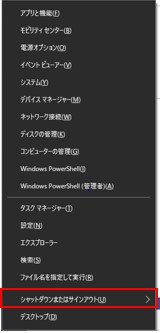
③ 「再起動」を選択し「Enter」キーを押し、パソコンを再起動させます
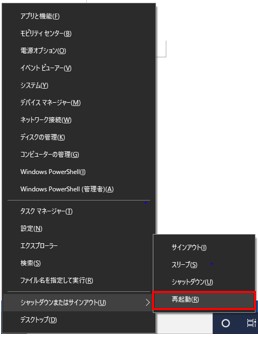
マウスもキーボードも操作できない場合
マウスもキーボードも操作できない場合は、仕方ないのでパソコンを強制終了させます。
- パソコンの電源ボタンを長押しします(4秒くらい)
- 電源ランプが消えたことを確認し、再度電源ボタンを押し、パソコンを起動させます
「パソコンの再起動」や「パソコンの強制終了」を実施すると、作業中ファイルのデータは消えてしまったり、パソコンの故障の原因ともなります。
解決を急がない場合、少し時間をおいて様子をみるとフリーズ状態が解消することもあるので、こちらの手順は最終手段として実施して下さいね。
【Windows10】パソコンのフリーズにおける原因と対処法まとめ
今回は、【Windows10】パソコンがフリーズしたときの原因と対処法をご説明しました。
パソコンがフリーズしたときは慌てずに原因をつきとめて、正しい対処法を実施して下さい。
以下がWindows10のパソコンがフリーズしたときの原因と対処法です。
- アプリケーションのフリーズが原因の場合→タスクマネージャーで原因となるアプリケーションプロセスを終了させましょう
- パソコンOSのハングアップが原因の場合→マウスとキーボードの操作可否によって、必要な対処法をとりましょう
フリーズしてみたらぜひ試してみてください。
以下の記事では、他にもパソコン初心者にはわかりづらいパソコン操作をまとめて解説していますのであわせてご覧ください。









