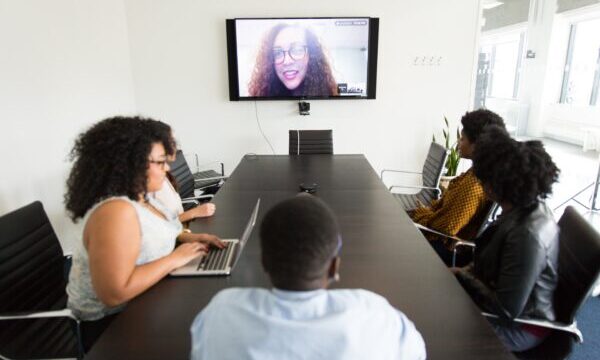Windows10でOutlookを使用していて、メールが届いたのにすぐに気づかず、困ったという経験はありませんか?
Outlookの通知設定をしていれば、音やポップアップでメールの受信を知らせてくれます。
今回は、Windows10のパソコンでのOutlookの通知設定の手順を画像付きで解説します。
Windows10の画面でご説明しますが、Windows7やWindows8でも同じように設定していただけます。
もくじをタップすると見たいところまで飛ぶことができるので便利です。
Windows10でのOutlookの通知設定の手順
それでは、Outlookの通知設定の手順をWindows10の画面で解説していきます。
まずはOutlookの左上にある「ファイル」をクリック。
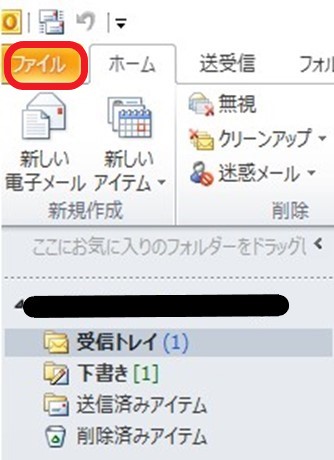
すると、以下のような画面になるので、左のメールの項目を選択してください。
「メッセージ受信」という項目が現れるので、「音で知らせる、タスクバーに封筒のアイコンを表示する、デスクトップ通知を表示する」という箇所にチェックをしてみましょう。
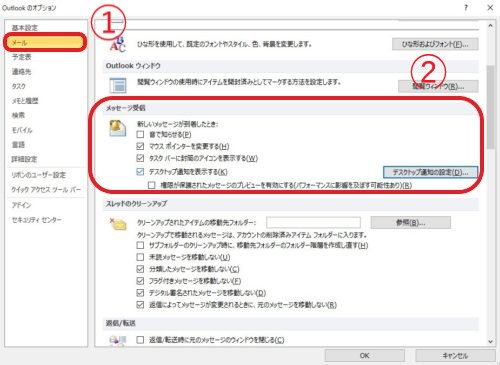
「音で知らせる」にチェックを入れると、メール受信時に通知音が出るようになります。音量はパソコンのボリューム次第です。
「タスクバーに封筒のアイコンを表示する」にのチェックを入れると、メール受信時に画面右下にメールのアイコンが表示されます。
「デスクトップ通知を表示する」のアイコンにチェックを入れると、ポップアップで件名や本文の最初を表示してくれます。
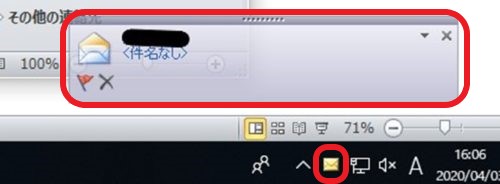
次に、デスクトップ通知の設定をクリックしましょう。
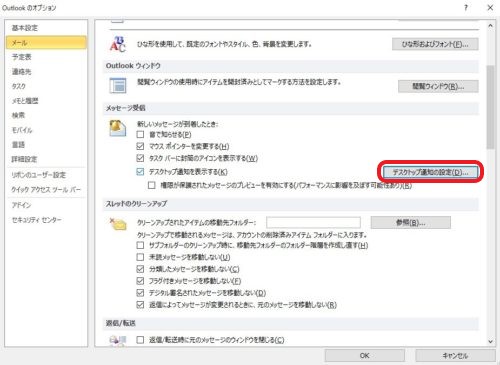
すると、デスクトップ通知の表示時間や透明度を指定できますので、好きなようにカスタマイズしてみてください。
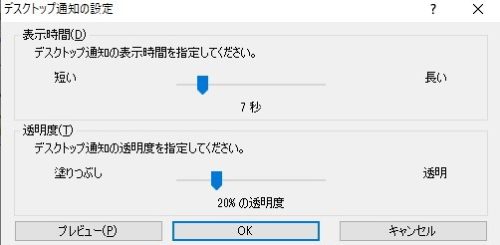
通知設定が終わったら、「OK」を押して、セット画面を終了してください。
Windows10でのOutlookの通知設定の手順
今回は、Windows10のパソコンでのOutlookの通知設定の手順をご紹介しました。
Outlook の通知設定ができてないと、メールに気づかないこともよくあります。
手順はとても簡単ですので、仕事中にメールを見るのが遅くならないように通知設定をしておきましょう。
Windows7やWindows8でも今回ご紹介したWindows10と同様の作業で、通知の設定ができます。