もくじをタップすると見たいところまで飛ぶことができるので便利です。
【Windows10】パソコンでDVDが再生できないときの対処法
それでは、Windows10のパソコンでDVDを再生できない原因と対処法を分かりやすく解説していきます。
再生ソフトが入ってない
DVDを見ようとしてまず戸惑うのがどうやって再生するのかです。
最近のパソコンにはDVDを再生するためのソフトが最初からは入っていないものがあるため、自分でソフトを入れてあげなければなりません。
再生するためのソフトは「Microsoft store」から探すことができます。
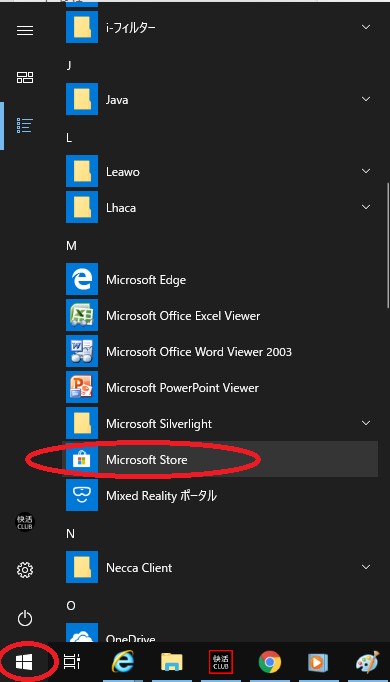
Microsoft storeはパソコンで使うことのできる無料ソフトや有料ソフトを購入することのできるお店のようなものです。
Microsoft storeで「DVD 再生」と検索すると、いくつかソフトが出てくるのでお好きなものを選び、ダウンロードを行ってください。
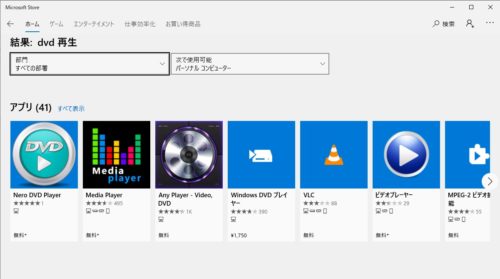
ダウンロードができたら「開く」から、ソフトごとの説明にそって設定を完了しましょう。
ソフトによって操作は異なりますが、ソフトを開いてその中からDVDを開くを選択すると再生することができます。
CPRM対応されてない
見逃した番組を友達や家族がDVDにしてくれたけど、うまく再生できない・・・そんな時は再生するためのソフトを見直してみましょう。
テレビ放送をDVDに録画したものには著作権保護のために簡単にはコピーができないようにするためのCPRM(Content Protection for Recordable Media )と呼ばれるロックがかけられています。
ロックされたDVDを再生するためにはその著作権保護に対応しているソフトが必要になります。
インターネットで「cprm対応 ソフト」と検索すると該当するソフトが出てきますので、調べてダウンロードすることでパソコンでも再生できるようになります。
有名なところで言うと「WinDVD」や「PowerDVD」がありますが最新のソフトがCPRMに対応しているかしっかり確認してダウンロードしましょう。
DVDやパソコン側のレンズに傷や汚れがないか
ソフトをしっかり用意しているのにうまく読み込まない時にはDVD自体を確認してみましょう。
裏面に汚れや傷はないでしょうか、たくさん傷がついてしまっていると読み込むことができず、パソコンには関わらず再生することができません。
その場合は残念ですが、新しいDVDを購入することにしましょう。
また、パソコンのDVDドライブ(DVDを入れるところ)も段々とレンズが劣化していきます。
なんとなく動きが悪いなあ、と言う時には「レンズクリーナー」を使用しましょう。読み込むためのレンズをキレイにしてくれるもので、DVDと同じ形をしています。
定期的なメンテナンスの意味で使うのもいいかもしれません。
自動再生の設定がされてない
ソフトやDVDの傷などを確認したにも関わらずDVDを入れても再生されないときにはパソコンの設定を確認してみましょう。
まずWindowsボタンを押し、設定を開きます。
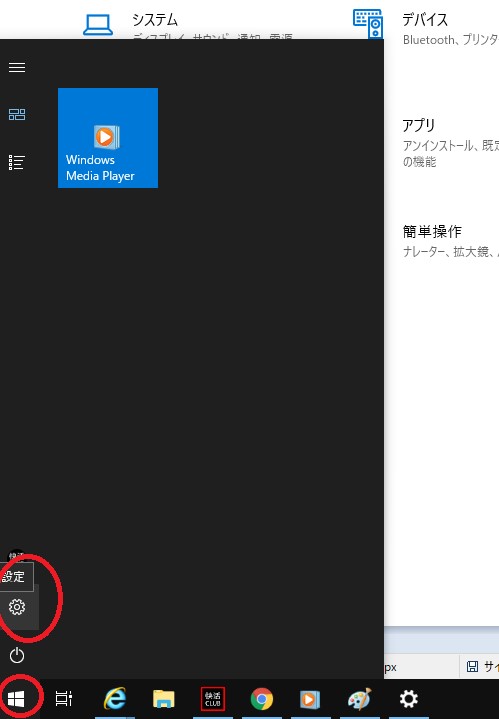
設定の検索窓に「自動検索」と入力し検索を行います。
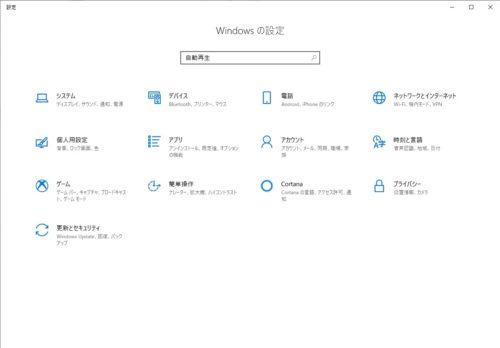
自動再生の設定から「自動再生を行う」をオンにし、その後、関連設定の中から「既定のアプリの設定」を選択します。
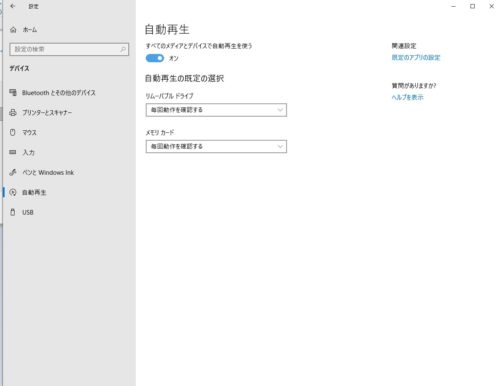
既定のアプリ設定の中から「ビデオプレーヤー」を選択し、再生に使いたいソフトを選択します。
以上の設定が完了したら一度パソコンを再起動し、DVDを入れなおしてみましょう。
【Windows10】パソコンでDVDが再生できないときの対処法まとめ
今回は、Windows10のパソコンでDVDを再生できないよくある原因と対処法を解説しました。
DVDがうまく再生できないのには、以下の原因があります。
- 再生するためのソフトが無い
- 著作権保護(CPRM)対応していない
- DVDが傷ついている
- パソコンの設定
ご自身のパソコンでなぜDVDが再生できないのかチェックし、上記でご紹介した対処法を試してみてください。
きっとDVDが再生できるはずです。
※今回はWindows10のパソコンでの対処法ですが、基本的にはWindows8でもWindows7でもやり方は変わりませんので、参考にしてみてください。
以下の記事では、他にもパソコン初心者にはわかりづらいパソコン操作をまとめて解説していますのであわせてご覧ください。









