もくじをタップすると見たいところまで飛ぶことができるので便利です。
【Windows10】パソコンのキーボードが反応しない・文字が打てないときの対処法
それでは、Windows10のパソコンの画面を元に、キーボードが反応しない・文字が打てないときの対処法を詳しく説明していきます。
デスクトップの場合とノートパソコンの場合では、少し違うところも出てきますので、どちらもご説明します。
キーボードの電源が入るか確認する
まずは、キーボードの電源が入っており、正しく接続されているかを確認しましょう。
電源が入ってなかったり、パソコンとつながってないことで、キーボードが反応しないことが多々あります。
デスクトップの場合
デスクトップの場合は、「有線キーボード、ワイヤレスキーボード、Bluetoothキーボード」によって、確認に方法が異なります。
一つずつみていきましょう。
有線キーボードの場合
キーボードがパソコンとケーブルでつながっている場合は、一度キーボードを外して、パソコンの別のUSBポートに繋ぎなおしてみましょう。
ワイヤレスキーボードの場合
キーボード本体についている電源スイッチがオンになっていることを確認しましょう。
オンになっていてもキーボードが打てない場合は、一度スイッチをオフにして、再度オンにしてみてください。
キーボードの入力信号を受け取るために、パソコン本体につけている小さな受信器側に問題がないかも確認してみましょう。一度取り外して、再度差し込んでみてください。
反応しない場合、キーボードの電池(充電)が切れている可能性もあります。
電池を新品に取り換えたり、充電ケーブルをつなぎながら操作してみましょう。
Bluetoothキーボードの場合
Bluetooth接続が切れていないか確認しましょう。
1.画面左下の「スタートボタン」をクリック→「設定」をクリック。
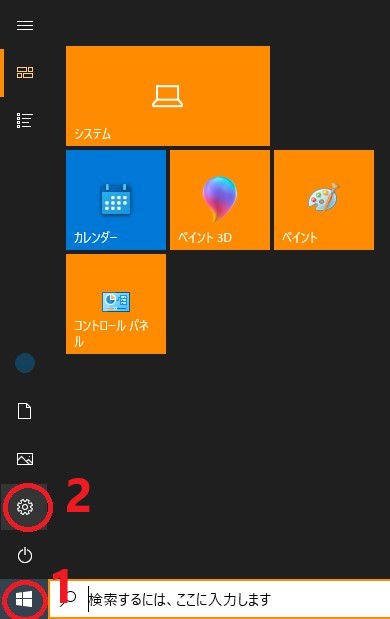
一覧から「デバイス」をクリック。
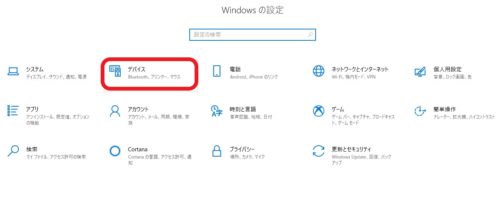
Bluetoothが「オン」になっていることを確認。
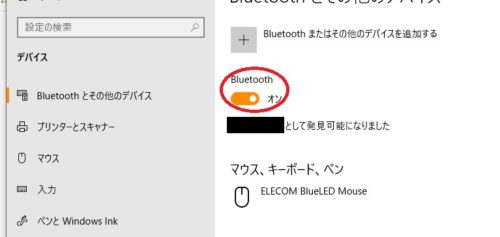
マウス、キーボード、ペンの項目にキーボードが表示されていなければ、一度キーボードの電源をオフにし、「Bluetoothまたはその他のデバイスを追加する」をクリック。
その後、再度キーボードの電源をオンにしてください。
キーボードが表示されたら、項目をクリックして接続します。
ノートパソコンの場合
ノートパソコンの場合は、キーボードの取り外し再接続が出来ません。一度パソコンを再起動してみましょう。
パソコンがフリーズしてしまい、キーボードだけではなくマウスカーソルなども動かなくなってしまった場合は、電源ボタンを長押ししてパソコンを強制終了します。
その後、再度電源を入れなおしましょう。
ドライバの削除と再インストールを行う
接続を確認してみてもキーボードが反応しない場合は、ドライバの削除と再インストールを試してみましょう。
再インストールにより、キーボードが反応するようになることがあります。
画面左下の「スタートボタン」をクリック→「Windowsシステムツール」をクリック→コントロールパネルをクリック。
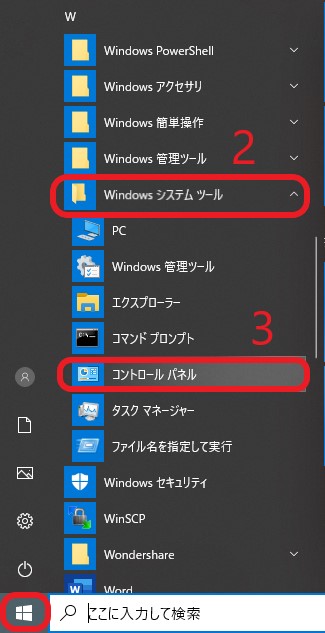
コントロールパネルが開けたら、「ハードウェアとサウンド」をクリック。
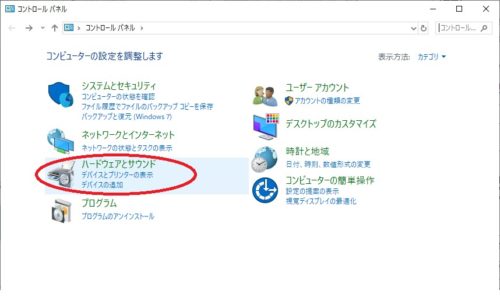
次に「デバイスマネージャー」をクリック。
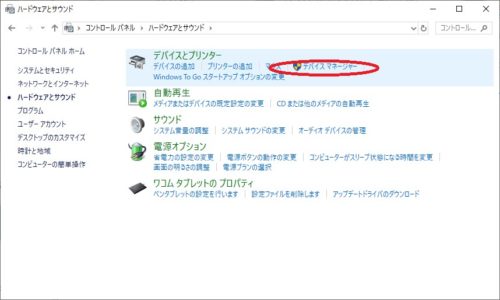
デバイスマネージャーが開けたら、リストから「キーボード」の項目を選択→アイコンの左側にある、矢印アイコンをクリック
→「キーボード」の下に表示された項目を右クリック→右クリックメニューから「デバイスのアンインストール」を選択。
確認メッセージが表示されたら「OK」をクリックします。
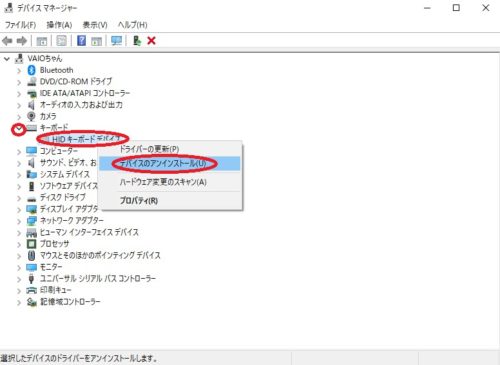
ドライバの削除が完了しました。
その後、パソコンを再起動すると、自動でドライバの再インストールが完了します。
再起動後、キーボードが反応するか確認してみましょう。
もし、アンインストールできるキーボードが複数ある場合は、上記の手順を繰り返しすべてのキーボードを削除してから、パソコンを再起動します。
パソコンの電源を切り、放電してみる
パソコンを電源に接続したまま使用し続けると、動作環境に不具合が発生する可能性があります。
そのような場合は、一度電源やバッテリーを取り外し放電してみましょう。
放電することて、キーボードが反応するようになることがあります。
デスクトップの場合
パソコンの電源を切り、電源コードを抜いた状態で数分待ってから再度パソコンを起動してみましょう。
ノートパソコンの場合
パソコンの電源を切り、バッテリーを取り外します。
その後、電源コードを抜いた状態で数分待ってから、再度パソコンを起動してみましょう。
スクリーンキーボードを起動する
以下のような場合は、スクリーンボードを起動させます。
- パソコンを起動してもキーボードが反応せずにそもそもパソコンにログインできなくなってしまった場合(パソコン起動時にログイン画面でスクリーンキーボードを出す)
- 緊急でキーボード入力が必要な場合(パソコンのログイン後にスクリーンキーボードを出す)
スクリーンキーボードは、入力したい場所にカーソルを合わせてから打ちたい文字をクリックしていくことで文字が入力できます。
大文字を打ちたいときは、キーボードと同じように「Shift」をクリックしてから文字を打ちましょう。
パソコン起動時にログイン画面でスクリーンキーボードを出す
パソコンを起動する→ログイン画面(パスワード入力画面)が表示される→右下に表示されるアイコンのうち、時計のようなマークの「コンピューターの簡単操作」アイコンをクリック→一覧の中から、スクリーンキーボードをクリック。
すると、スクリーンキーボードが起動します。
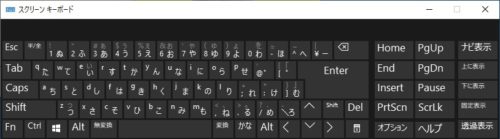
マウスでパスワードを入力する箇所にカーソルを合わせて、クリック→スクリーンキーボードを利用してパスワードを入力する→最後にログインボタンをクリックして、ログイン完了です。
パソコンのログイン後にスクリーンキーボードを出す
パソコンにログインが済んでいる状態でスクリーンキーボードを起動する場合は、以下の手順で起動します。
画面左下の「スタートボタン」をクリック→「Windows簡単操作」をクリック→「スクリーン キーボード」をクリック。
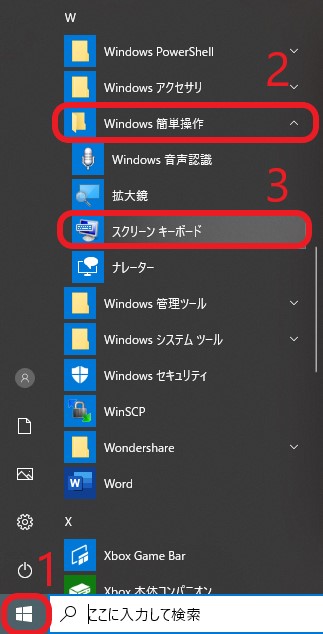
すると、スクリーンキーボードが起動します。
直らないときは、故障の可能性あり
上記の方法を試してみてもキーボードが反応しない場合は、物理的な故障の可能性があります。
【デスクトップの場合】
販売元や専門の業者に修理を依頼する or キーボードが独立してあるため、新しいキーボード購入して、キーボードだけ交換することができます。
【ノートパソコンの場合】
キーボードを取り換えることができないため、販売元や専門の業者に修理を依頼する必要があります。
修理が難しい場合は、外付けのキーボードを接続して使用するか、ノートパソコンそのものを買い替える必要がある可能性があります。
※デスクトップ・ノートパソコンどちらも修理の場合には、購入時の保証書を確認してください。
【Windows10】パソコンのキーボードが反応しない・文字が打てないときの対処法まとめ
今回は、Windows10のパソコンのキーボードが反応しない(文字が打てない)ときの対処法をご説明しました。
突然、キーボードが反応しないなんてことがあっても、上記の方法を確認していくと、解決できる可能性があります。
緊急の場合は、スクリーンキーボードを起動すれば、キーボードが反応しなくても文字を入力することができます。
焦らず、ひとつひとつの対処法を確認してみてください。
Windows10の画面でご紹介しましたが、基本的なところはWindows7でも同じですので、参考にしてみてください。
以下の記事では、他にもパソコン初心者にはわかりづらいパソコン操作をまとめて解説していますのであわせてご覧ください。









