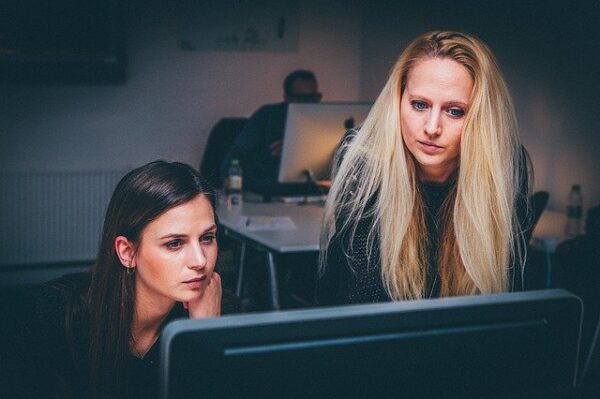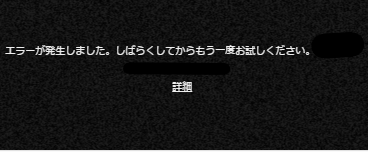Windows10では、システムやアプリケーション、メール、警告など何かあったときに画面右下に通知があります。
しかし、なんらかの原因で通知が無効になり表示されないことも。
今回は、Windows10の通知が表示されないときの対処法を画像付きで詳しく解説します。
もくじをタップすると見たいところまで飛ぶことができるので便利です。
Windows10の通知が表示されないときの対処法
それでは、Windows10の通知が表示されないときの対処法を解説していきます。
通知をオンにする
設定が変更されてしまい、通知がオフになっている場合、通知をオンにしましょう。
まず、右下の「吹き出しマーク」をクリックして通知メニューを開きます。
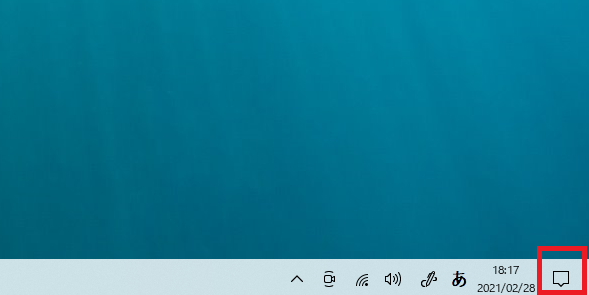
通知メニューが開かれますと、右上の「通知の管理」をクリックしてください。
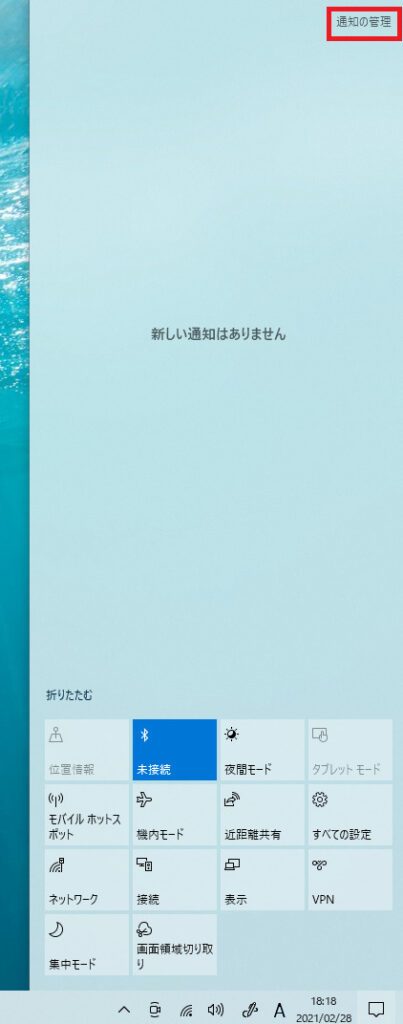
「通知とアクション」の画面が開かれますので、「通知」の「アプリやその他の送信者からの通知を取得する」の項目がオフになっている場合はオンにしましょう。
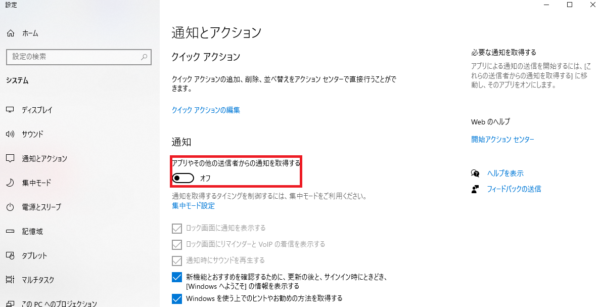
また、アプリごとに通知の設定がオフになっている場合があります。
下の方にある対象のアプリの項目がオフになっている場合、クリックしてオンにしましょう。
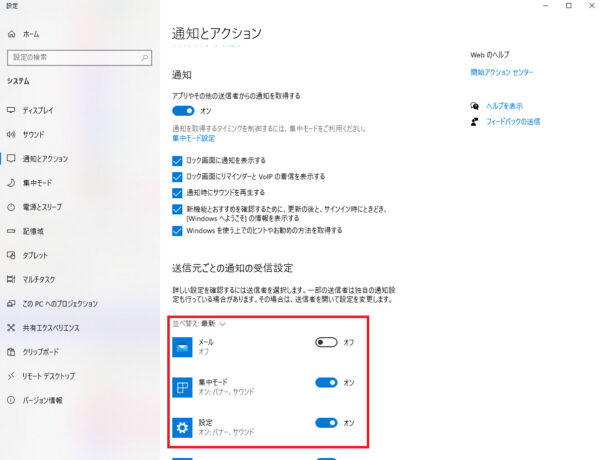
バックグラウンド実行を許可する
起動していないアプリの通知を受け取りたい場合、バックグラウンド実行を許可しないといけません。
設定変更方法は以下のとおりです。
まず、画面左下にある「スタート」キーを右クリックし、「設定」をクリックします。
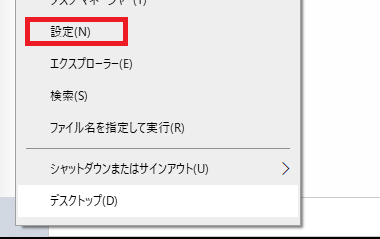
設定画面から、「プライバシー」をクリック。
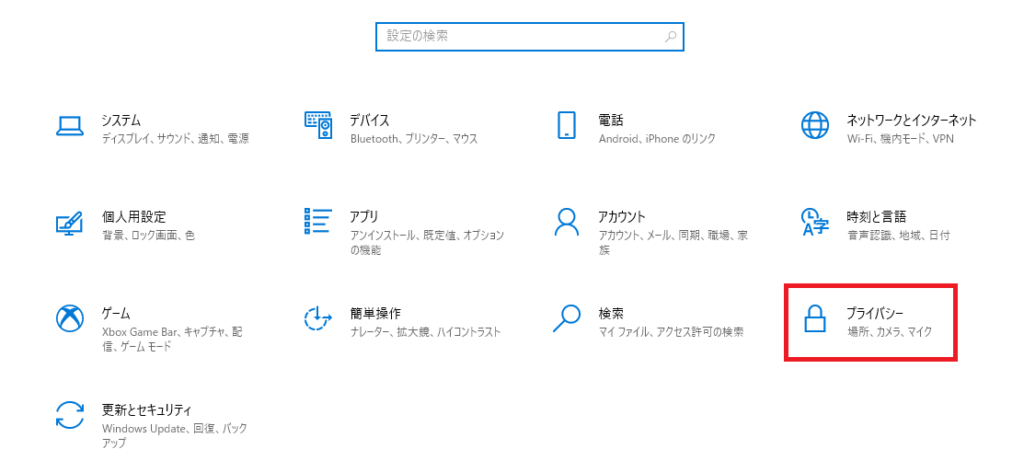
左のメニューから「バックグラウンドアプリ」をクリックします。
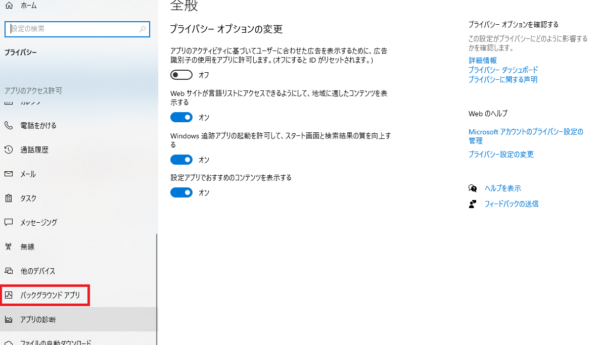
「アプリのバックグラウンド実行を許可する」がオフになっている場合はクリックし、オンにしてください。
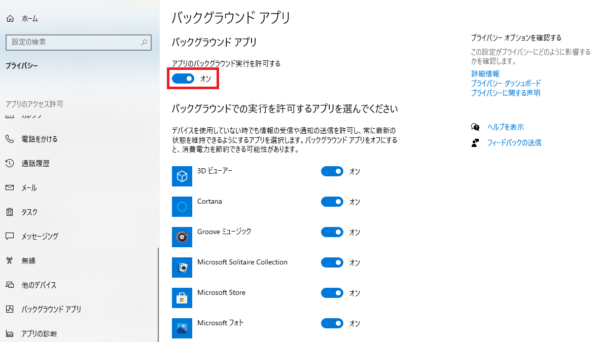
アプリごとのバックグラウンド実行設定がオフになっている場合もあります。
下の方にある対象のアプリがオフになっている場合は、クリックし、オンにしましょう。
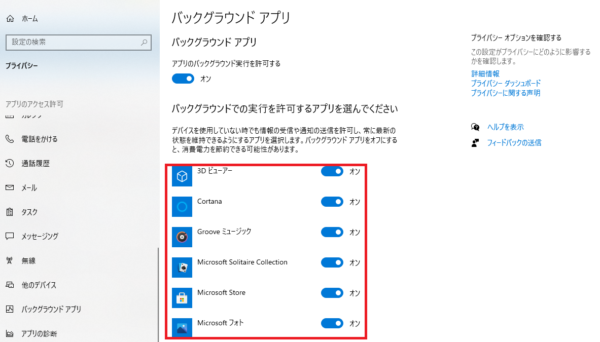
集中モードをオフにする
Windows10の機能で特定の通知を受け取らないよう制御し、集中して作業ができるようなメニューがあります。
仕事などで複数人で画面を見る場合や、ゲームなどをしている場合に通知を来ないようにできる便利な機能が集中モードです。
集中モード機能が意図せず、オンになってしまっている可能性があります。
設定を確認してみましょう。操作方法は以下の通りです。
まず、画面左下にある「スタート」キーを右クリックします。
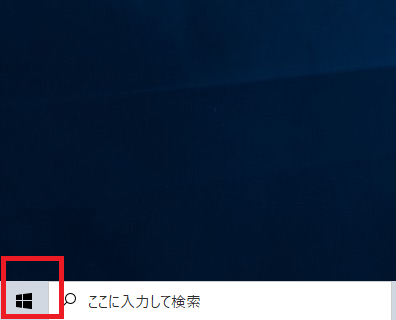
現れた選択肢の中から「システム」をクリックしてください。
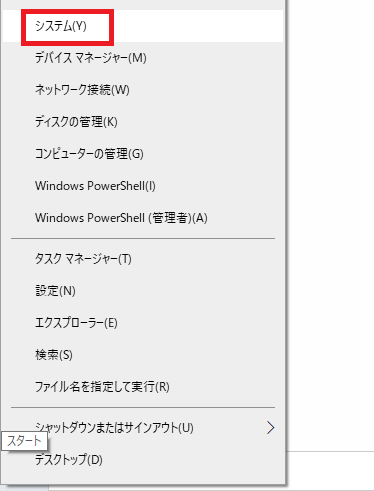
システム画面で、左メニューから「集中モード」をクリックします。
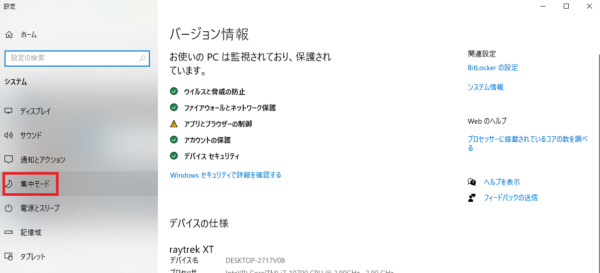
集中モードの「オフ」になっていない場合、オフにしてください。
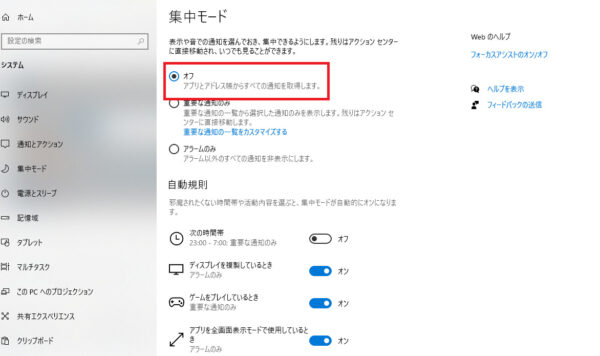
また自動規則の設定で、通知がオフになっている可能性もあります。
各設定を確認し、必要に応じて「オン」と「オフ」を切り替えましょう。
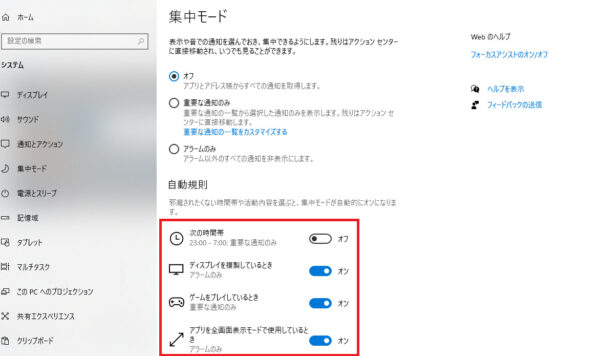
アクションセンターの再インストール
Windows10のポップアップ通知とは「アクションセンター」の機能です。
画面右の通知欄のことです。
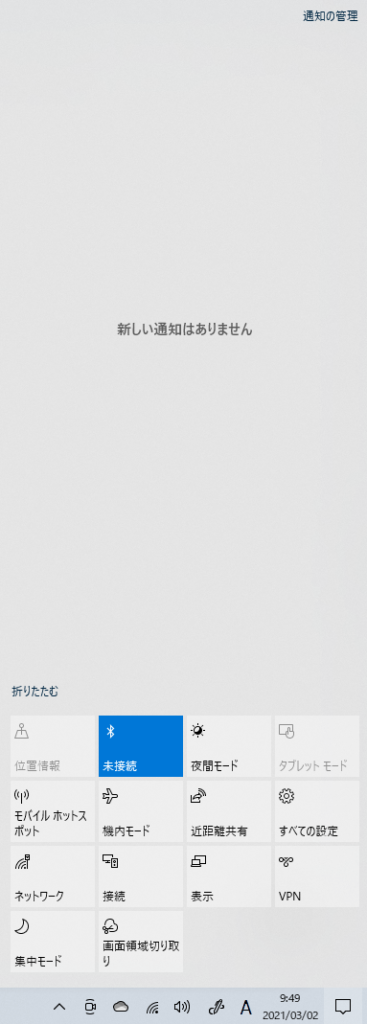
アクションセンターに不具合が生じてしまい、通知が出現しないこともあります。
その場合は、アクションセンターを再インストールする必要があります。
操作方法は以下のとおりです。
まず、画面左下にある「スタート」キーを右クリックします。
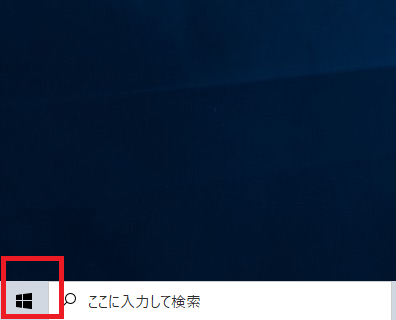
現れた選択肢の中から「Windows PowerShell(管理者)」をクリック。
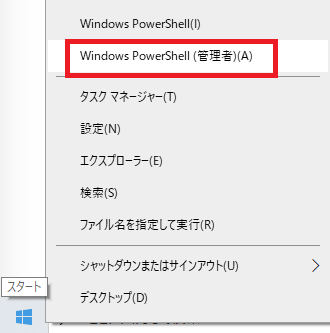
「Windows PowerShell(管理者)」が起動されましたら[ Get-AppxPackage | % { Add-AppxPackage -DisableDevelopmentMode -Register “$($_.InstallLocation)\AppxManifest.xml” -verbose } ]を入力し、「Enter」を押します。
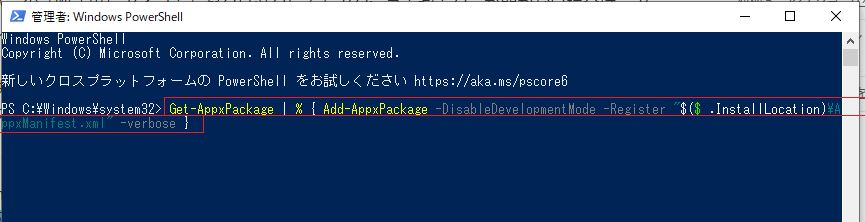
コマンドが実行されましたらWindows PowerShell(管理者)を閉じます。
再インストールは終了していますので、正常にアクションセンターが動くかどうか確認しましょう。
Windows10の通知が表示されないときの対処法まとめ
今回は、Windows10の通知が表示されないときの対処法を解説しました。
通知メニューには、警告などWindows10の重要な通知がされる場合もあり、見落としているとパソコンを使う上で損をしてしまうこともあります。
Windows10の通知が表示されないことがないよう今一度、設定を見直しましょう。