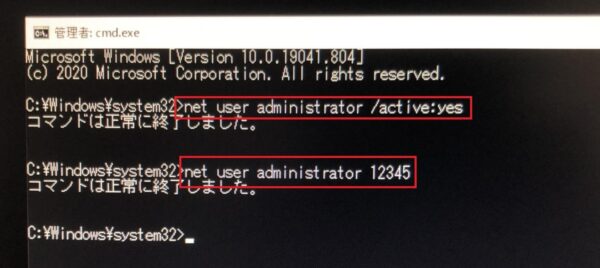もくじをタップすると見たいところまで飛ぶことができるので便利です。
Windows10でフォルダのアイコンが変更できないときの対処法
それでは、Windows10でフォルダのアイコンをうまく変更できないときの対処法を解説していきます。
対処法に入る前に、まずはフォルダのアイコンを変更のやり方を説明します。
やり方を間違えている場合はそもそも変更できませんのでご注意を。
フォルダのアイコン変更方法
フォルダのアイコン変更方法を説明します。
まず、アイコンを変更したいフォルダを右クリックし、出てきたメニューの中から「プロパティ」をクリックしてください。
フォルダのプロパティの上のタブメニューから、「カスタマイズ」を選択。
カスタマイズから、「アイコンの変更」をクリックしましょう。
すると、アイコン一覧が表示されます。
アイコン一覧が表示されない場合は、検索で「%SystemRoot%\System32\SHELL32.dll」と入力し、「Enter」を押しましょう。
すると、アイコン一覧が表示されます。
フォルダーのアイコンの変更から好きなアイコンを選択し、「OK」をクリック。
すると、アイコンのデザインが変更されます。
上記のやり方でもアイコンを変更できない場合には、以下の対処法を試してください。
デスクトップを最新の状態にする
アイコンの変更はされていても画面が更新されていない場合がありますので、デスクトップを最新の状態にします。
まず、デスクトップの何もないところを右クリックし、出てきたメニューの中から「最新の情報に更新」をクリックしてください。
すると画面が最新の情報に更新されますので、アイコンが変更されたか確認しましょう。
もしくはデスクトップ画面で、キーボードの「F5」を押すと同じように画面が最新の情報に更新されます。
エクスプローラーを再起動する
アイコンの表示がおかしい、表示がされないなどの場合は一度エクスプローラーを(explorer.exe)を再起動しましょう。
画面左下の「Windows」キーを右クリックし、出てきたメニューの中から「タスクマネージャー」をクリックします。
タスクマネージャーが開かれますと、「エクスプローラー」を右クリックし、メニューの中から「再起動」をクリック。
すると、エクスプローラーが再起動されます。
フォルダのアイコンが変更されたか確認してみてください。
パソコン本体を再起動する
上記の方法でアイコン変更が反映されない場合、パソコンを再起動してください。
一時的なシステムのエラーが起きている場合があります。
再起動後、アイコン変更が反映しているか確認してみましょう。
無理ソフトを使う
他にもソフトを使うことでアイコンを変更することもできます。
例えば、窓の杜というサイトのような無料ソフトをダウンロード&インストールすることでアイコンを変更可能です。
インストールすると、右クリックした際に「フォルダのアイコンを変更」という項目が追加され、様々な色に変更できるようになります。
多くのフォルダを色分けして使いたい場合は、このようなソフトを使うと非常に便利です。
フリーソフトですので導入してみてはいかがでしょうか。
Windows10でフォルダのアイコンが変更できないときの対処法まとめ
今回は、Windows10でフォルダのアイコンがうまく変更できないときの対処法について解説しました。
Windows10のパソコンでのフォルダのアイコン変更するのに複雑な設定はありません。
やり方が間違ってなければ、アイコンが変更できないのは単に変更が反映されていないだけの場合がほとんどです。
デスクトップやエクスプローラーの更新や再起動を試みてください。
どうしてもアイコン変更ができないという人は、フリーソフトで簡単にアイコンを変更出来るようなものも多くありますので、取り入れるのも一つです。