「Windows10のダウンロードフォルダ」は、画像や音楽、動画などをダウンロードした際に保存される場所です。
様々なデータをダウンロードしていくとダウンロードフォルダの容量が増えていきます。
Windows10のダウンロードフォルダは通常Cドライブにあるため、容量が増えれば増えるほど、Windows10の動作が遅くなってしまいます。
今回は、Windows10のダウンロードフォルダの場所を変更する方法を画像付きで詳しく解説します。
もくじをタップすると見たいところまで飛ぶことができるので便利です。
Windows10のダウンロードフォルダの場所を変更する方法
それでは、Windows10のダウンロードフォルダの場所を変更する方法を解説していきます。
ダウンロードフォルダとは?
「ダウンロードフォルダ」とはウェブ上でダウンロードした画像やドキュメントなどが保存されるど場所です。
Windows10のダウンロードフォルダは、エクスプローラーを開くと、クイックアクセスの箇所にあります。
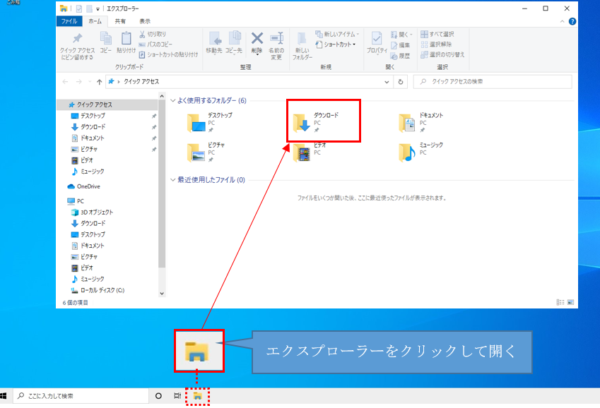
ダウンロードフォルダを変更する方法
ダウンロードフォルダを変更しましょう。
先ほどのようにエクスプローラーを開いて、ダウンロードフォルダを出現させてください。
そして、ダウンロードフォルダをマウスで右クリックし、プロパティを選択します。
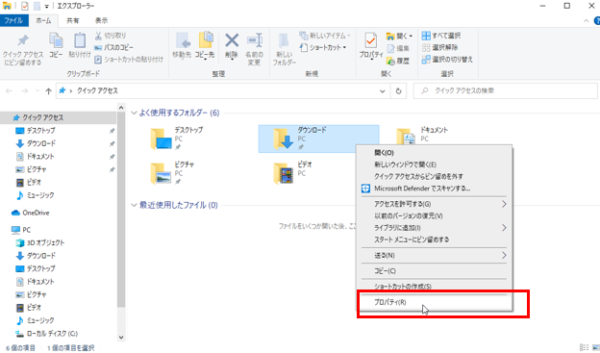
ダウンロードフォルダのプロパティの画面で「場所」タブを選択し、「移動」をクリック。
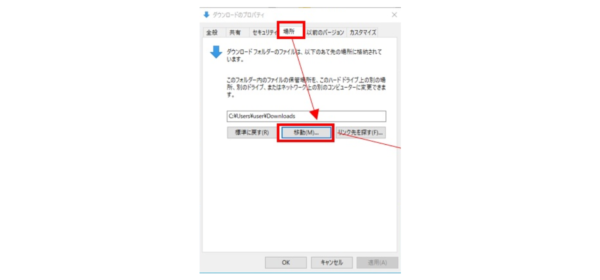
すると、移動先を選択する画面になるので「移動したいドライブ又はフォルダ」を選択し、フォルダーの選択をクリックします。
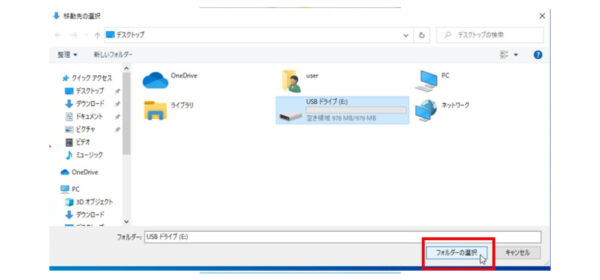
赤枠が選択したフォルダ・ドライブに変わっている事を確認し、OKをクリックします。
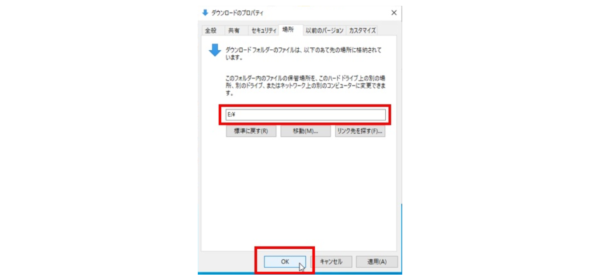
ダウンロードフォルダの移動に関する警告が表示が出ますので、「はい」をクリック。
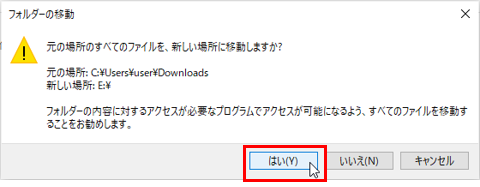
以上で、Windows10のダウンロードフォルダの変更は終了です。
最後に、元のダウンロードフォルダを新しい場所に統合するか、元の保存先をそのまま残すかを選びます。
統合を選んだ場合は、元の場所にあったすべてのファイルが新しいダウンロードフォルダに統合され、以前のダウンロードフォルダーは消去されるのでご注意ください。
元の保存先を選ぶと、保存場所だけが変更されます。ファイルの移動は行われず、前の保存先のフォルダも残ります。
ダウンロードフォルダを初期状態に戻す方法
やっぱりダウンロードフォルダを初期状態に戻したいとなるかもしれません。
初期状態に戻す方法を以下で解説します。
基本的に先ほどの操作の逆をおこないます。
まず、Windows10のダウンロードフォルダをマウスで右クリックし、プロパティを選択してください。
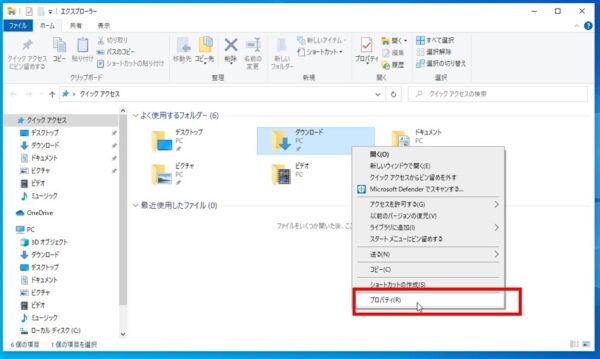
ダウンロードフォルダのプロパティの画面で「場所」タブを選び、「標準に戻す」をクリックし、OKをクリックします。
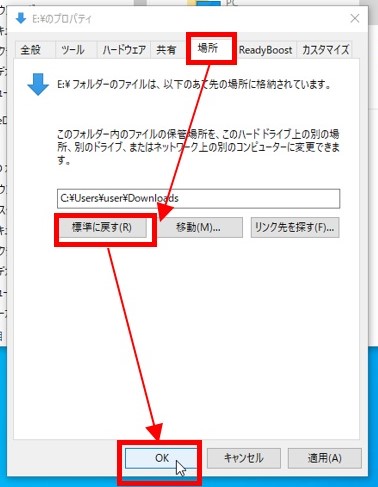
ダウンロードフォルダの作成に関する警告が表示された場合は、「はい」をクリックします。
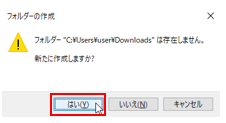
以上で、Windows10のダウンロードフォルダを初期状態に戻す作業は終了です。
Windows10のダウンロードフォルダの場所を変更する方法まとめ
今回は、Windows10のダウンロードフォルダの場所を変更する方法を解説しました。
Windows10のダウンロードフォルダを変更する事はできないと考えておられる方もいらっしゃるかと思いますが、とても簡単な方法で変更する事が可能です。
ダウンロードフォルダを変更する事で、容量が増えても、Windows10の動作が遅くなることを防ぐことができます。
操作も簡単ですし、ぜひ一度お試しください。










