もくじをタップすると見たいところまで飛ぶことができるので便利です。
Windows10がフリーズしてマウス・キーボードが動かないときの対処法
それでは、Windows10がフリーズしてマウス・キーボードが動かないときの対処法を説明していきます。
Escキーを押してしばらく待つ
フリーズが発生した場合は、まずは「Escキー」を押してしばらく様子を見ましょう。
Escキーには作業中のタスクを中断させる機能があります。
複数のソフトが同時に動いてPC処理が止まってしまった場合、Escキーを押すことで全てキャンセルして正常に戻る可能性があるのです。
Escはキーボードの一番左上にあります。

簡単なので、まず最初に試してみてください。
Windowsキーから再起動
「Windowsキー」を押すとスタートメニューが開き、再起動できる場合があります。
Windowsキーはキーボードの左下あたりにあります。
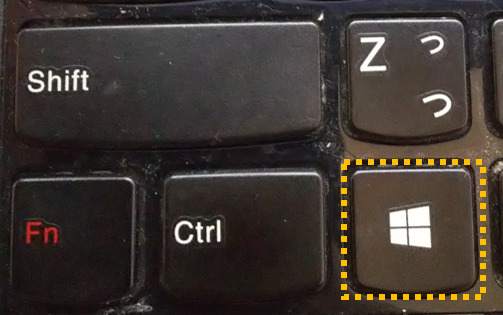
Windowsキーを押して、以下のような画面が表示されたら「再起動」を選択してください。
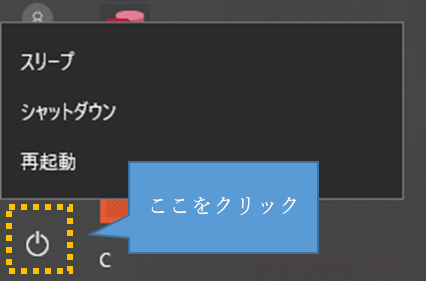
Ctrlキー+Altキー+Deleteキーを同時押し
最後に試していただきたいのが「Ctrlキー+Altキー+Deleteキー」の同時押しです。
 3つのキーを同時に押すと次のような画面が表示されます。
3つのキーを同時に押すと次のような画面が表示されます。
右下の部分にリンゴのようなマークがあるのでクリックし、現れた選択肢の中から「再起動」をクリックすると再起動できます。
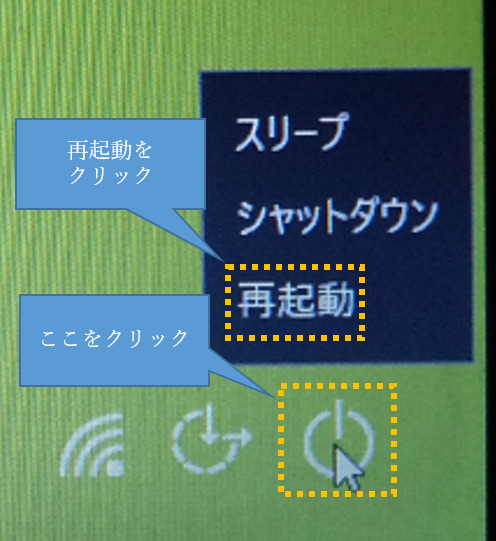
Windows10をアップデートして未然にフリーズを予防する
Windows10のパソコンがフリーズして、マウスとキーボード入力ができない場合
上記の方法を試みる。
もしくは、「待つ」か「強制終了」しかありません。
強制終了をなるべく避けるためにフリーズが起こりにくいような状態にしておくのがベスト。
フリーズの未然防止方法としてパソコン初心者の人におすすめなのがWindows10のアップデートです。
事前にWindows10のアップデートを実施することで、パソコンのウイルス対策や新しいアプリやソフトにも柔軟に対応できるようになります。
ですので、こまめにWindowsをアップデートしましょう。
古いバージョンのままでは、使用しているソフトとの関係でフリーズの原因になることもあります。
Windowsのバージョン確認方法は、以下の通りです。
まず、「Windowsキー」を押します。
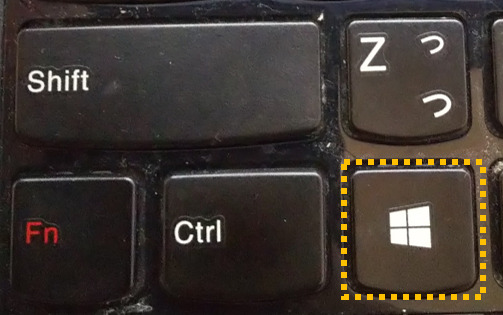 設定をクリック。
設定をクリック。
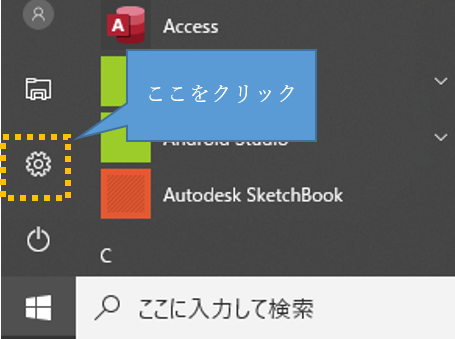 「更新とセキュリティー」をクリックしてください。
「更新とセキュリティー」をクリックしてください。
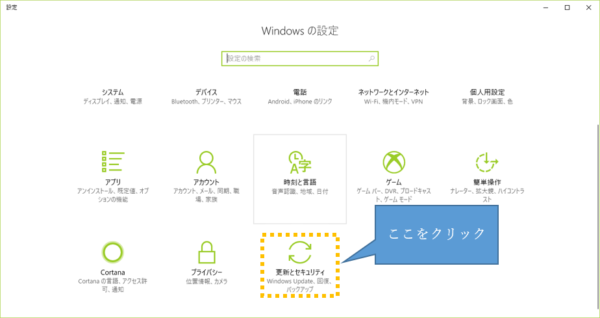
すると自動的にWindowsの更新が始まります。
更新できていれば「最新の状態です」と表示されます。
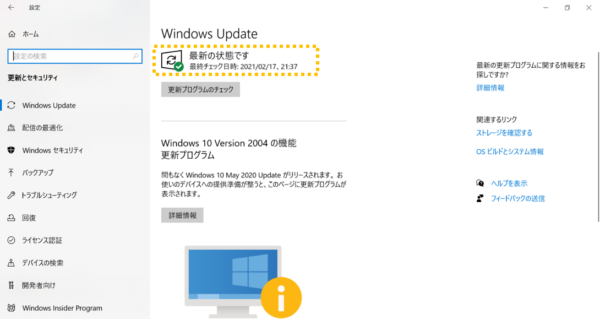
Windows10がフリーズしてマウス・キーボードが動かないときの対処法まとめ
今回は、Windows10がフリーズしてマウス・キーボードが動かないときの対処法を説明しました。
もしWindows10のパソコンがフリーズしたら、以下の手順でPCの状態を確認してください。
- まず「Esc」を押して様子を見る
- 「Windowsキー」を押してキーボードが動くか確認する
- 「Ctrlキー+Altキー+Deleteキー」を押して再起動を試みる
- 少し待って様子を見る
- 最終手段として電源ボタンを長押しして強制終了する
強制終了はPCへの負担もありパソコン内のデータが破損してしまう可能性があります。
あくまで最終手段であり、何度も繰り返す必要がある場合はPCショップに持ち込んで専門家に見てもらうことをお勧めします。









