もくじをタップすると見たいところまで飛ぶことができるので便利です。
【Windows10】エクスプローラーがフリーズ・動かないときの対処法
それでは、Windows10のパソコンでエクスプローラーがフリーズ・動かないときの対処法を詳しくご説明します。
エクスプローラーとは?
まずはエクスプローラーの位置を確認しましょう。
タスクバーと呼ばれる画面上のアイコン一覧にある黄色いフォルダーが「エクスプローラー」です。
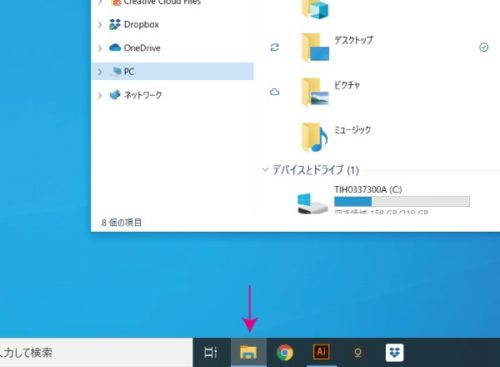
クリックすると、パソコンの中にあるフォルダーを見ることができます。
フォルダーをクリックすると中身が一覧で展開され、「どこに何をしまっているか」がひと目で分かるでしょう。
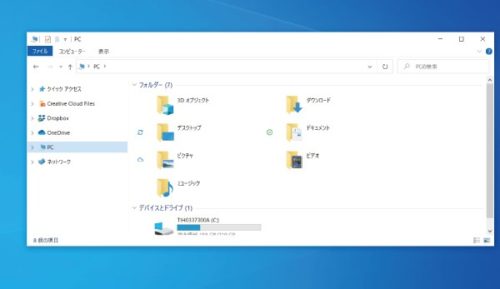
何回も開くフォルダーは「クイックアクセス」として記憶され、ワンクリックで展開ができ便利。
パソコンを起動してすぐに任意のファイルを開きたいときに使うといいです。
エクスプローラーがフリーズ(動かない)したら
とても便利な機能ですが、エクスプローラー内のファイルを使用しているとき、フリーズ(動作停止)することがあります。
以下のようなポップアップ表示が出たらフリーズした証拠。
- エクスプローラーは動作を停止しました
- エクスプローラーは応答していません
突然フリーズすると慌てる人もいるかもしれません。
焦ってクリックを繰り返したり、電源ボタンを長押しして強制終了したりする前に、まずはキーボードの「Ctrl」+「Alt」+「Delete」キーを同時に押し、エクスプローラーを強制終了しましょう。
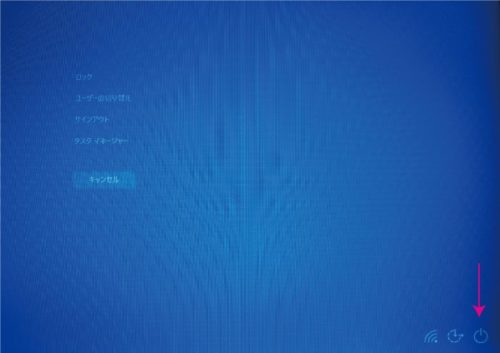
画像の電源アイコンをクリック。すると再起動できます。
しかし、「キーボードが反応しない」「再起動しても頻繁にフリーズする」など解決しない場合は以下の手順を試してみましょう。
フリーズ対策① 履歴データを削除する
エクスプローラーがフリーズする原因の1つに、「履歴データに問題がある」場合があります。履歴データとは以下の2種類です。
- Windowsの一時データ
- エクスプローラーの履歴
まずは、Windowsの一時データを全部削除してみましょう。
1.タスクバーのスタートボタンにカーソルを当て、右クリックする。「ファイル名を指定して実行」を選択。
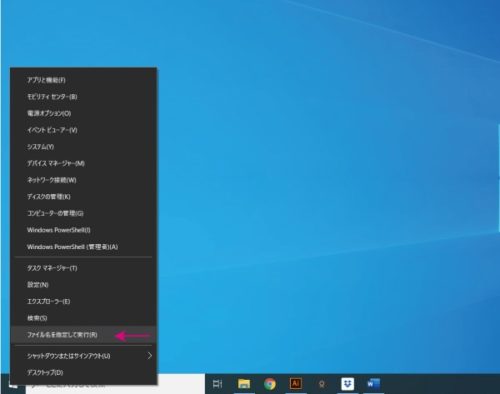
2.ウィンドウ内テキストに半角で「temp」と入力し、OKをクリック。
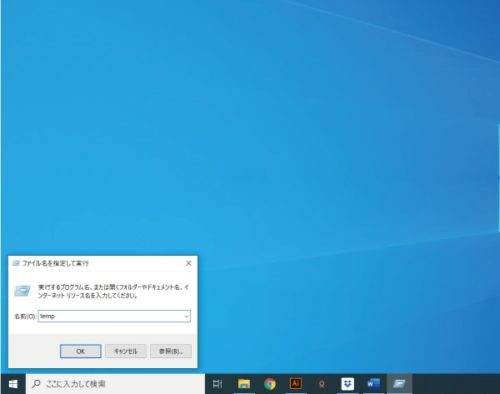
3.Tempフォルダー内のファイルを全部選択し、右クリックで削除する。
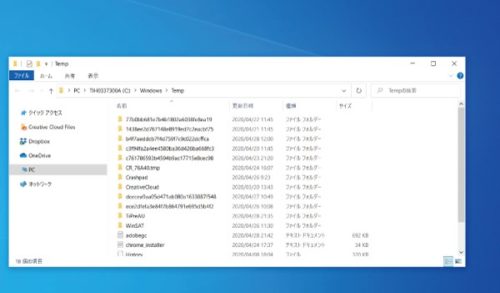
次に、エクスプローラーの履歴も削除します。
1.エクスプローラーを開き、左上にある「ファイル」をクリック。
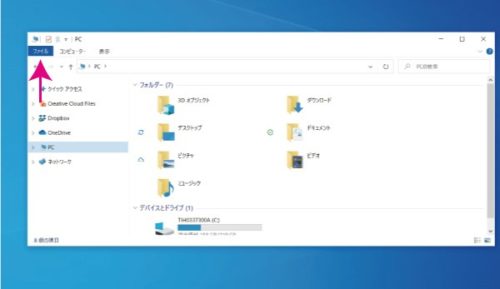
2.「フォルダーと検索オプションの変更」をクリック。
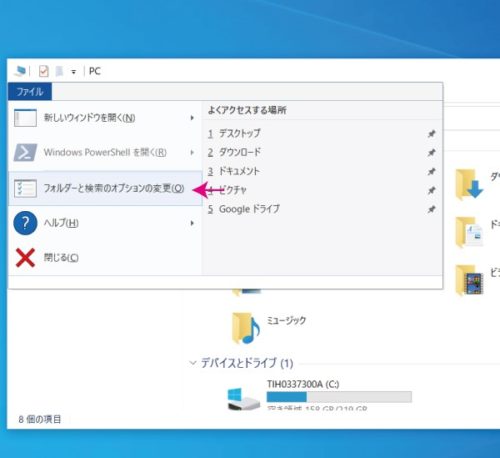
3.全般タブの中にある「エクスプローラーの履歴を消去する」から「消去」をクリックしたのち、「OK」を選択。
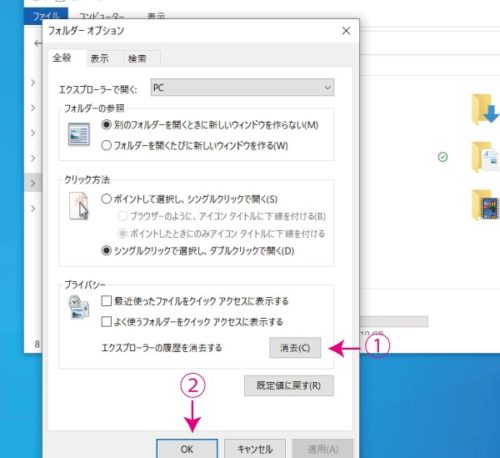
これで履歴データが削除できました。
フリーズ対策② クイックアクセスを無効にしてみる
先ほど説明した「クイックアクセス」。この機能の無効・有効を切り替えるとフリーズが改善されることがあります。
1.エクスプローラーから「ファイル」をクリック。
2.「フォルダーと検索オプションの変更」をクリックします。
3.全般タブ内にある「最近使ったファイルをクイック アクセスに表示する」「よく使うフォルダーをクイック アクセスに表示する」のチェックを外す。
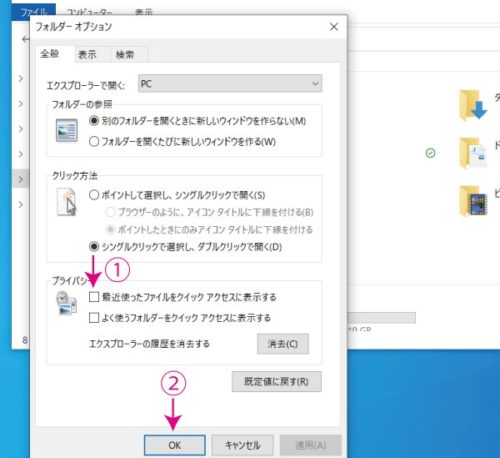
4.「OK」を押してウィンドウを閉じる。
いかがでしょうか。まだフリーズする場合は対策3に進みましょう。
フリーズ対策③ プレビュー表示を無効化する
エクスプローラーを開きファイルを選択すると、右のウィンドウにプレビュー画面が表示されるときがあります。
「プレビュー表示」を無効化するとフリーズが改善されるため、試してみてください。
1.エクスプローラー>ファイル>「フォルダーと検索オプションの表示」をクリック。
2.タブを表示に変更。「詳細設定:」をスクロールし、「プレビュー ウィンドウでプレビューのハンドラーを表示する」を見つける。
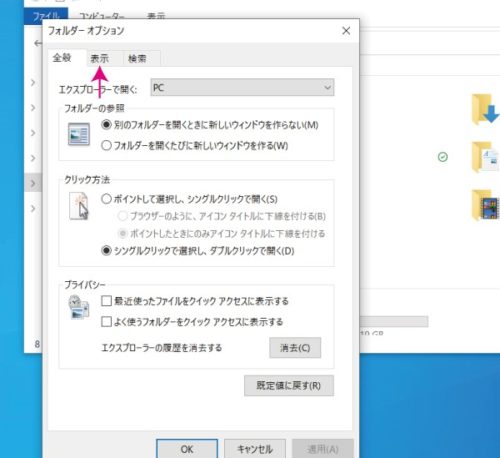
3.チェックを外す。
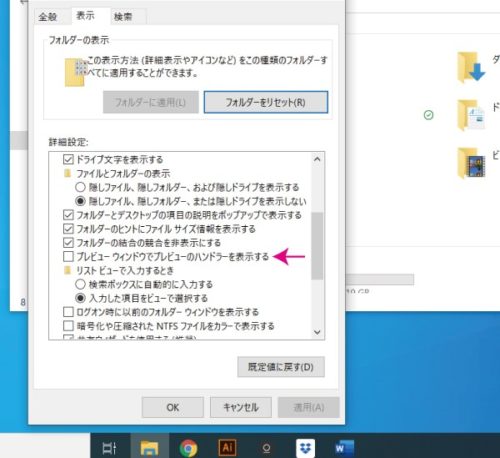
4.「OK」を押してウィンドウを閉じる。
エクスプローラーがフリーズする原因にはさまざまあります。
重たいファイルのプレビューを表示することで機能がパンクしてしまい、画面が固まることもあるのです。
【Windows10】エクスプローラーがフリーズ・動かないときの対処法まとめ
今回は、Windows10のパソコンでエクスプローラーがフリーズ・動かないときの対処法をご説明しました。
Windows10のエクスプローラーはパソコン機能の中でも基本的なもので、ほとんどの人が使用するはず。
しかし、突然フリーズすると「どうしたらいいのか分からない」と焦ってしまうでしょう。
制終了を繰り返したり、動かない画面を何度もクリックしたりするのは故障する原因になるためやってはいけません。
エクスプローラーがフリーズしたら、まずは今回ご紹介した対策を試してみてください。
解決しない場合は自分だけで無理に解決しようとせず、専門家に見てもらうことも大切です。









