もくじをタップすると読みたいところまで飛ばせるので便利です。
Windows10でイヤホンを認識しないときの対処法
それでは、Windows10でイヤホンを認識しないときの対処法を解説していきます。
「そんなことするわけないよ」という単純な項目もあるかもしれませんが、可能性を一つずつつぶしていくのが大切です。
上から順に確認してみてください。
イヤホンが正しく接続されているか
イヤホンジャック(差し込み口)にイヤホンが正しく接続できているかどうか確認しましょう。
パソコンにある複数の差し込み口の中から1つを選ばなければならない場合があります。
差し込み口の表記は記号等の分かりにくいものもあるので、お使いのパソコンのマニュアル等を見て間違いのないように差し込んでください。
イヤホンが壊れていないか
イヤホンを使用しようとしているパソコン以外にスマートフォンやゲーム機などがあれば、イヤホンを接続し正常に音声が聞こえるか確認してみてください。
パソコン以外でも聞こえなければ、イヤホン内部で断線している可能性があります。
別のイヤホンを差して音が聞こえれば確定です。
外見に異常がなくても、持ち運び時にきつくしばっていたり、長さがギリギリで引っ張るように使ったりすると、ケーブルに負担がかかり断線しやすいので注意しましょう。
イヤホンが断線してる場合には、イヤホンを交換するしかありません。
ミュートまたは音量が0になっていないか
イヤホンと本体スピーカーのどちらからも音が出ない場合は、音量がちゃんと設定されているかどうかも確認しましょう。
タスクバー右下の「インジケーター(^のマーク)」内のスピーカーをクリックしてください。
スピーカーマークの右側が×印になっていたらクリックで切り替えましょう。
メーターが0になっている場合は、バーを右にスライドさせボリュームを上げます。
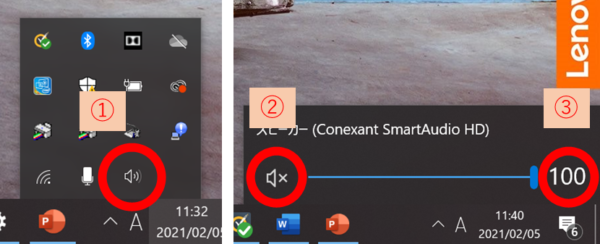
スピーカーマークは最初からタスクバーにある場合もあります。
サウンドドライバーの更新と再起動
上記のことを試してもイヤホンから音が出ない場合には、サウンドドライバーに異常がないか確認してみましょう。
異常がある場合には更新および再起動が必要となります。
サウンドドライバーの更新
サウンドドライバに異常がないか確認していきます。
まず、左下の「スタート(Windowsマーク)」をクリックしてください。
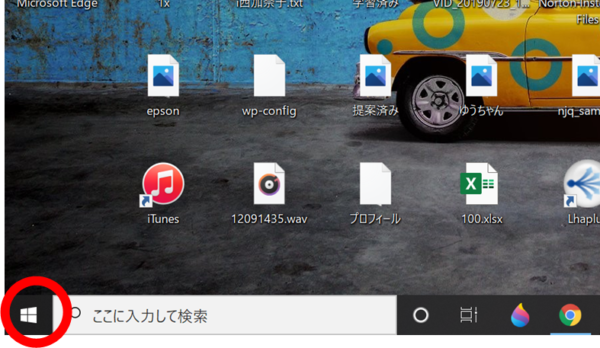
つぎに「Windowsシステムツール」をクリックします。
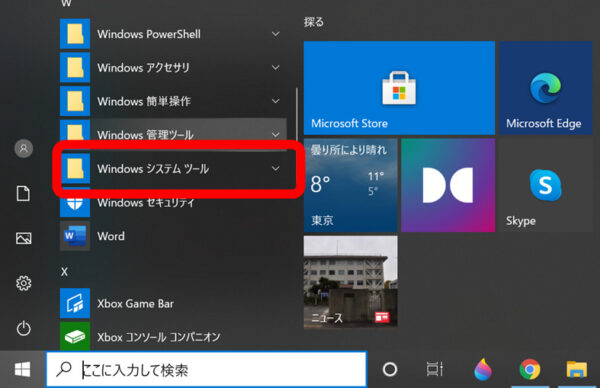
「コントロールパネル」をクリック。
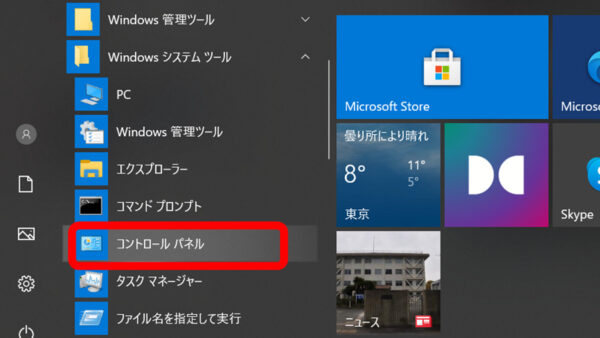
「ハードウェアとサウンド」をクリックします。
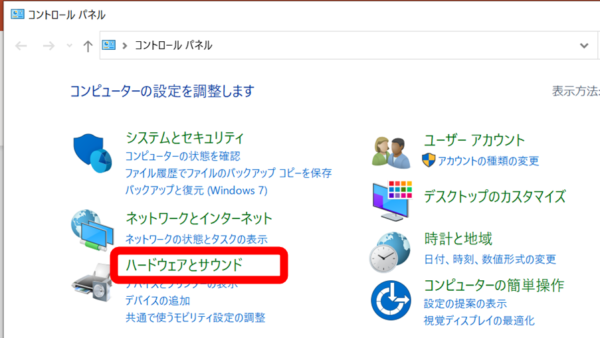
デバイスとプリンター内の「デバイスマネージャー」をクリックしてください。
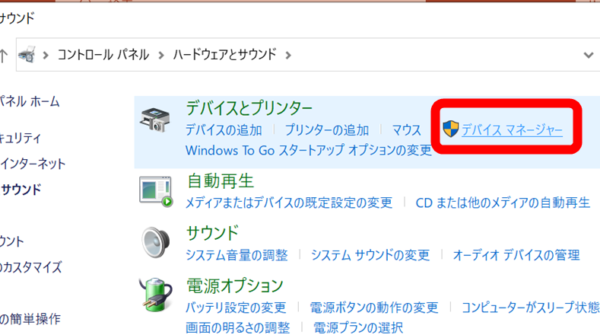
デバイスマネージャーの「サウンド、ビデオ、およびゲームコントローラー」を開き、「サウンドドライバー(パソコンの機種によって名前は異なります)」を右クリックし、選択肢の中から「プロパティ」をクリック。
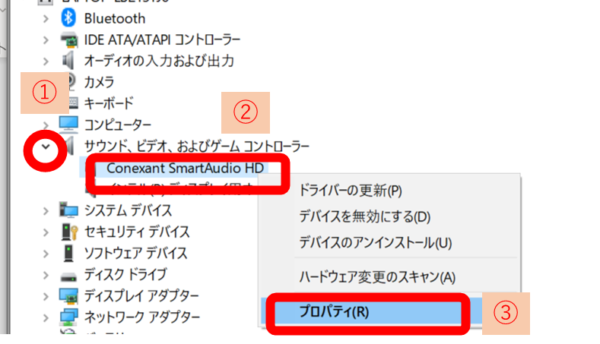
「デバイスの状態」の欄に、「このデバイスは正常に動作しています」という表示があるか確認してください。
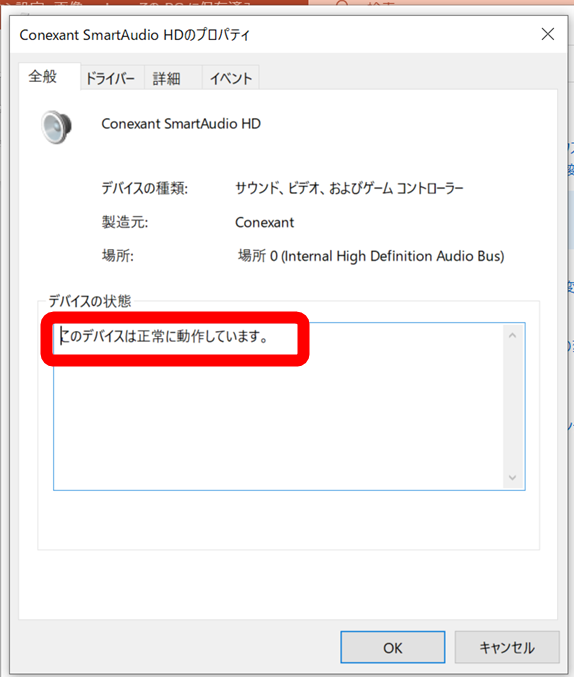
正常に動作しているという表示がなければ、ドライバーを更新します。
ドライバーのタブを選択し、「ドライバーの更新」をクリックしましょう。
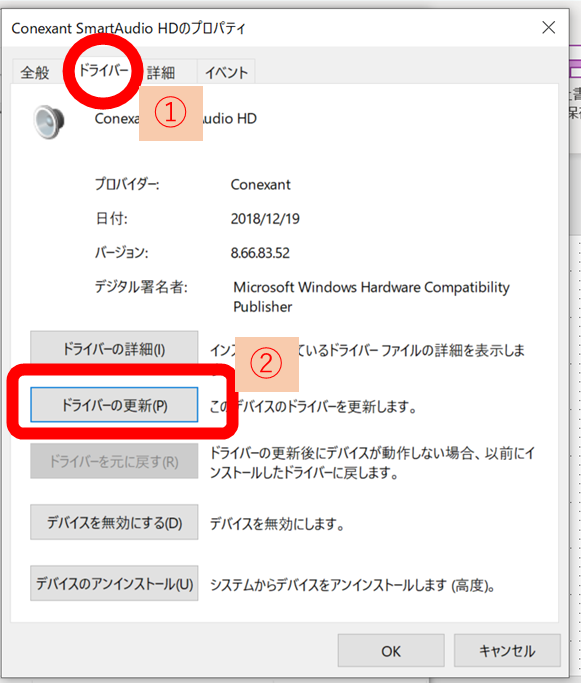
あとはドライバーの更新が終わるのを待ちます。
完了すればオッケーです。
高速スタートアップをいったん無効にして再起動する
サウンドドライバーを更してもまだイヤホンから音が出ない場合、「高速スタートアップ」をいったん無効にして再起動してみましょう。
高速スタートアップとはパソコンの起動を速くするため、シャットダウン時にメモリやCPUなどの状態を保存しておく機能。
Windows10を高速で起動できますが、ドライバーの更新を行ったあと少し時間切れが経過してなければうまく作動しないことがあります。
高速スタートアップを無効にするには以下のように操作します。
まず、スタート(Windowsマーク)を押して、「電源」をクリック。
つぎに、「Shift」キーを押しながら「再起動」をクリックしてください。
すると画面が暗くなった後、オプションの選択画面が出てくるので「PCの電源を切る」をクリックし、電源が完全に切れるのを待ちましょう。
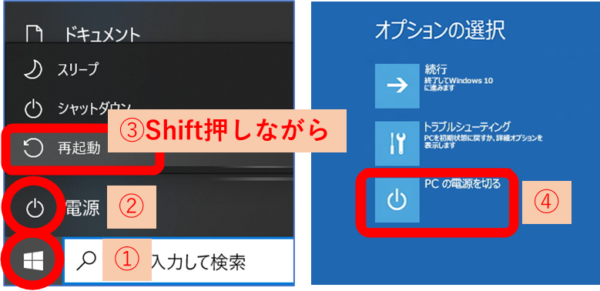
再びパソコンの電源ボタンを手で押して起動させると、高速スタートアップが無効の状態となっています。
イヤホンが認識されているか確認してください。
もし、高速スタートアップを継続的に無効にさせたい場合は、「スタート」→「設定」をクリックします。
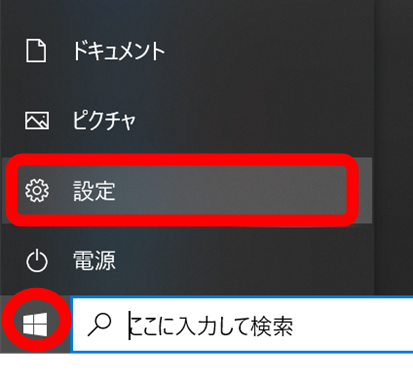
「システム」をクリック。
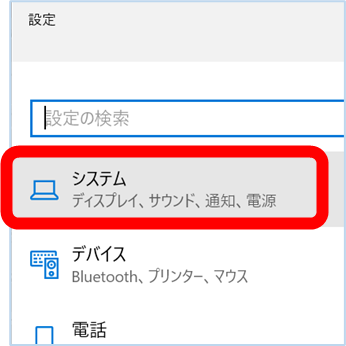
「電源とスリープ」をクリックします。
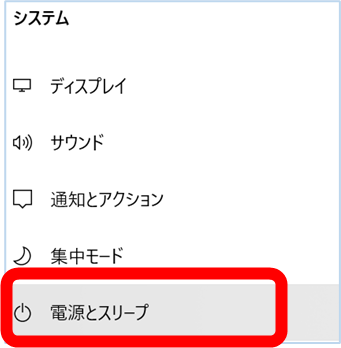
関連設定にある「電源の追加設定」をクリック。
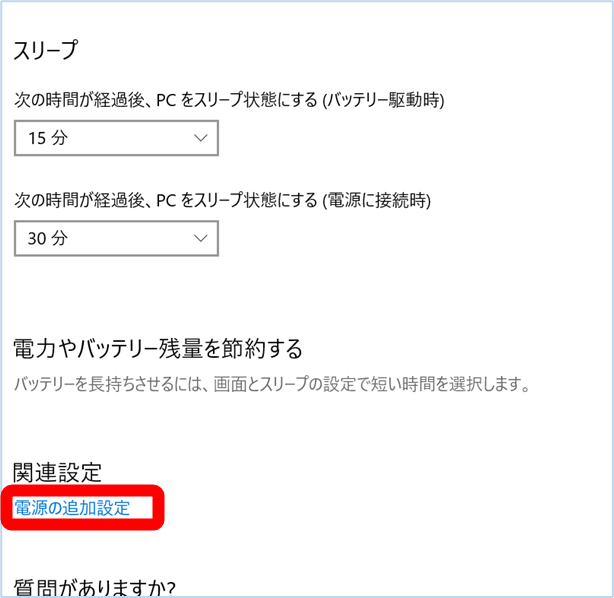
「電源ボタンの動作の選択」をクリックします。
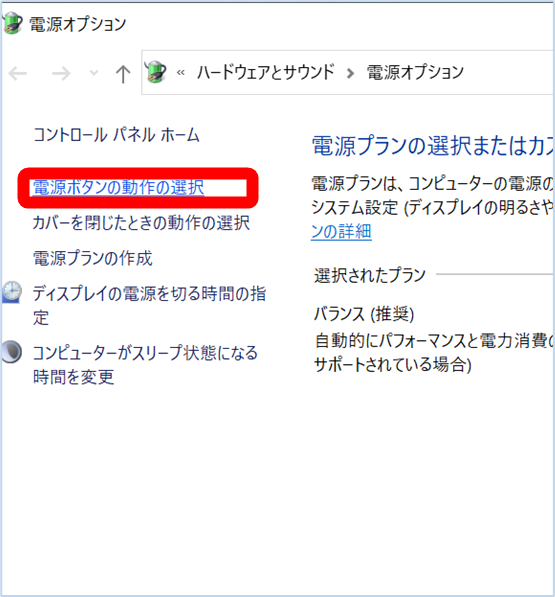
「現在利用可能ではない設定を変更します」をクリックしたあと、「高速スタートアップを有効にする(推奨)」のチェックボックスが変更可能になるのでクリックしてチェックを外し、「変更の保存」をクリックします。
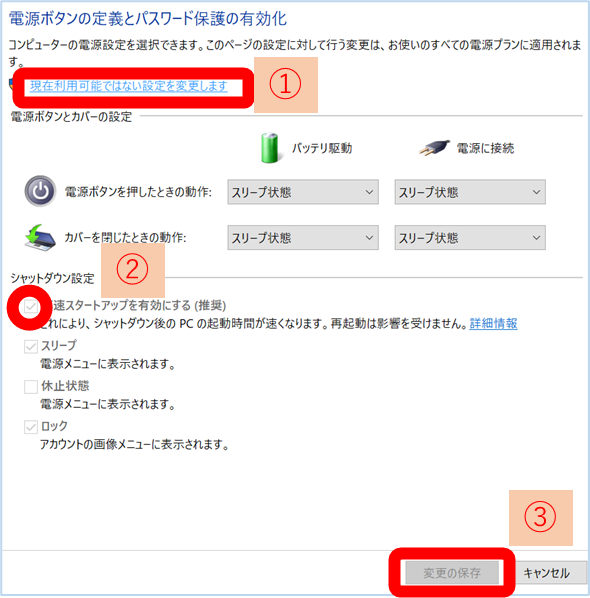
次回以降、高速スタートアップが無効の状態でパソコンが起動します。
高速スタートアップを有効に戻すには、再び以上の手順を行い「高速スタートアップを有効にする(推奨)」にチェックを入れてから変更を保存してください。
イヤホンジャック(差込口)が壊れてないか
イヤホンを接続したまま少し強く押したり、角度を変えて圧力をかけてみたりした場合にイヤホンが認識されればイヤホンジャックの故障です。
イヤホンジャックが壊れた場合はメーカー修理に出すか、もしくはパソコン修理専門業者に頼んで修理してもらいましょう。
メーカー修理が一番安心ですが高額で時間がかかる(1ヶ月〜)のが難点。
パソコン修理はドクター・ホームネットならテレビでも度々紹介されてますし、サポートシェアNo.1にも輝いたことがあるので安心して任せられますよ。
価格も高くなく、対応が早いので急いでるときにも助かります。
Windows10でイヤホンを認識しないときの対処法まとめ
今回は、Windows10を使用していてイヤホンを認識しないときの対処法についてお伝えしました。
Windows10のパソコンがイヤホンを認識しないときは以下の項目を確認・実践してください。
- イヤホンが正しく接続されているか
- イヤホンが壊れていないか
- ボリュームが0またはミュートになっていないか
- サウンドドライバーの更新
- 高速スタートアップをいったん無効にして再起動する
上記のことを試してみてもWindows10のパソコンから音量が出ない場合にはメーカー修理やパソコン修理専門業者に頼んで修理してもらいましょう。
Dellのパソコンでイヤホンを認識しない場合には、別の原因が考えられます。以下の記事で詳しく解説していますのであわせてご覧ください。
DellのWindows10のパソコンでイヤホンを認識しないときの対処法









