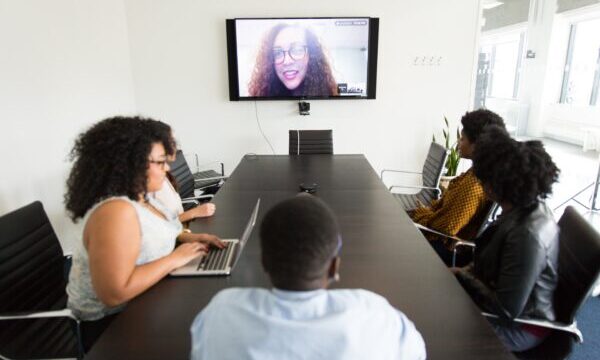Windows10のパソコン(PC)を使っている時に「何もしていないのにパソコンがインターネットにつながらなくなってしまった」なんてことはありませんか?
実はこのトラブルは、パソコンを使用している上で頻繁に起こるトラブルのうちの一つ。
インターネットにつながらなくなってしまう原因は多岐に渡ります。
やみくもに直そうとするのではなく、特に可能性の高いところから確認していくようにしましょう。
今回は、Windows10のパソコン(PC)がインターネットにつながらないときの原因と対処法について説明していきます。
もくじをタップすると見たいところまで飛ぶことができるので便利です。
Windows10のパソコン(PC)がインターネットにつながらないときの原因と対処法
それでは、Windows10のパソコン(PC)がインターネットにつながらないときの原因と対処法について詳しく説明していきます。
LANケーブルが接続されているか確認する
パソコンがインターネットにつながらないときの原因として、「LANケーブルが抜けてしまっている」ことが最も多いです。
LANケーブルが上手く挿さっていないなど、稀にLANケーブルを差し込む箇所を間違えている可能性があります。
まずは、パソコンとモデムにLANケーブルがきちんと挿さっているか、抜き差しして確認を行いましょう。
また複数のコネクターがある場合、LANケーブルを別のポートに差し変えてみると、症状が直る場合もあります。
LANケーブルそのものが駄目になってしまっている可能性もあるので、LANケーブルに切断がおきていないかどうかも、念のため確認しておきましょう。
Wi-Fiの設定を確認する
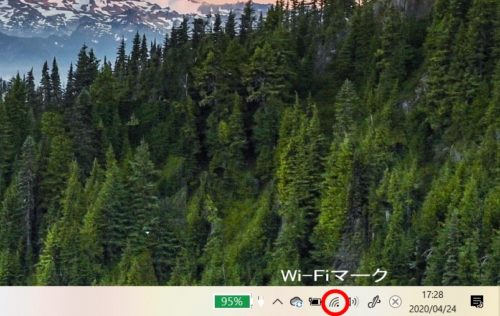
無線LANでインターネットを使っている方は、Wi-Fiの設定を確認してみましょう。
もしパソコン側の設定でWi-Fiを無効にしていた場合、それがインターネットにつながらない原因だからです。
OFFになっている場合もインターネットにつながらない原因ですので、しっかり確認してみましょう。
以下の画像のように青くなっているのがONの状態です。
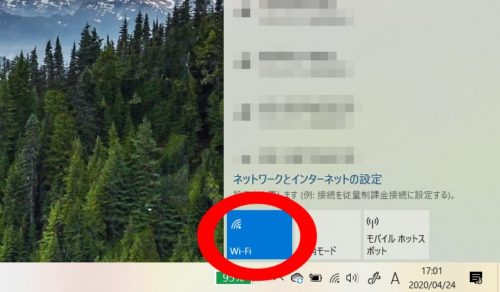
ONになってない場合は、ご自身のWi-FiのIDを選択し、パスワードを入力することで接続できます。
IDとパスワードはインターネット契約書やモデム本体に記載されています。
ノートパソコンの場合、パソコン本体に無線LANのON/OFFボタンがある場合もあるのでご注意を。
モデムやルーターを確認する
モデムやルーターの不具合が原因でインターネットにつながらない場合も、比較的多いです。
まず、ルーターの電源を入れなおしましょう。そして、パソコン本体の再起動も行います。
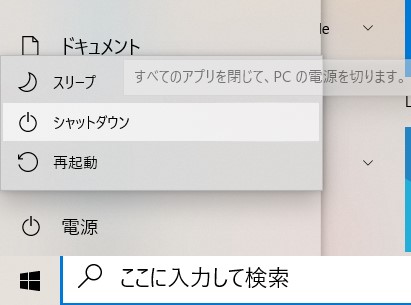
再起動後、インターネットにつながるか確認してみましょう。
プロバイダ契約を確認する
インターネットを繋ぐためにプロバイダ契約をしている方もいらっしゃるかと思います。
そういった場合は、プロバイダ契約の契約期間を確認してみましょう。気づかない間に切れてしまっている可能性があります。
そして、プロバイダ契約の料金はきちんと支払えているでしょうか。
たとえ期間内であったとしても、料金をきちんと支払えていないとインターネットに繋がらなくなってしまいます。
料金を自動引き落としにしている場合、クレジットカードや銀行口座の残高を確認してみましょう。
もしかすると、残高不足により支払いができていない状態になっているかもしれません。
ドライバ・ファームウェアの確認をする
ドライバーの不具合、もしくはバグなどでインターネットにつながらなくなってしまう、ということがあります。
またファームウェアが最新のバージョンになっていないと、接続できなくなってしまうという場合もあるので、確認してみましょう。
尚こちらは有線LAN、無線LANどちらにも共通します。
やり方は以下の通りです。
まず左下にある「スタート」(①)をクリックし、アプリの一覧を表示します。
下の方にスクロールすると「Windowsシステムツール」(②)をクリック、その中にある「コントロールパネル」(③)を開きます。
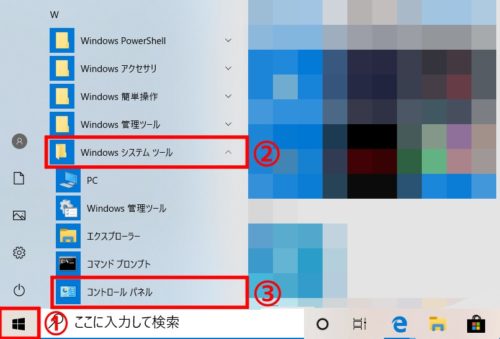
「ハードウェアとサウンド」を開きます。
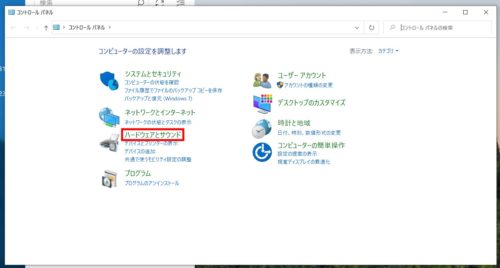
「ハードウェアとサウンド」が表示されるので、「デバイスとプリンター」にある「デバイスマネージャー」を開きます。
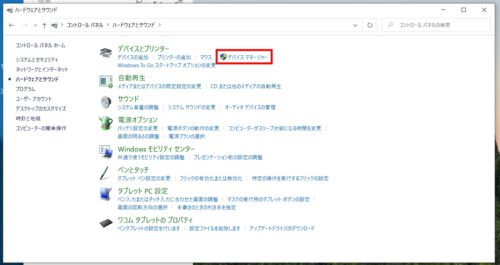
「ディスプレイアダプター」(①)をダブルクリックし、表示されたデバイスドライバー(②)を右クリックし、「ドライバーの更新」(③)をクリックします。
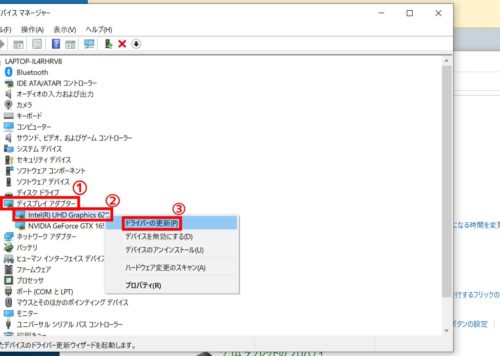
すると「ドライバーソフトウェアの更新」が開きますので、「ドライバーソフトウェアの最新版を自動検索」をクリックします。
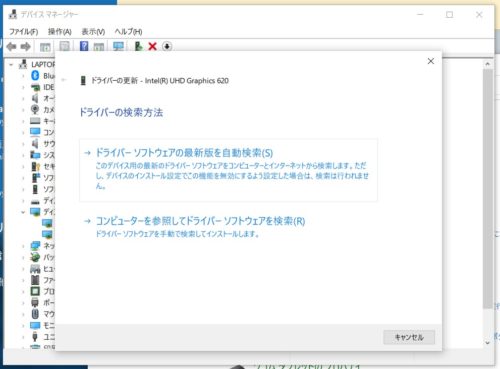
「オンラインでドライバーを検索しています…」と表示されるので、そのまま待ちます。
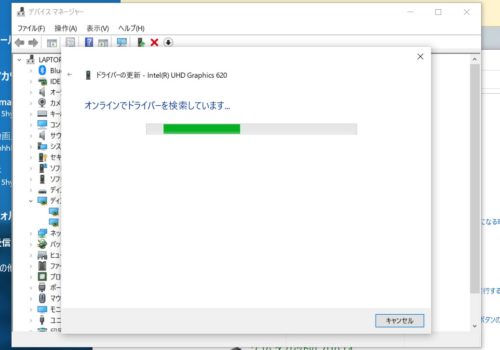
その後デバイスの更新結果が表示されたら、閉じるをクリックします。これで作業は終了になります。
Windows10のパソコン(PC)がインターネットにつながらないときの原因と対処法まとめ
今回は、Windows10のパソコン(PC)がインターネットにつながらないときの原因と対処法について説明していました。
パソコン(Windows10)がインターネットにつながらなくなってしまうトラブルはかなり頻発しやすいトラブルです。
ですが、基本的には今回ご紹介した方法だけで解決するくらい、意外と簡単に解決してしまいます。
もしこれらの方法でもインターネットにつながらない場合はパソコンを修理に出す、という流れになるでしょう。
それなりにお金がかかってしまいますし、自力で直せるのであればそれが一番です。
インターネットにつながらない際は是非、今回の方法を参考にしてみてください。