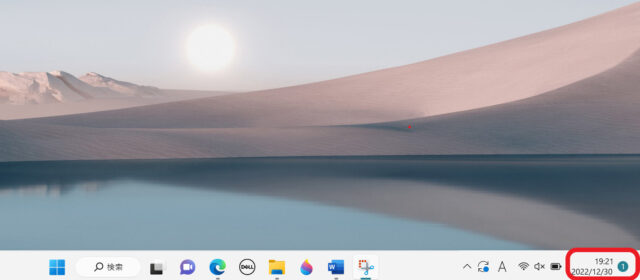Windows10のパソコンで作業をしているとき、WordやExcelを開いたり閉じたりを繰り返しながら作業するのは面倒ですよね。
そんな時におすすめなのが「Windows10のデュアルディスプレイ設定」です。
デュアルディスプレイとは、パソコンにもう1つ画面をつなげて、2つの画面を連続した1つの画面として使用することを意味します。
2つの画面をつなげることで、大きな画面として使えるので作業がしやすくなります。
今回は、Windows10のデュアルディスプレイの設定方法を画像付きで解説します。
パソコンが苦手な初心者の方にも分かりやすい内容ですのぜひ試してみてください。
もくじをタップすると見たいところまで飛ぶことができるので便利です。
Windows10のデュアルディスプレイの設定方法
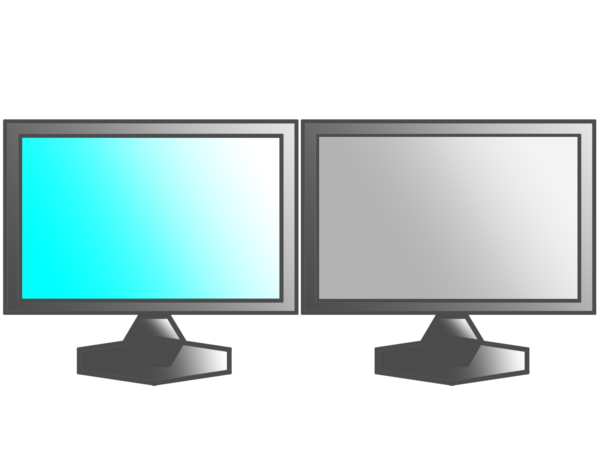
デュアルディスプレイとは、「パソコンにもう1つ画面をつなげて、2つの画面を連続した1つの画面として使用すること」です。
皆さんの作業机をイメージしてください。
1つの机より2つの机を連結して使用した方が、広い作業スペースを確保できますよね?
パソコンでのデュアルディスプレイにも同じような役割があります。
1つのパソコンで作業をしていると画面のサイズが限られるため、どうしても作業がしにくいことがあります。
もう1つ別のディスプレイを使用して、画面を大きくできたらとても便利ですよね?
以下では、Windows10のデュアルディスプレイの設定方法を解説していきます。
デュアルディスプレイの設定方法
パソコンと別にディスプレイを用意します。
用意できたら、コンセントが刺さってることを確認して電源を入れてください。
その後、有線ケーブル(HDMIケーブル等)でディスプレイとパソコンを接続しましょう。
接続が来たら、実際にデュアルディスプレイの設定をしていきます。
まず「Windowsキー」と「P」を同時に押してください。「Windowsキー」はキーボードの左下に位置してます。
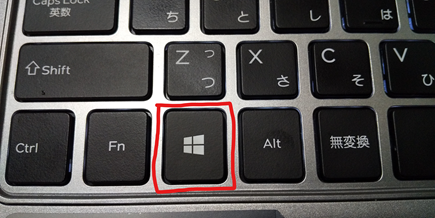
すると以下のような画面が右に出てきますので、「拡張」を選択してください。
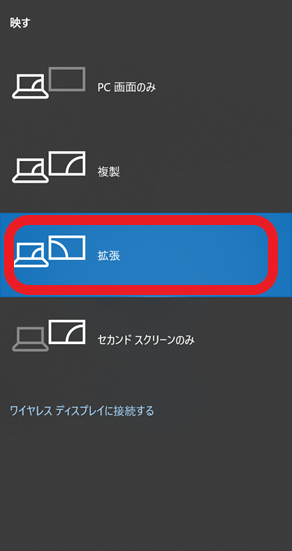
以上でデュアルディスプレイの設定は完了です。
これで、マウスのカーソルをパソコンの右端に持っていくと接続されているディスプレイまで移動できるようになりました。
ディスプレイの配置変更方法
デュアルディスプレイを設定した状態で、「ディスプレイとデュアルディスプレイの左右の切り替え」や「ディスプレイとデュアルディスプレイを上下に並べる」ことも可能です。
簡単ですので、設定してみましょう。
ディスプレイとデュアルディスプレイの左右の切り替え
まず、デスクトップの何もない場所で右クリックします。
以下の画像の選択肢が表示されますので、「ディスプレイ設定(D)」を左クリックしてください。
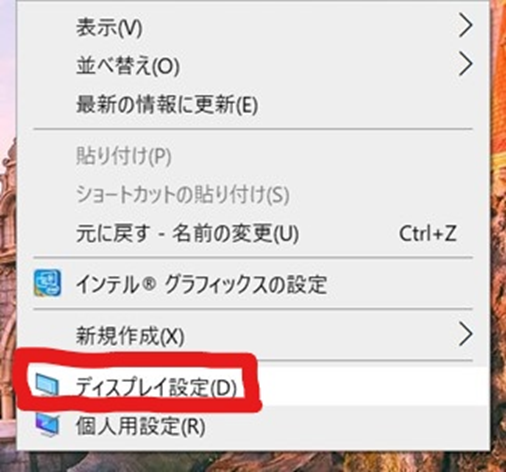
「ディスプレイの配置を変更する」という画面が以下のように表示されます。
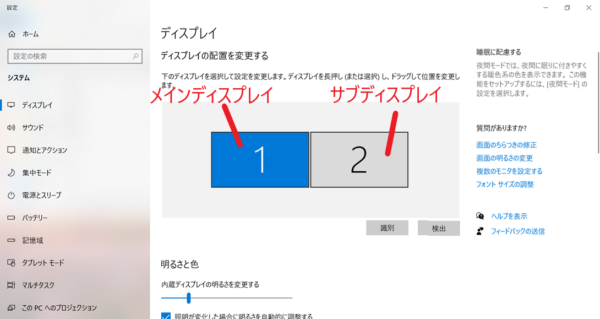
もしデュアルディスプレイを左に変更したい場合は、サブディスプレイ(2)のところをドラッグして、メインディスプレイ(1)の左側に移動させてください。
すると、サブディスプレイが左側に移動します。
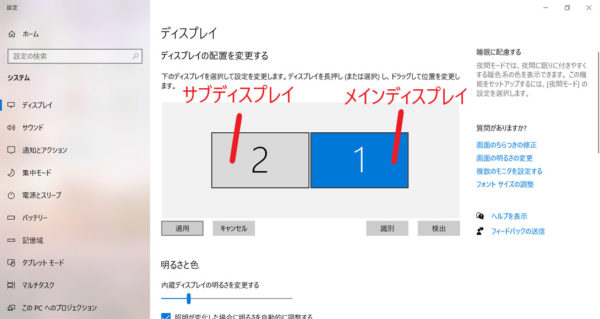
この状態で「適用」をクリックすると変更内容が適用されます。
上下に並べる
左右を入れ替える設定を応用すると、デュアルディスプレイを上下に設定することもできます。
お好みでカスタマイズしてみてください。
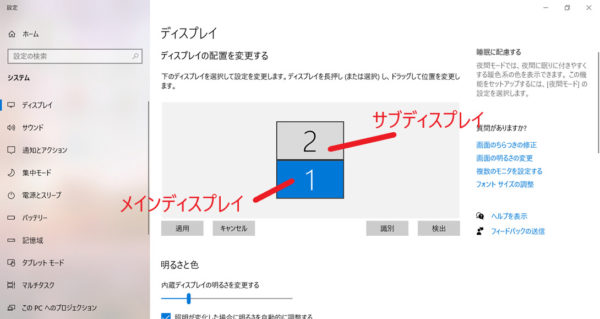
Windows10のデュアルディスプレイの設定方法まとめ
今回は、Windows10のデュアルディスプレイの設定方法を解説しました。
デュアルディスプレイは「Windowキー」と「P」を同時に押したあと、「拡張」を選択するだけで簡単にを設定することができます。
見やすいように配置変更することも可能です。
Windows10のパソコンで作業をしているときには、デュアルディスプレイだと作業がとても楽になります。
ぜひ試してみてください。