もくじをタップすると見たいところまで飛ぶことができるので便利です。
DELLのWindows10のパソコンでイヤホンを認識しないときの対処法
それでは、DellのWindows10のパソコンでイヤホンを認識しないときの対処法を画像付きで詳しく解説していきます。
イヤホンを認識しない状態とは
まずはじめにイヤホンをパソコンのイヤホンジャックに挿してください。
イヤホンを挿した状態で、画面右下にある「音量アイコン」をクリック。すると以下のように「スピーカー(Realtek(R)Audio)」となってるのが確認できます。
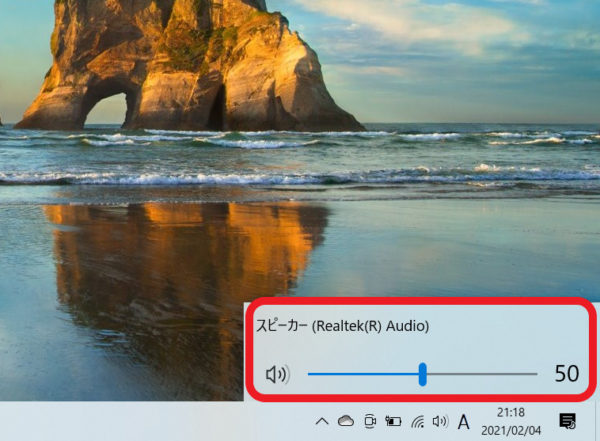
最終的に「スピーカー」が「ヘッドホン」の状態になればイヤホンから音が出るようになります。
Dellのパソコンがイヤホンを認識しない原因
初期設定されているサウンドのドライバー「Realtek Audio」がイヤホンに対応してないのが原因です。
ドライバーを変更することで解決できます。
イヤホンを認識させる方法
まず、「デバイスマネージャー」を開きます。
検索バーに「デバイスマネージャー」と文字を打ち、出てきた項目をクリックしてください。
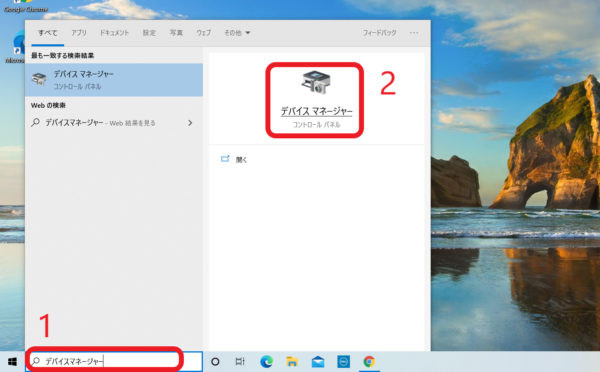
デバイスマネージャーの中から「サウンド、ビデオ、およびゲームコントローラー」を選択します。
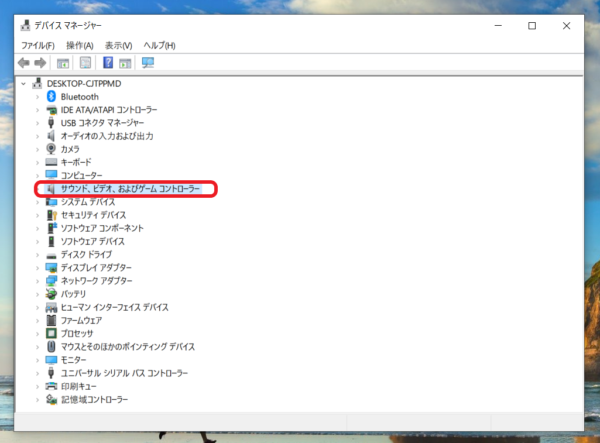
いくつか項目が現れるので、「Realtek(R)Audio」にカーソルを合わせ右クリックすると、選択肢が出てくるので「ドライバーの更新」を選んでください。
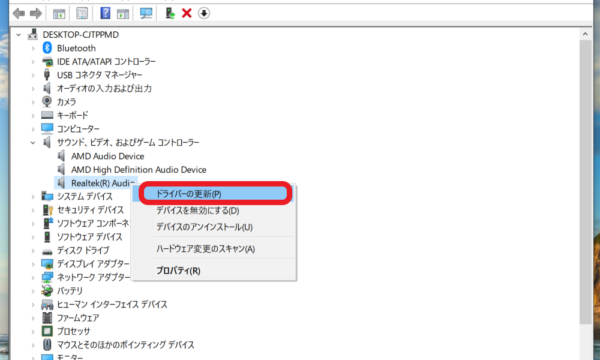
「コンピューターを参照してドライバーを検索」をクリック。
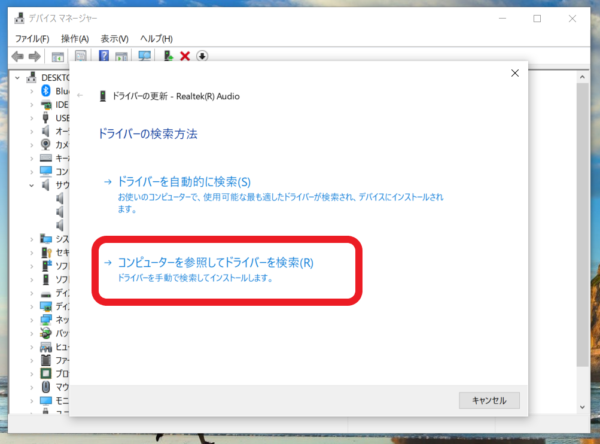
「コンピューター上の利用可能なドライバーの一覧から選択します」を選んでください。
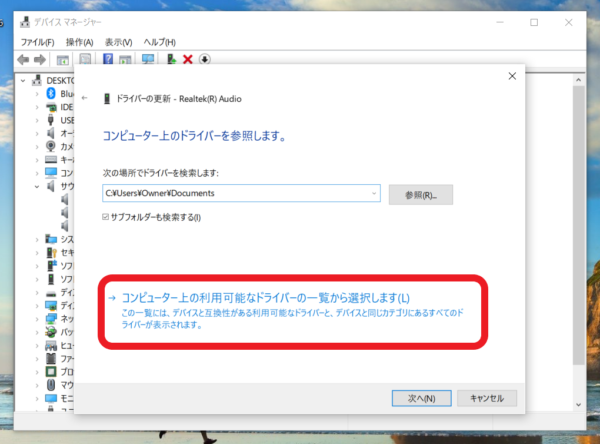
「互換性のあるハードウェアを表示」のチェックをクリックして外してください。
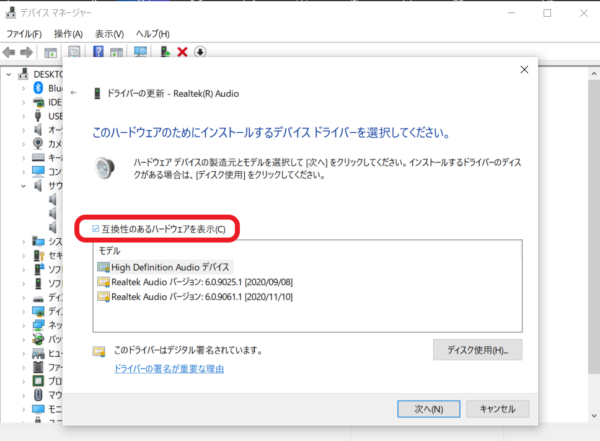
すると以下の画面が現れるので、左の項目から「Microsoft」を選択。
右の項目から「High Definition Audio~」の年月の新しいほうを選択して、「次へ」をクリックします。
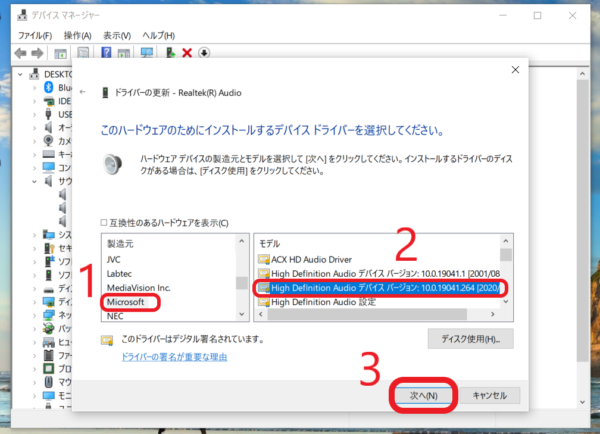
するとドライバーの更新が始まります。
「このデバイス用のドライバーがイントールされました」と表示されたら設定完了です。
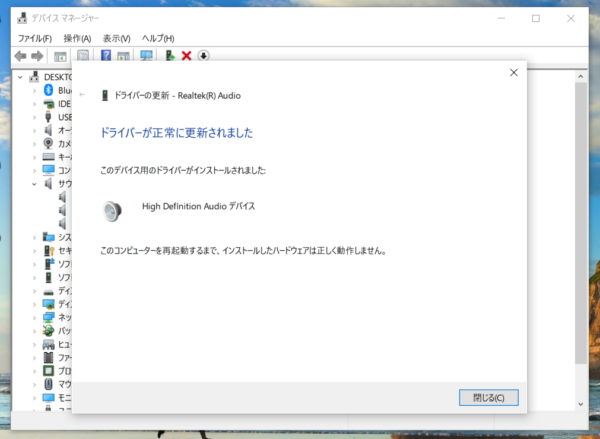
最後にパソコンを再起動すれば、イヤホンを認識するようになってます。
イヤホンをパソコンに挿した状態で右下のタスクバーの音量アイコンをクリックしてみると、「ヘッドホン(Realtek(R)Audio)」と表示が出ます。
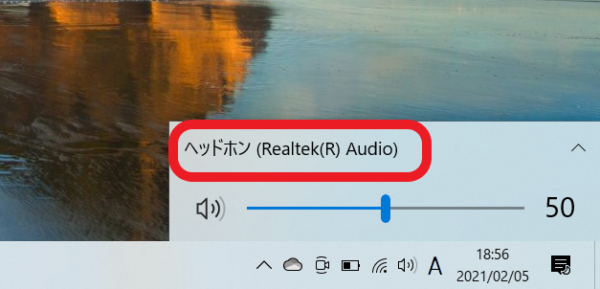
以上で、DellのWindows10のパソコンでイヤホンを認識するようになりました。
DellのWindows10のパソコンでイヤホンを認識しないときの対処法まとめ
今回は、DellのWindows10のパソコンでイヤホンを認識しないときの対処法を画像付きで詳しく解説しました。
たいていのWindows10のパソコンはイヤホンジャックにイヤホンを挿すだけで認識してもらえるので焦るかもしれません。
Dellのパソコンは壊れてるわけではなく、ドライバーを更新すればイヤホンを認識してくれます。
Dellのパソコン(Windows10)でイヤホンを認識しない場合は試してみてください。
本記事の方法で解決できない場合は、Dell以外のWindows10のパソコンでイヤホンが認識しないときの対処法を以下の記事で解説していますのであわせてご覧ください。



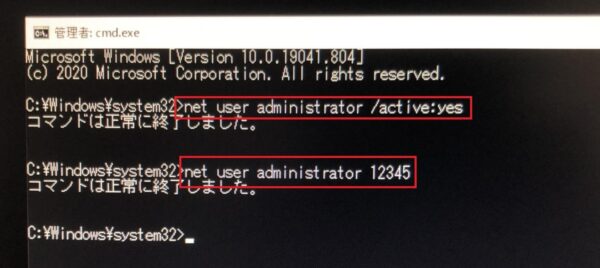






High Definition Audioデバイスインストールの時、互換性の警告メッセージが出てビビッテしまいましたが、無視してはいを選んだらうまくいきました。どうもありがとうございます
今、イヤフォンを認識してもらえなくて困っていたので、助かりました。ありがとうございます
イヤフォンを認識しました。ありがとうございまず。
素晴らしいです。一発で解決しました。他のページでは認識させるためにはWavesMaxxAudioのこととか、いろいろ書いてあるけど治らず、ハードの問題かな?と思いながらDELLの有償サポートに入って電話しても、初期化するからバックアップとってからじゃないと見ないよ、とか言われて、ずっと困っていたのですが、こちらの情報をもとにやってみたらちゃんと認識しました。
助かりました。ありがとうございます。
DELLのサイトの案内では全く解決せず、半ば諦めてましたが、こちらで簡単に解決しました!本当にありがとうございます。
ありがとうございます!
ちなみにwin11でもこの方法で解決しました。
助かりました。。ありがとうございます!
助かりました!感謝。最近はこういう本当に役立つ情報にたどりつきにくい世の中になってしまいましたね...
助かりました。ありがとうございました。